Fix AutoPlay não está funcionando no Windows 10/11
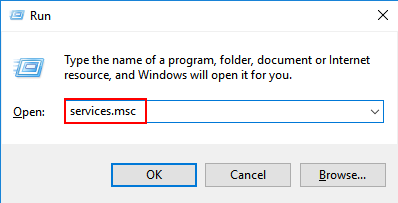
- 4525
- 1413
- Spencer Emard
O AutoPlay não está funcionando é um problema comum no Windows 10 e muitos usuários parecem ser afetados por esse problema irritante. Aqui neste artigo, sugerimos que o trabalho corrija para este problema.
Índice
- Correção 1 - Verifique o serviço de detecção de hardware de shell
- Corrigir 2 - Usando o editor de registro
- Corrigir 2 - Configurações de referência automática através do painel de controle
- Fix 3 - Ligue as notificações para o AutoPlay.
- Corrigir 4 - Desativar e ativar a AutoPlay
- Corrigir 5 - Executar o comando de shellhwdetection
- Corrigir 6 - Verifique as políticas de AutoPlay no Gpedit
Correção 1 - Verifique o serviço de detecção de hardware de shell
1. Imprensa Chave do Windows + R juntos para abrir correr.
2. Agora escreva Serviços.MSc e clique OK.
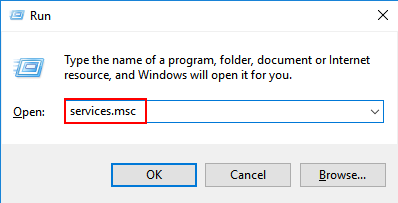
3. Agora, localize Detecção de hardware da concha, Clique com o botão direito nele e escolha propriedades.
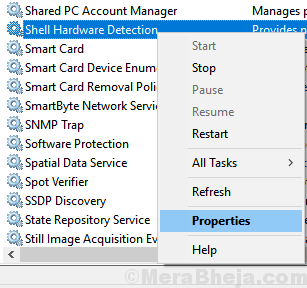
4. Você terá que ter certeza disso Detecção de hardware da concha O serviço está em execução e o tipo de inicialização é definido como automático.
5. Se não for assim, defina Tipo de inicialização para automático do suspenso e Começar o serviço.
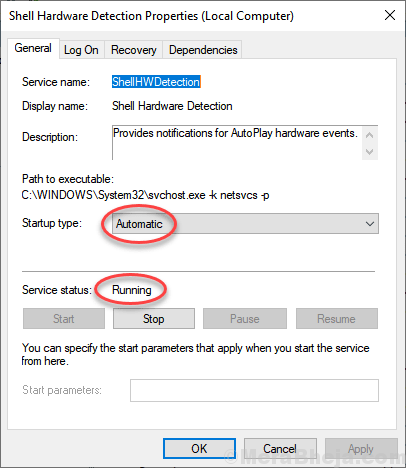
Corrigir 2 - Usando o editor de registro
1. Imprensa Chave do Windows + R juntos para abrir correr.
2. Agora escreva regedit nele e clique em OK.

3. Agora, navegue para o seguinte local no editor de registro.
Hkey_local_machine \ software \ Microsoft \ Windows \ CurrentVersion \ Policies \ Explorer
4. Localizar NodRivetyPeautorun chave no lado direito.
Se não existir, Clique com o botão direito do mouse em um espaço vazio e criar um novo DWORD (32 bits) valor no lado direito.
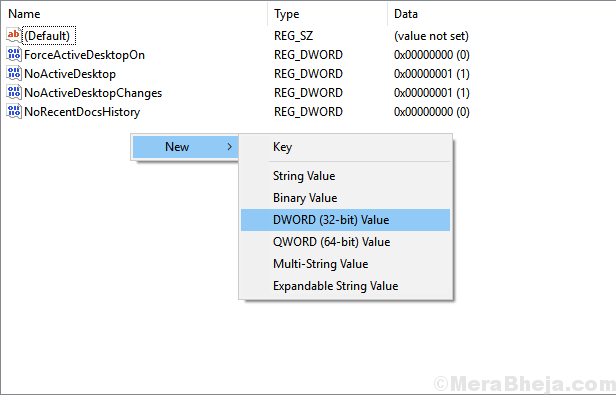
5. Agora, certifique -se de que Hexadecimal é selecionado como uma opção e alterar os dados do valor para 91.
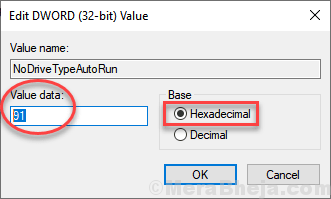
6. clique OK e fechar o Editor de registro.
7. Reinício Seu PC.
Corrigir 2 - Configurações de referência automática através do painel de controle
1. Imprensa Chave do Windows + R juntos para abrir correr.
2. Agora escreva ao controle nele e clique OK.
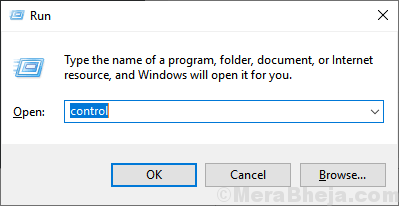
3. Agora, selecione Veja comprar ícones grandes de suspensão.
4. Clique em Reprodução automática.
5. Selecione a opção desejada para cada tipo de dispositivos.
6. Clique em salvar e fechar a janela.
Se não funcionar, role para baixo e clique em Redefinir todos os dispositivos
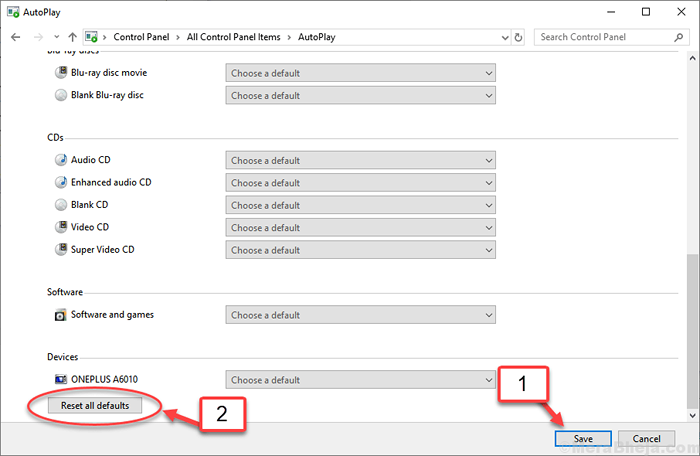
Fix 3 - Ligue as notificações para o AutoPlay.
1. Imprensa Chave do Windows + i abrir configurações.
2. Vá para sistema.
3. Clique em Notificações e ações.
4. Localizar Obtenha notificações desses remetentes seção.
5. Certifique -se disso Reprodução automática A opção está virada SOBRE.
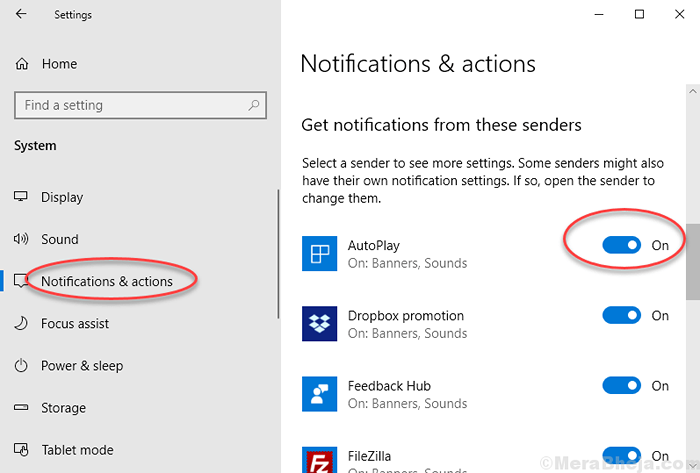
Corrigir 4 - Desativar e ativar a AutoPlay
1 - aberto Configurações batendo janelas e EU chaves
2 - Clique em Dispositivos
3 - Turn Desligado Reprodução automática
4 - depois volte -o SOBRE de novo
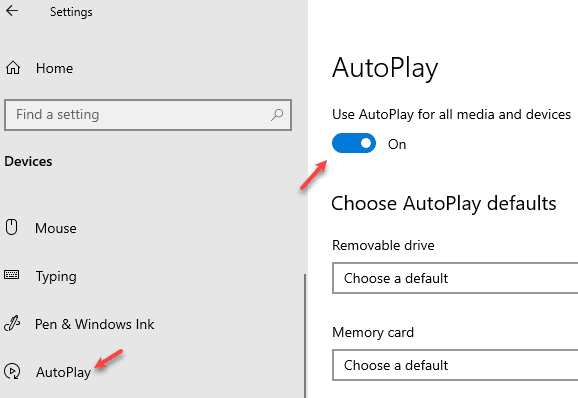
Corrigir 5 - Executar o comando de shellhwdetection
1 - Pesquise Cmd Na caixa de pesquisa da barra de tarefas do Windows
2 - Clique com o botão direito e clique em executar como administrador
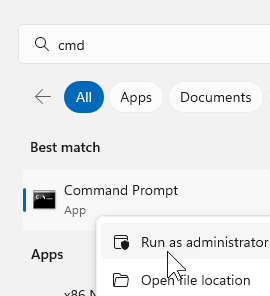
3 - Copie e cole o código abaixo e pressione a tecla Enter para executar
Iniciar líquido ShelHWDETECTION
4 - Feche a janela e verifique se o problema foi resolvido
Corrigir 6 - Verifique as políticas de AutoPlay no Gpedit
1 - Pesquise Editor de políticas de grupo na caixa de pesquisa e clique nela
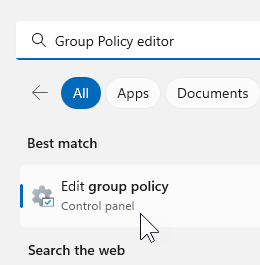
2 - Navegue até o seguinte caminho dado abaixo
Configuração do computador -> Modelos administrativos -> Componentes do Windows -> Políticas de AutoPlay
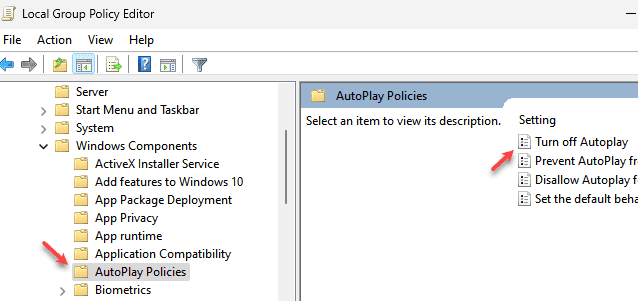
3 - Clique em desativado e clique Aplicar e OK
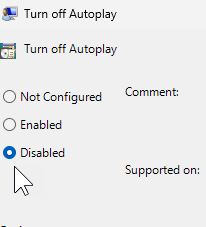
4 - Verifique novamente para ver se o AutoPlay começou a funcionar ou não após o fechamento da política do grupo. Caso contrário, reinicie e verifique novamente
- « Corrigir as teclas de números que não estão funcionando com o Windows 10/11
- FIX O servidor tropeço na página não pôde ser carregado no Windows 10 »

