Corrija Cracking estático de áudio estourando com cartão de som realtek

- 3670
- 36
- Mrs. Christopher Okuneva
Se você tem uma máquina Windows 7 com um chipset de som ou drivers realtek, pode ter encontrado um problema em que ouve aleatoriamente estalando, estalando ou estático enquanto joga áudio através de seus alto -falantes ou até fones de ouvido.
Percebi depois de fazer algumas pesquisas que esse é um problema bastante complicado de corrigir e pode ser causado por todos os tipos de problemas, desde a latência até os motoristas até outros hardware, etc., etc. Neste artigo, vou tentar passar por todas as soluções possíveis para corrigir a estática de áudio em sua máquina Windows 7. Se você encontrar uma solução diferente que funcione para você, poste um comentário e informe -nos.
ÍndiceMétodo 1 - BIOS, drivers de vídeo e cartão de som
Obviamente, a primeira coisa a tentar fazer nessas situações é atualizar os drivers. No caso de estalido e estalo de áudio, você deve atualizar os drivers do BIOS, drivers de vídeo e drivers de cartão de som. Como muitos desses componentes estão conectados de uma maneira ou de outra, é uma boa ideia atualizar o maior número possível de drivers de hardware, não apenas os drivers de som.
Para Realtek, certifique -se de ir ao site deles e baixar o driver mais recente diretamente a partir daí. Não vá ao site da Dell ou tente atualizar o driver do Windows.
http: // www.Realtek.com.TW/Downloads
Método 2 - Desativar áudio digital em/linha em
Se o seu computador tiver uma linha ou áudio digital no porto, convém desativá -lo se não estiver mais usando. Se você o ativou por algum motivo, como gravar áudio de uma TV ou algum outro dispositivo, se você esqueceu de desativá -lo, isso poderá causar a estática ao jogar áudio.
Você pode desativá-lo clicando com o botão direito do mouse no ícone de volume na barra de tarefas, escolhendo Aparelhos de gravação e então desativando o S/PDIF Em ou qualquer outro Linha dentro porta.
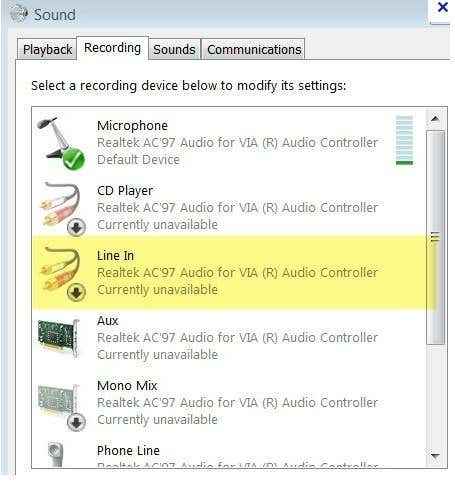
Método 3 - Latência do DPC
Dependendo do seu sistema, pode haver uma alta latência que afeta o desempenho e, assim, causando sérios problemas de áudio. Há um programa legal chamado DPC Latncy Checker que monitora o desempenho do seu computador em tempo real. Isso ajudará você a descobrir o que está causando a latência, como um adaptador de rede.
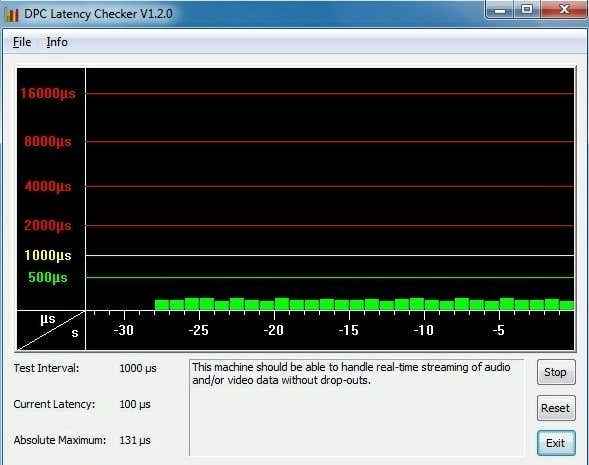
Na página de download, eles também têm uma explicação inteira de como usar o programa para descobrir qual dispositivo está causando a latência. Basicamente, você quer ver barras verdes como acima e nada na área vermelha no topo. Se você achar que desativar sua placa de rede ou algum outro dispositivo diminui muito a latência, provavelmente terá que reinstalar os motoristas com o mais recente do site do fabricante.
Método 4 - Desativar áudio ATI HDMI
Isso não funcionará para todos, mas se você o tiver no gerente de dispositivos, provavelmente é a causa. Você quer ir para o gerenciador de dispositivos e depois expandir Controladores de som, vídeo e jogo. Aqui você quer encontrar algo chamado Áudio ATI HDMI e desativar isso.

Método 5 - Realtek e Asus
Se você tem uma máquina de Asus e um driver realtek, o problema não é o driver. Aqui você precisa desinstalar algum software de áudio que vem na máquina, como Sonic Master e Asus Asio. Livrar -se disso vai corrigir o problema de crepitação.
Método 6 - Desligue os programas em tempo real
Se você tem algum software em tempo real, é melhor desativá-lo. Isso inclui software antivírus em tempo real (até essencial de segurança) ou software de monitoramento de CPU/hardware em tempo real. Qualquer outro tipo de software em tempo real deve ser desativado. Então verifique se a estática se foi. Eu também li que alguns
Método 7 - Experimente a porta de áudio diferente no PC
Por mais estranho que possa parecer, você pode ter seus alto -falantes ou fones de ouvido conectados ao conector errado no seu computador. Em muitas máquinas, você tem o fone de ouvido normal, mas você também pode ter outros macacos como HD Audio ou outra coisa. Encontre as diferentes portas e tente conectar seus alto -falantes aos diferentes e veja se o problema desaparece. Ele resolveu o problema para muitas pessoas. Isto é especialmente verdade se você tiver um plugue de áudio digital na parte traseira do seu PC. Experimente o analógico normal nesse caso.
Método 8 - Desconecte o mouse/teclado
Alguns usuários relataram que desconectar o mouse e o teclado do PC corrigir o problema de estalo de áudio. Pode ser porque algumas portas no computador são apenas para camundongos e teclados PS2, para que um teclado ou mouse USB cause problemas. Não tenho certeza exatamente dos detalhes, mas dê uma foto. Se você não tiver os problemas de áudio depois de desconectados, tente usar portas diferentes ou obter um mouse ou teclado diferente.
Felizmente, você descobriu algo até agora para corrigir seu problema de áudio! Caso contrário, poste suas especificações e detalhes aqui e tentaremos ajudar! Aproveitar!
- « Como combinar duas imagens/fotos sem Photoshop
- Windows 7 Screensaver e opções de energia não funcionam? »

