Corrija os serviços de áudio que não estão respondendo no Windows 10/11
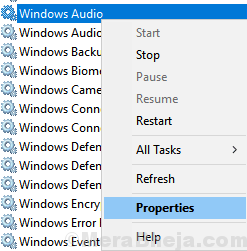
- 4628
- 471
- Mrs. Christopher Okuneva
Se você estiver usando o Windows 11 ou o Windows 10 e recebeu esta mensagem de erro dizendo que os serviços de áudio não estão respondendo, não precisa se preocupar, pois neste artigo eu compilei 100% de trabalho de corrigir serviços de áudio que não respondem problema. A causa subjacente mais comum desses serviços de áudio que não responde é um problema de áudio corrupto. Se eles estiverem desatualizados e corruptos, esse erro pode ocorrer. Também pode haver alguns serviços dependentes do serviço de áudio que podem não estar em execução e é por isso que os serviços de áudio podem ter parado de funcionar.
Índice
- Corrigir 1 - Usando o Service Manager
- Corrigir 2 - Usando o prompt de comando
- Corrigir 3 - Verifique o acesso ao microfone
- Fix 4 - usando o Regedit
- Corrigir 5 - Instale o dispositivo de áudio de alta definição
- Corrija 6 - Restaure seu PC
- Fix 7 - Usando propriedades do sistema
- FIX 8 - Usando MSCONFIG
Corrigir 1 - Usando o Service Manager
1. Imprensa Chave do Windows + R Juntos para abrir a corrida.
2. Agora escreva Serviços.MSc nele e clique OK.
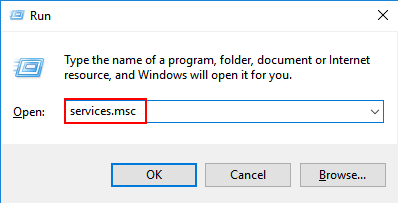
3. Agora, localize Áudio do Windows Serviço da lista. Clique com o botão direito do mouse Áudio do Windows serviço e escolha Propriedades.
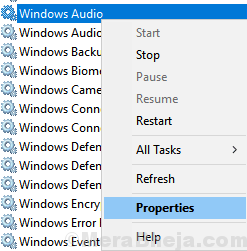
4. Verifique se o serviço é Correndo e o tipo de inicialização está definido como Automático. Caso contrário, inicie o serviço e altere o tipo de inicialização para Automático.
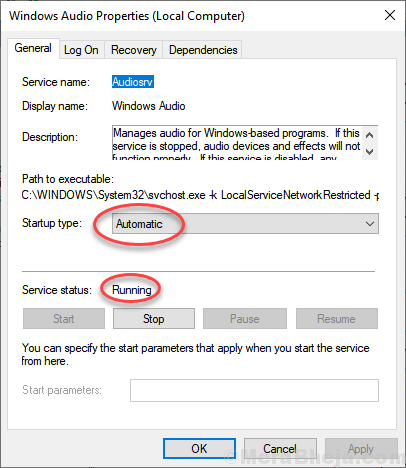
5. Agora, clique com o botão direito do mouse Áudio do Windows serviço e Reiniciar o serviço
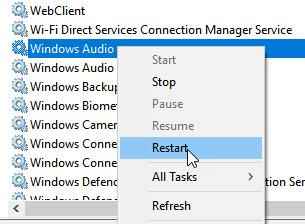
6. Da mesma forma, localize esses dois serviços também e Repita as etapas de 3 a 7 .
Windows Audio Endpoint Builder Plug and play
7. Agora, localize estes Serviços Dado abaixo e verifique se eles são correndo. Se eles não estiverem funcionando, apenas clique neles e escolha começar.
Lançador de processos do servidor DCO
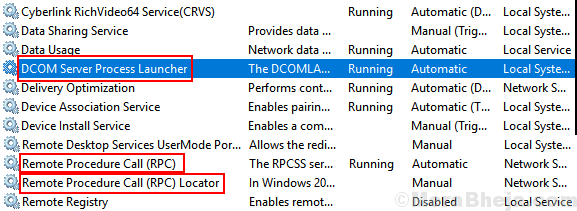
Corrigir 2 - Usando o prompt de comando
1. Procurar cmd Na pesquisa da barra de tarefas do Windows 10.
2. Clique com o botão direito do mouse no ícone da CMD e EXECUTAR COMO ADMINISTRADOR
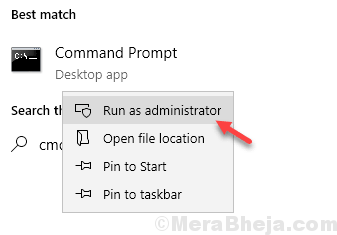
3. Execute o comando dado abaixo por copiar e colar isso na sua janela de prompt de comando e pressionar a tecla Enter Enter.
Administradores de grupo local da rede /Adicionar NetworkService
4. Novamente copie e cole o comando dado abaixo e pressione a tecla Enter para executar.
Administradores de grupo local da rede /Adicionar LocalsService
5. Agora, feche a janela CMD e reinicie seu computador.
Corrigir 3 - Verifique o acesso ao microfone
1 - Pesquise Configurações de privacidade do microfone na caixa de pesquisa
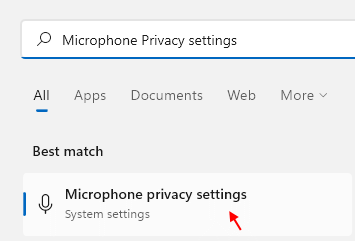
2 - Agora, verifique se o acesso ao microfone e o acesso do aplicativo são transformados SOBRE.
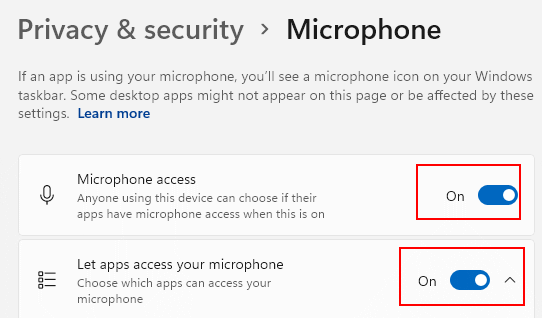
Fix 4 - usando o Regedit
1. Procurar Regedit Na caixa de pesquisa do Windows 10. Agora, clique no editor de registro
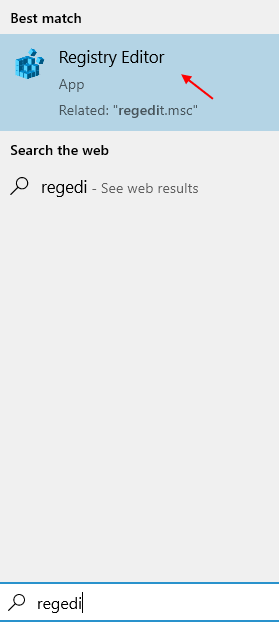
2. Agora, navegue para o seguinte local no editor de registro.
HKEY_LOCAL_MACHINE \ SYSTEM \ CurrentControlset \ Services \ AudioendPointBuilder \ Parâmetros
3. No lado direito, clique duas vezes Serviço de serviço.
4. Verifique se os dados do valor estão definidos como %Systemroot%\ System32 \ AudioEndPointBuilder.dll
Se não mudar para %Systemroot%\ System32 \ AudioEndPointBuilder.dll
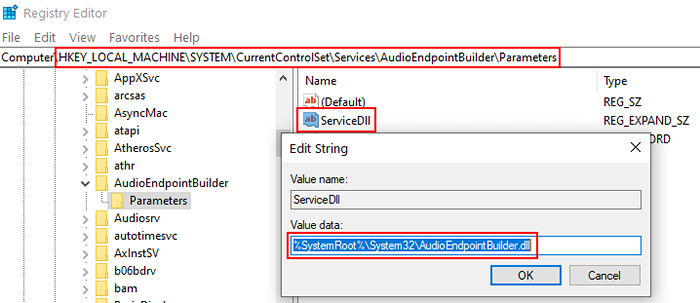
Corrigir 5 - Instale o dispositivo de áudio de alta definição
1 - Pesquise Gerenciador de Dispositivos Na caixa de pesquisa da barra de tarefas do Windows.
2 - Agora, clique no ícone do gerenciador de dispositivos que está apenas aparecendo nos resultados.
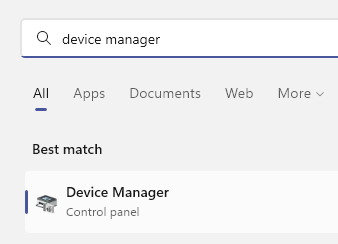
3 -DOUBLE Clique nos controladores de vídeo e jogo de som para expandir.
Agora, localize seu dispositivo de áudio (por exemplo, Realtek Audio) e clique com o botão direito do mouse e clique em Atualizar
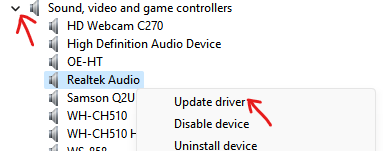
4 - Clique em Navegue pelo meu computador para motoristas
5 - Clique em Deixe -me escolher de uma lista de motoristas disponíveis
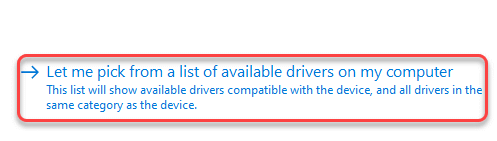
6 - Agora, selecione Dispositivo de áudio de alta definição Da lista e clique em Próximo.
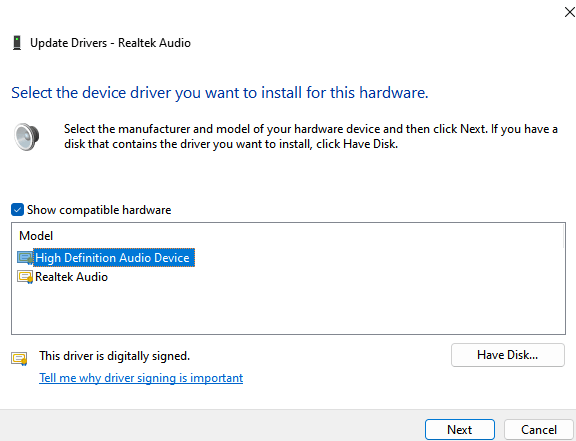
Deixe instalar automaticamente o dispositivo de áudio básico do seu PC. Agora, tente novamente
Corrija 6 - Restaure seu PC
1 - Aberto da corrida pressionando janelas chave e R chave.
2 - tipo rstrui nele e clique OK.
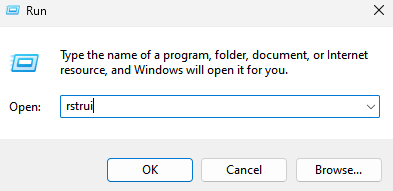
3 - Noow restaurar Seu PC para uma data anterior.
Fix 7 - Usando propriedades do sistema
1. Imprensa Chave do Windows + R juntos para abrir correr.
2. Agora escreva sysdm.cpl nele e clique OK.
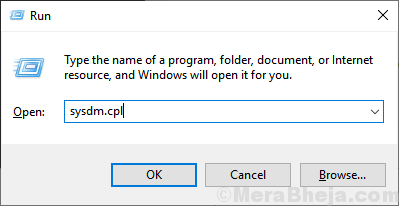
3. Escolher Hardware guia e depois clique em Configurações de instalação do dispositivo
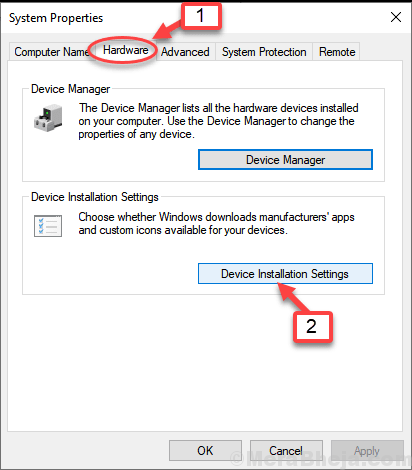
4. Selecione a segunda opção dizendo Não (seu dispositivo pode não funcionar como esperado) e depois clique em Salvar alterações.
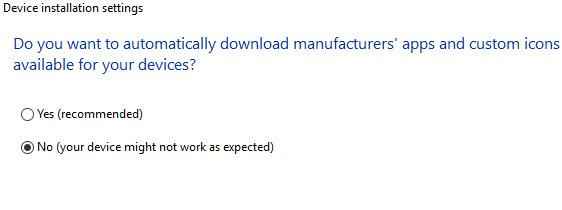
5. Imprensa Tecla do Windows + X juntos e clique em gerenciador de Dispositivos para abri -lo.
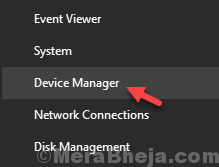
6. Expandir Controladores de som, vídeo e jogo.
7. Selecione seu driver de som e depois clique com o botão direito e escolha Desinstalar.
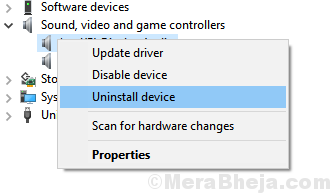
8. Agora, clique em Ação e depois clique em Digitalizar mudanças de hardware.
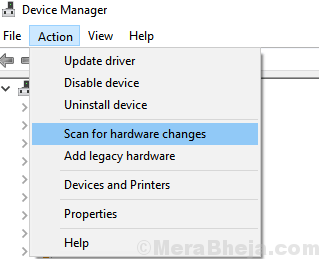
FIX 8 - Usando MSCONFIG
1. Procurar MSCONFIG Na pesquisa da barra de tarefas do Windows 10
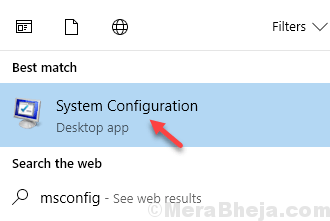
2. Agora, clique na guia Serviços .
3. Localize esses dois serviços da lista.
- Windows Audio Endpoint Builder
- Áudio do Windows
4. Verifique se eles estão verificados. Se eles não forem verificados, verifique esses dois serviços.
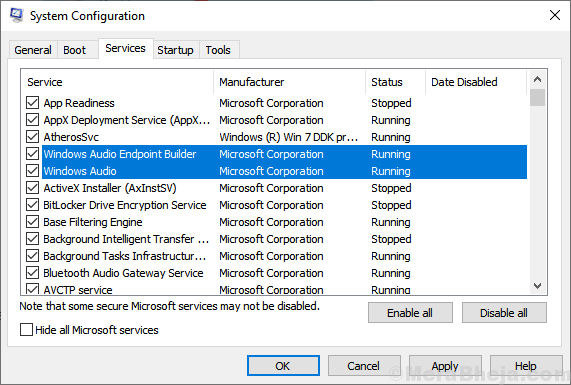
5. Clique em Aplicar e fechar a janela.
- « Corrigir você não está assinado com erro no Google Drive no Chrome
- Corrigir este aplicativo requer DirectX versão 8.1 ou mais para executar no Windows 10/11 »

