Corrigir áudio que não está funcionando enquanto joga jogo no Windows 10/11
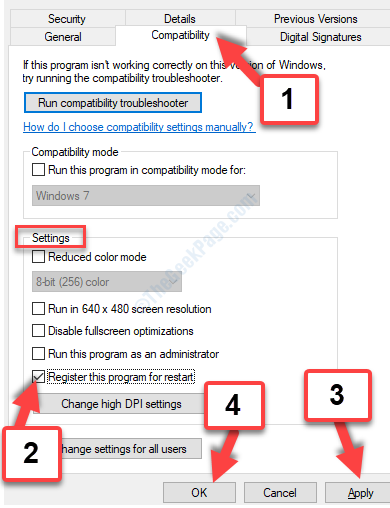
- 844
- 240
- Leroy Lebsack
Você quer jogar seu jogo favorito ou um jogo a vapor, e descobre que o áudio não está funcionando no seu PC do Windows. Isso pode ser frustrante, pois o áudio é uma parte crucial de qualquer programa baseado em áudio ou baseado em áudio. Seja um vídeo, filmes ou um jogo do YouTube, o áudio oferece uma experiência completa multimídia.
No entanto, os usuários têm reclamado o áudio do jogo que não está funcionando no Windows 10 ultimamente. Não sabemos se é um problema com o seu driver do sistema ou o aplicativo de jogo a vapor. Então, tentaremos algumas correções aqui para resolver o problema de áudio do jogo. Vamos como resolver o problema.
Leia também: Não corrige nenhum som no problema do laptop do Windows
Índice
- Método 1: através do painel de controle de som
- Método 2: Verifique as configurações de áudio em jogos
- Método 3: Verifique as configurações de privacidade do microfone
- Método 4: Verifique a saída de áudio
- Método 5: Desinstalando e reinstalando o driver de áudio
- Método 6: ativando o serviço de áudio usando serviços
- Método 7: Usando o modo de compatibilidade no vapor
Método 1: através do painel de controle de som
Etapa 1 - Pressione Chave do Windows + R abrir correr.
Agora, copie e cole mmsys.cpl Na caixa de comando de corrida
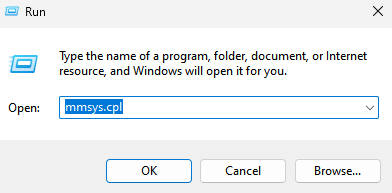
Passo 2: No Som caixa de diálogo, clique no Reprodução aba. Agora, clique com o botão direito em uma área vazia e verifique se os dois Mostre dispositivos desativados e Mostre dispositivos conectados são verificados.
Se eles não estiverem marcados a verificação, marque as opções para mostrar todos os dispositivos desativados e conectados.
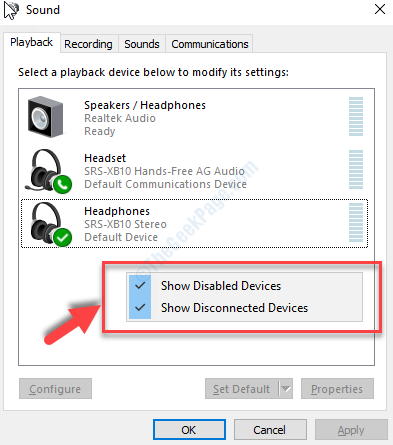
Etapa 3: Agora, selecione seu dispositivo de áudio, clique com o botão direito do mouse e clique em Desativar no menu.
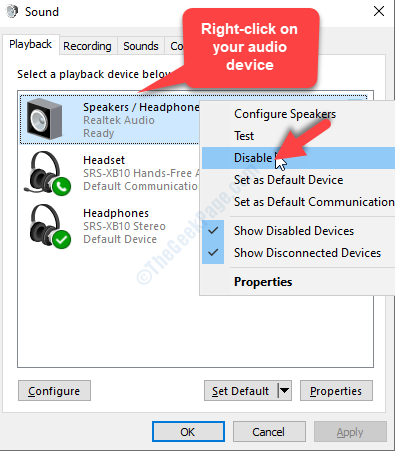
Passo 4: Isso irá acordar o dispositivo de áudio. Agora, clique com o botão direito do mouse novamente e selecione Habilitar Do menu do clique com o botão direito para reativá-lo.
Imprensa OK Para salvar as mudanças e saída.
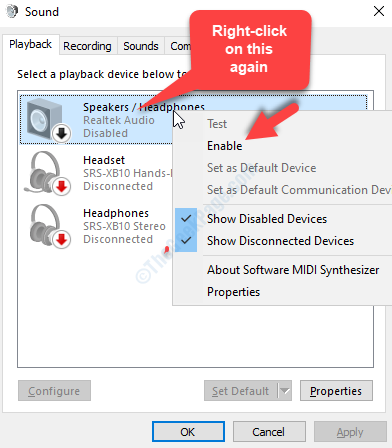
Agora, o seu sistema áudio deve estar funcionando bem para seus jogos e até vídeos. Se o problema persistir, tente o segundo método.
Método 2: Verifique as configurações de áudio em jogos
Pode haver uma configuração de áudio em jogos, que você pode ter que ativar o som. Apenas tente encontrar e localizar o ambiente de áudio em jogos e ajustar as configurações lá. Definitivamente funciona.
Método 3: Verifique as configurações de privacidade do microfone
1 -pesquisa Configurações de privacidade do microfone Na Pesquisa do Windows TaskBar e clique nele.
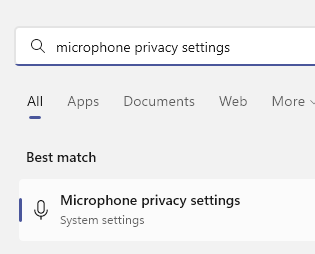
2 -agora, ligue Acesso ao microfone e também verifique isso para aquele jogo em particular , Acesso ao microfone está ligado também.
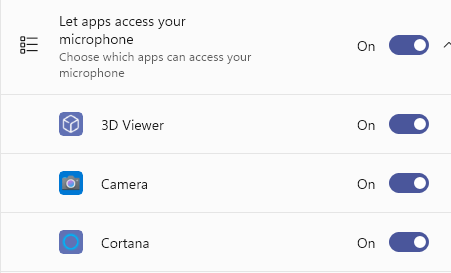
Método 4: Verifique a saída de áudio
Clique no ícone de volume na barra de tarefas e verifique se a saída de áudio está correta.
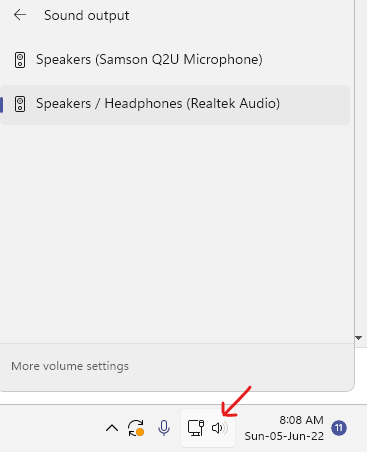
Além disso, clique no misturador de volume, se houver e verifique se o áudio do jogo não está silenciado.
Método 5: Desinstalando e reinstalando o driver de áudio
Passo 1: aperte o Windows + X Teclas juntas no seu teclado e selecione Gerenciador de Dispositivos Do menu de contexto.
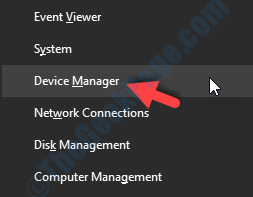
Passo 2: No Gerenciador de Dispositivos janela que se abre, role para baixo para Controladores de som, vídeo e jogo, e expandi -lo. Agora, selecione seu dispositivo de áudio (no nosso caso, é o Realtek Audio, Você pode ter Dispositivo de áudio de alta definição), clique com o botão direito do mouse e selecione Desinstalar dispositivo No menu do clique com o botão direito.
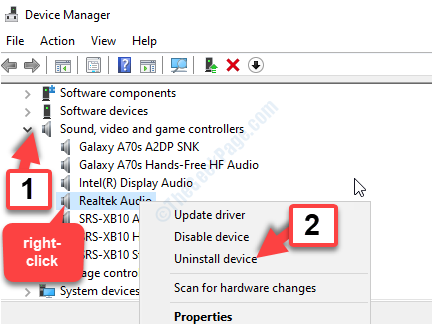
Depois que a desinstalação estiver concluída, reinicie seu PC e visite o site do fabricante para o dispositivo de áudio.
Se houver um novo dispositivo de áudio disponível, faça o download. Isso deve resolver o jogo do jogo que não está funcionando no seu problema no seu PC Windows 10. Se o problema persistir, tente o terceiro método.
Método 6: ativando o serviço de áudio usando serviços
Passo 1: Vou ao Começar botão no seu Área de Trabalho e tipo Serviços no campo de pesquisa. Clique esquerdo no resultado para abrir o Serviços janela.
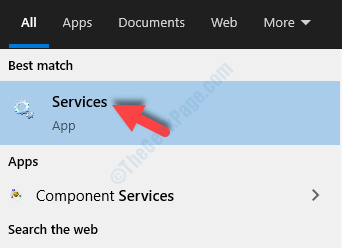
Passo 2: No Serviços janela, no lado direito do painel, sob o Nome coluna, role para baixo e encontre Áudio do Windows.
Clique com o botão direito do mouse Áudio do Windows e clique em Propriedades.
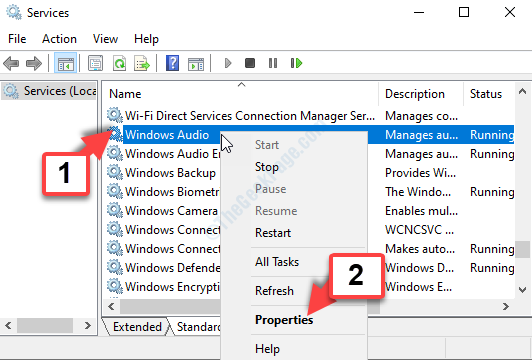
Etapa 3: No Propriedades de áudio do Windows caixa de diálogo, sob o Em geral guia, vá para Tipo de inicialização e defina -o para Automático.
Agora, vá para o Status do serviço seção e clique no Começar botão para iniciar o serviço.
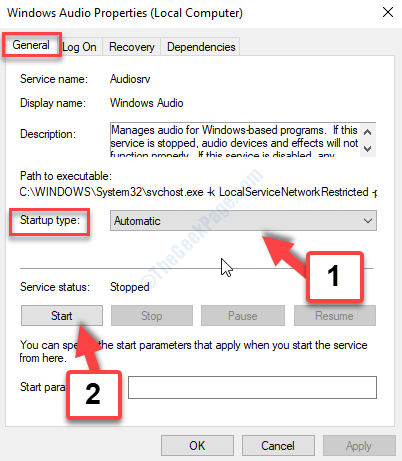
Em seguida, clique em Aplicar e então OK Na parte inferior da caixa de diálogo para salvar as mudanças e sair.
Passo 4: Mas, se você vir que o Áudio do Windows O serviço já está em execução, clique com o botão direito do mouse no serviço e selecione Reiniciar Do menu de contexto.
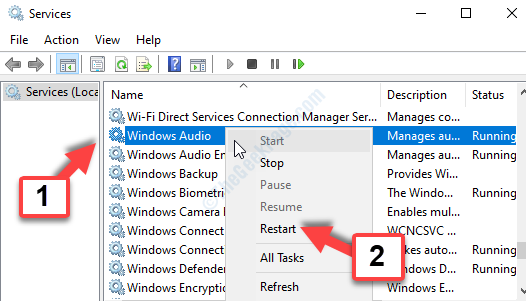
Isso deve corrigir a questão do som do áudio do jogo, mas se você ainda estiver enfrentando o problema, especialmente com o seu aplicativo de jogo a vapor, siga o 4º método.
Método 7: Usando o modo de compatibilidade no vapor
Passo 1: Vou ao Começar botão no seu Área de Trabalho e digite vapor. Clique com o botão direito do mouse no aplicativo e clique em Abrir local do Ficheiro no menu.
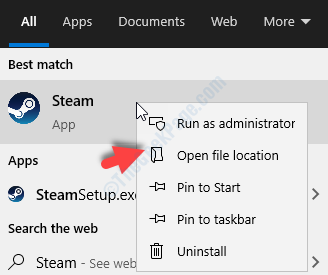
Passo 2: No local do arquivo, clique com o botão direito do mouse Vapor e selecione Propriedades No menu do clique com o botão direito.
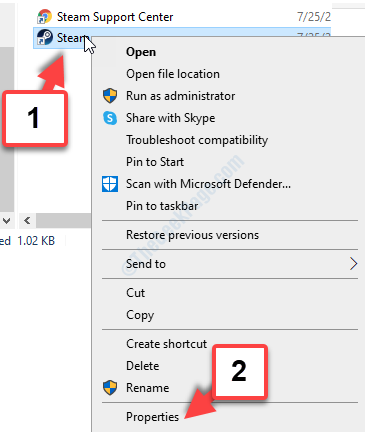
Etapa 3: No Propriedades do vapor caixa de diálogo, vá para o Atalho guia e clique em Abrir local do Ficheiro no fundo.
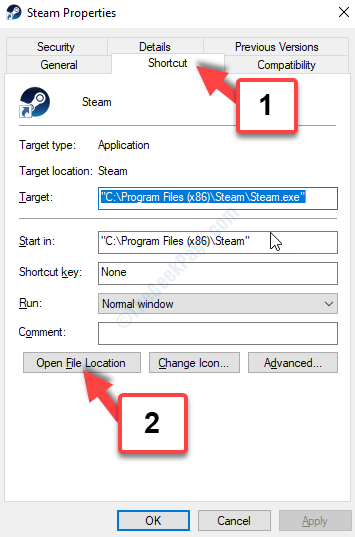
Passo 4: Agora, clique com o botão direito do mouse no Vapor.exe arquivo e selecione Propriedades No menu do clique com o botão direito.
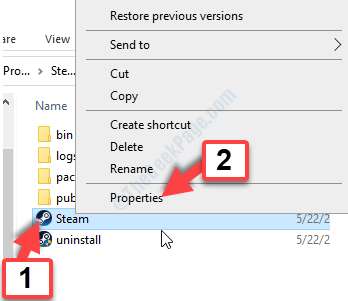
Etapa 5: No Propriedades do vapor Janela, selecione o Compatibilidade guia e desça até o Configurações seção. Aqui, marque a caixa ao lado de Execute este programa como administrador.
Imprensa Aplicar e então OK Para salvar as mudanças e saída.
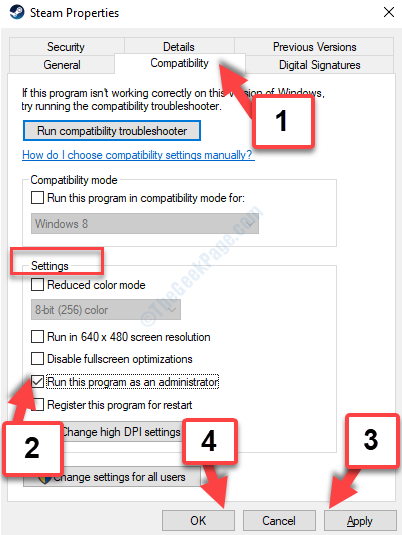
Etapa 6: Inicie o Vapor aplicativo de jogo e vá para Biblioteca no topo. Agora, clique com o botão direito do mouse no jogo que não está jogando nenhum som e selecione Propriedades No menu do clique com o botão direito.
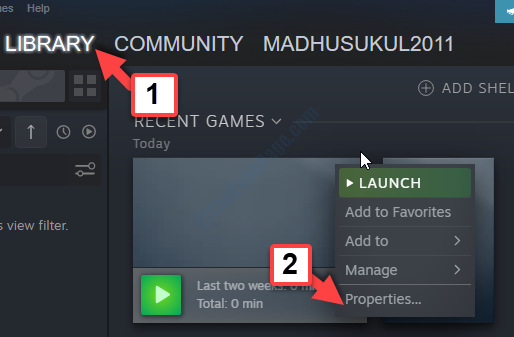
Etapa 6: No jogo servidor dedicado Janela, selecione o Ficheiros locais guia e clique em Navegue por arquivos locais.
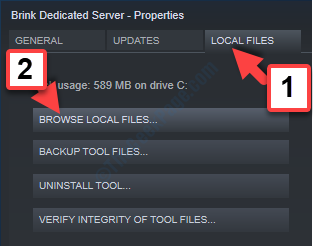
Etapa 7: No Explorador de arquivos Localização que abre, encontre o arquivo do jogo e clique com o botão direito do mouse nele. Em seguida, selecione Propriedades No menu do clique com o botão direito.
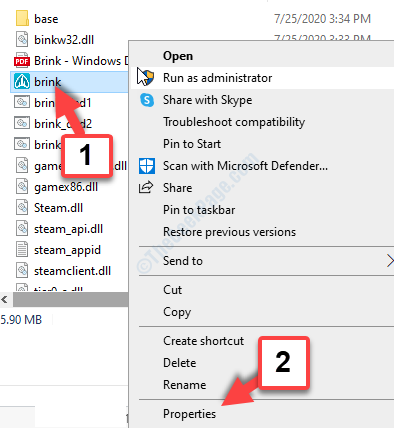
Etapa 8: No jogo Propriedades caixa de diálogo, selecione o Compatibilidade aba. Agora, vá para o Configurações seção e verifique se o Execute este programa como administrador a opção já está marcada. Se sim, deixe como é.
Caso contrário, marque a caixa da caixa e pressione Aplicar e então OK Para salvar as mudanças e saída.
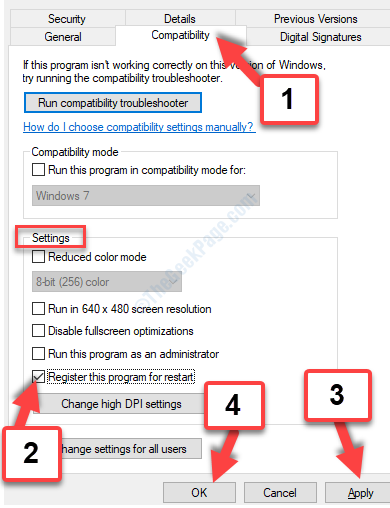
Etapa 9: Agora, volte para o jogo Servidor dedicado Janela, selecione o Ficheiros locais guia e clique no Verifique a integridade dos arquivos de ferramentas opção.
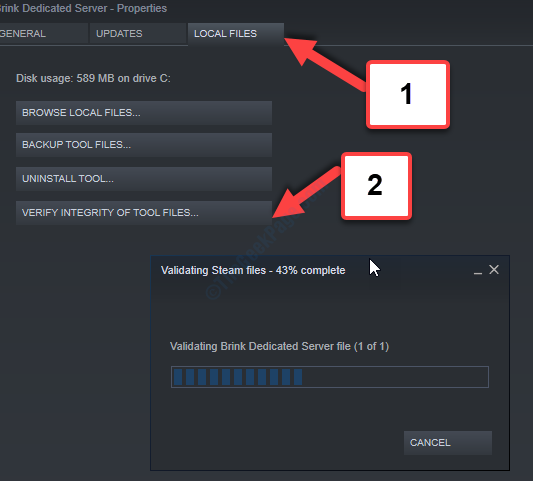
Aguarde o Steam para concluir a verificação dos arquivos de servidor dedicados do jogo. Depois de concluído, agora você pode jogar o jogo com o áudio funcionando corretamente.
- « A conexão falhou com o erro 868 no Windows 10/11 FIX
- Corrigido- Código de erro 0x80d05001 Ao baixar o aplicativo do MS Store Problem »

