Fix- Windows Hello não conseguiu ativar a câmera no problema no Windows 10/11
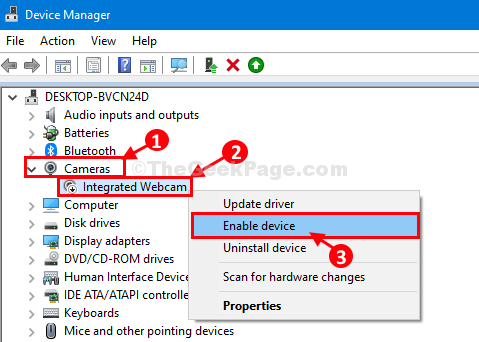
- 4159
- 773
- Howard Fritsch
Windows 10 Olá rosto é um recurso de login rápido no Windows 10 e Windows 11, que permite ao usuário fazer login no computador sem sequer tocar no teclado ou no mouse. Esse recurso notável pode facilitar sua vida, pois isso é rápido e confiável. Mas se você estiver vendo “Windows Hello não conseguiu ligar a câmera”No momento do login, o mesmo recurso pode tornar sua vida miserável. Esse problema geralmente é acionado devido a drivers desatualizados da webcam. Simplesmente, siga estas correções fáceis no seu computador e o problema será resolvido em pouco tempo.
Observação: Observe que seu computador deve ser o Windows Hello Compatível para que ele funcione.
Índice
- FIX-1 Desative e habilite a webcam-
- Corrigir 2 - reinstalar a webcam no gerenciador de dispositivos
- Fix-3 Desinstala Driver de câmera e reinicialização
- Fix-4 Ligue a biometria (somente para usuários do Windows Pro)
FIX-1 Desative e habilite a webcam-
Desativar e ativar o dispositivo da webcam funcionou para muitos usuários que enfrentam problemas semelhantes.
1. Imprensa Chave do Windows+R abrir Correr janela.
2. Para abrir o utilitário, digite ou copiar colar este código e depois atinge Digitar.
devmgmt.MSc
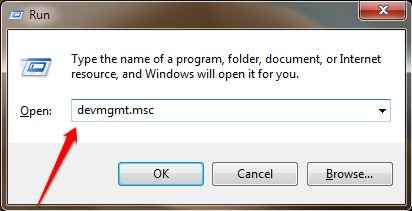
Gerenciador de Dispositivos A janela será aberta.
3. Em Gerenciador de Dispositivos Janela, expandir “Câmeras”Para ver os dispositivos de câmera disponíveis.
4. Clique com o botão direito do mouse sobre "Webcam integrado”E clique em“Desativar dispositivo““.
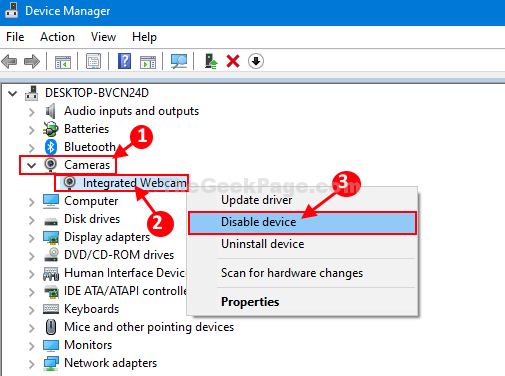
6. Clique com o botão direito do mouse sobre "Webcam integrado”E depois clique em“Habilitar dispositivo““.
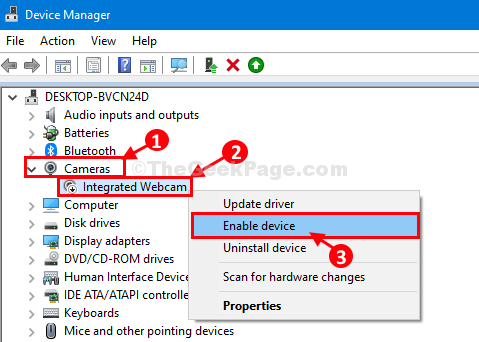
Reinício seu computador.
Observação: - Em alguns computadores, a webcam / câmera está abaixo dispositivos de imagem.
Nesse caso, apenas localize Dispositivos de imagem. Clique duas vezes dispositivos de imagem.
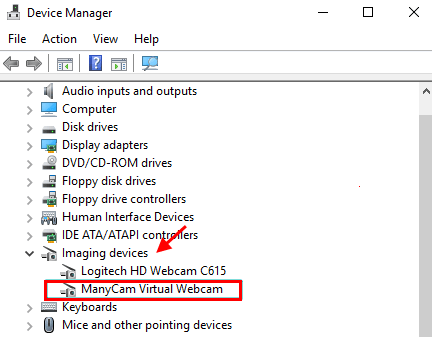
Apenas clique com o botão direito e Desativar e então clique com o botão direito e habilitar a webcam .
Depois de reiniciar o computador, você poderá fazer login com Windows 10 Hello Face.
Corrigir 2 - reinstalar a webcam no gerenciador de dispositivos
Desativar e ativar o dispositivo da webcam funcionou para muitos usuários que enfrentam problemas semelhantes.
1. Imprensa Chave do Windows+R abrir Correr janela.
2. Para abrir o utilitário, digite ou copiar colar este código e depois atinge Digitar.
devmgmt.MSc
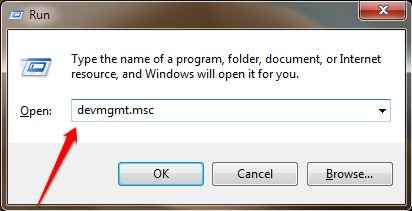
Gerenciador de Dispositivos A janela será aberta.
3. Em Gerenciador de Dispositivos Janela, expandir “Câmeras”Para ver os dispositivos de câmera disponíveis.
4. Clique com o botão direito do mouse sobre "Webcam integrado”E clique em desinstalar.
5. Agora, clique na ação e clique em Digitalizar mudanças de hardware.
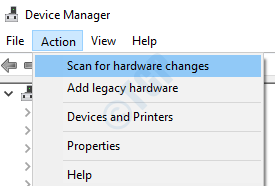
Fix-3 Desinstala Driver de câmera e reinicialização
1. Você pode acessar o Correr Janela, pressione Chave do Windows+R.
2. Agora, tipo “devmgmt.MSc”E acerte Digitar.
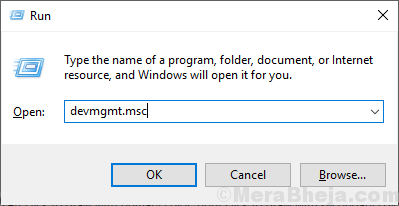
Gerenciador de Dispositivos Utilitário vai se abrir.
3. Agora, expanda dispositivos de sistema.
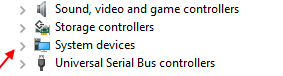
4. Agora, clique com o botão direito e desinstale Janelas de câmera de superfície Olá
5. Reinício Seu PC.
Fix-4 Ligue a biometria (somente para usuários do Windows Pro)
1. Imprensa Chave do Windows + R Juntos do teclado.
2. Agora escreva gpedit.MSc nele e clique em abrir Editor de políticas de grupo local.
3. Agora, vá para Configuração do computador> Modelos administrativos> Componentes do Windows.
4. Em seguida, clique em Biometria.
5. Em seguida, clique em Permitir o uso de biometria.
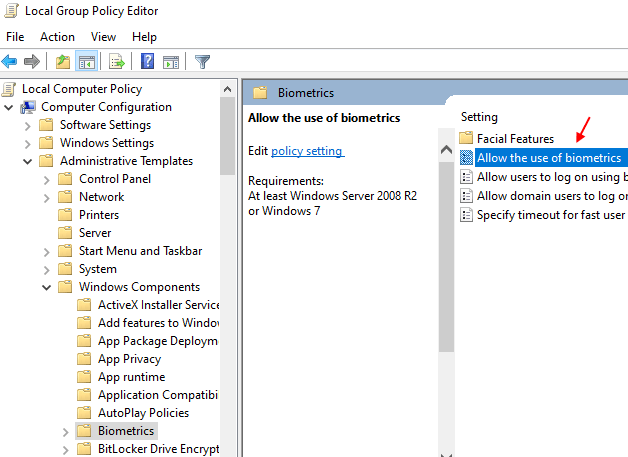
- « Como remover o banner de projeção sem fio da área de trabalho no Windows 10
- No teclado da tela continua aparecendo no Windows 10 »

