Corrija o teclado sem resposta no Google Chrome no Windows 11/10
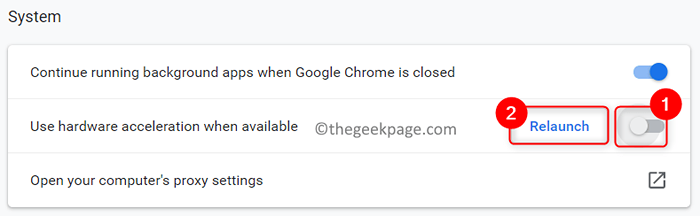
- 4946
- 946
- Arnold Murray
Recentemente, houve queixas de usuários do Chrome sobre um problema encontrado por eles em que o teclado se torna não funcional e eles não são capazes de digitar nada.
Algumas das razões possíveis podem ser:
- Interferência de aplicativos de inicialização
- Aceleração ou extensões de hardware habilitado no Chrome
- Cache do navegador corrompido
Se você é um deles enfrentando esse problema de teclado enquanto trabalha com o Chrome, mergulhe neste artigo para saber as soluções que podem ser usadas para corrigi -lo no seu PC. Antes de avançar para as soluções abaixo, verifique se a reinicialização do seu sistema ajuda a resolver esse problema com o teclado.
Índice
- Corrigir 1 - pressione a tecla Windows duas vezes
- Corrija 2 - alterne entre o Windows
- Corrigir 3 - Desativar o antivírus
- Corrigir 4 - Desativar a aceleração e extensões de hardware no Chrome
- FIX 5 - Limpo do cache do Chrome
- Fix 6 - Use o modo incógnito
- Fix 7 - Atualize o Chrome
- Corrigir 8 - Redefinir Google Chrome
- Fix 9 - Desinstale e reinstale o Google Chrome
- Corrigir 10 - Desativar aplicativos de inicialização
Corrigir 1 - pressione a tecla Windows duas vezes
Esta é uma correção que tem sido útil para muitos usuários para tornar o teclado funcional ao usar o Chrome. Basta pressionar o Chave do Windows duas vezes e seu teclado deve voltar a trabalhar com o Chrome.
Corrija 2 - alterne entre o Windows
Mais uma correção fácil é alternar entre o Windows na sua área de trabalho.
1. Quando o Chrome está aberto trocar para outras aplicações da janela e depois volte para o Chrome.
2. Usar Ctrl + Shift + ESC abrir Gerenciador de tarefas e depois volte para o Chrome.
Depois de mudar de volta se o teclado está funcionando com o Chrome.
Corrigir 3 - Desativar o antivírus
Foi notado que o software antivírus em seu sistema pode impedir que o teclado trabalhe no Chrome. Com base no antivírus que está sendo usado por você, verifique se há uma opção para desativar o software antivírus temporariamente. Agora verifique se isso ajudou a corrigir o problema do teclado. Se o problema ainda persistir, vá para a próxima correção.
Corrigir 4 - Desativar a aceleração e extensões de hardware no Chrome
1. Open Chrome. Tipo Chrome: // Configurações/sistema na barra de endereço para ir para o Configurações de sistema Página do Chrome.

2. Desligar a alternância associada à opção Use aceleração de hardware Quando disponível no Sistema seção.
3. Clique no Relançar botão para reiniciar o Chrome e verificar se o teclado está funcionando novamente.
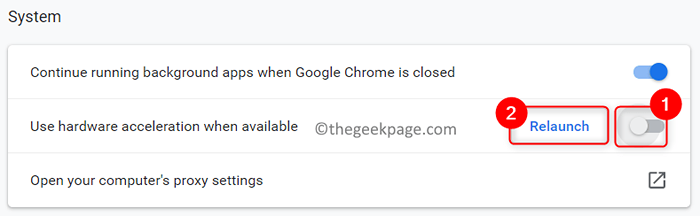
Se o problema ainda existir após desativar a aceleração de hardware, siga as etapas abaixo para desativar as extensões do navegador Chrome.
1. Abra o cromo e o tipo Chrome: // Extensões/ na barra de endereço para abrir o Extensões página.

2. Desligar a alternância associada a cada extensão da lista para desativá -los.
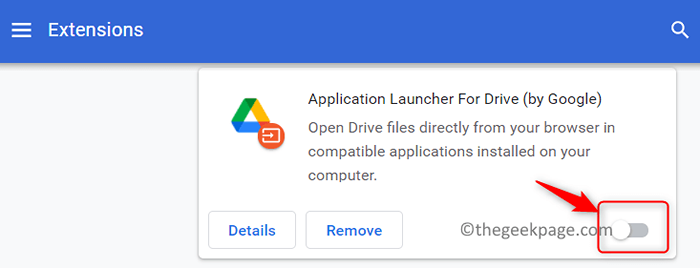
3. Relançar Chrome e veja se isso ajudou a superar o teclado que não está funcionando com o erro.
4. Se o problema for corrigido, tente possibilitando as extensões uma a uma para descobrir a extensão problemática. Depois de conhecer as extensões que causam o problema, remova ou atualize -as.
FIX 5 - Limpo do cache do Chrome
1. Tipo Chrome: // Settings/ClearbrowserData Na barra de endereços do Google Chrome.

2. Vá para a guia Basic.
3. Use o menu suspenso ao lado do Intervalo de tempo e selecione a opção Tempo todo iniciar.
4. Verifique todas as opções para limpar o histórico de navegação, cookies e dados em cache.
5. Clique no Apagar os dados botão.
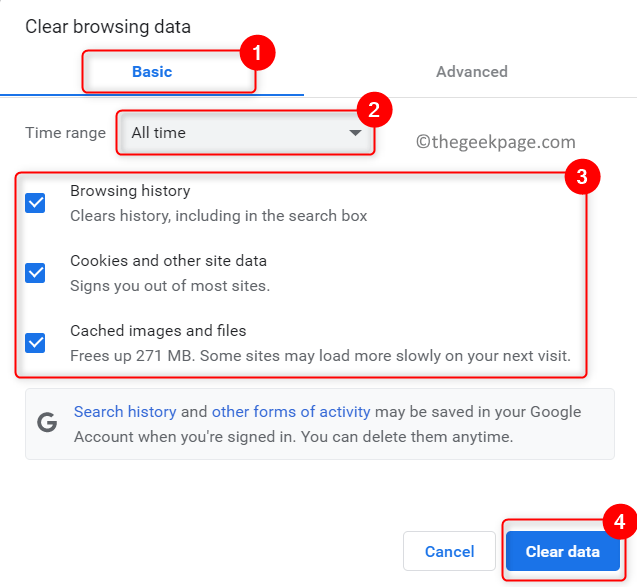
6. Uma vez que esta operação seja feita, relançar cromada. Agora tente usar o teclado para ver se o problema está resolvido.
Fix 6 - Use o modo incógnito
1. Open Chrome.
2. Clique no três menu vertical ponto no canto superior direito.
3. Escolha a opção Nova janela anônima.
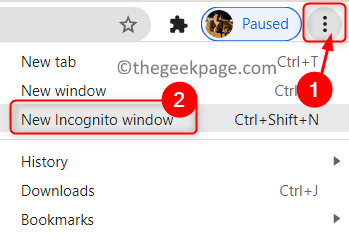
4. Uma nova janela do Chrome é aberta no modo incógnito. Verifique se o seu teclado está funcionando agora sem problemas.
Fix 7 - Atualize o Chrome
1. Na barra de endereços do Chrome, tipo Chrome: // Configurações/ajuda para ir para o Sobre Chrome página.

2. Assim que esta página abrir, ela começa a verificar se há novas atualizações e o download automaticamente.
3. Após a conclusão do download, clique no Relançar botão para concluir a instalação e abrir a versão mais recente do Chrome.
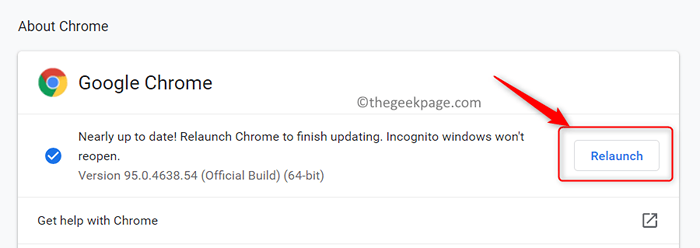
4. Verifique se o teclado está funcionando normalmente com o Chrome.
Se a atualização não ajudar a corrigir o problema, tente baixar o Versão beta do Chrome ou o Canário Chrome (versão experimental) para ver se isso faz o teclado funcionar no seu PC.
Corrigir 8 - Redefinir Google Chrome
1. Tipo Chrome: // Configurações/Redefinir Na barra de endereços do Google Chrome.

2. No Redefinir e limpar página, selecione a opção Restaurar as configurações para seus padrões originais.
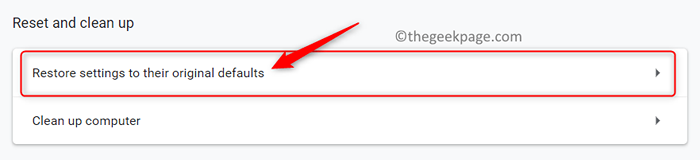
3. Confirme para redefinir o navegador clicando em Redefinir as configurações Botão na janela de confirmação.
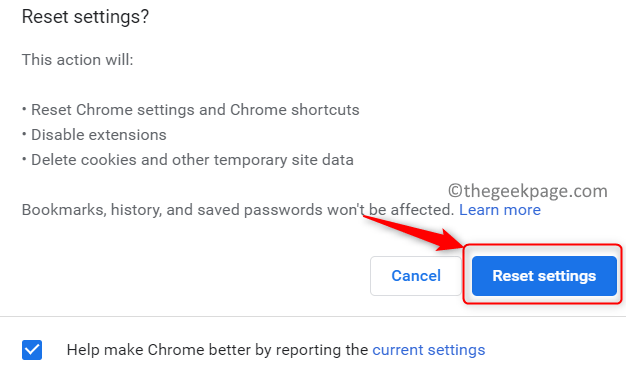
4. O Chrome reinicia após a redefinição das configurações. Agora o teclado deve começar a funcionar normalmente.
Fix 9 - Desinstale e reinstale o Google Chrome
1. Imprensa Windows + r abrir Correr.
2. Tipo Appwiz.cpl abrir Programas e recursos. Procurar Google Chrome Na lista de aplicativos.
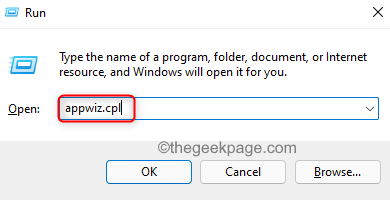
3. Selecione Google Chrome e clique no Desinstalar Botão no topo.
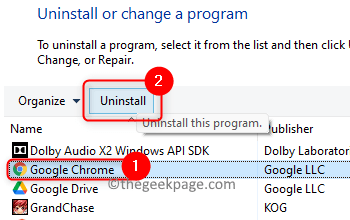
4. Confirme o processo de desinstalação clicando em Sim.
5. Espere a desinstalação completa. Reiniciar Seu PC.
6. Download o executável para a versão mais recente do Chrome. Siga as instruções na tela para completar o instalação processo.
7. Abra o navegador e verifique se o teclado funciona sem problemas.
Corrigir 10 - Desativar aplicativos de inicialização
1. Abrir Correr diálogo usando o Windows e R Keys combinação.
2. Tipo MSCONFIG abrir Configuração do sistema.
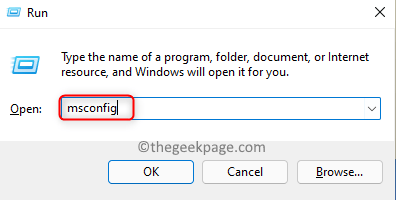
3. No Configuração do sistema janela, vá para o Serviços aba.
4. Verificar a caixa associada à opção Ocultar todos os serviços da Microsoft.
5. Clique no Desativar tudo botão para desativar todos os serviços, exceto os serviços da Microsoft.
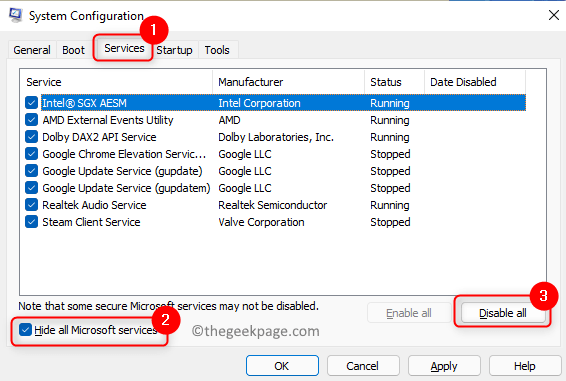
6. Selecione os Comece guia e clique no Open Task Manager link.
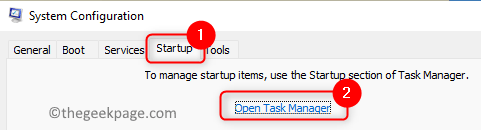
7. Vou ao Comece guia no Gerenciador de tarefas.
8. Desative os aplicativos de inicialização. Selecione o aplicativo e clique no Desativar botão na parte inferior. Execute isso para todas as aplicações da lista.
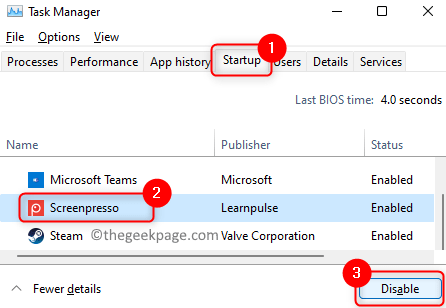
9. Fechar o gerente de tarefas. Clique em Aplicar E então OK Na janela de configuração do sistema.
10. Na janela que aparece, clique em Reiniciar Para reiniciar o computador naquele momento, clique no Saia sem reiniciar botão para reiniciar mais tarde.
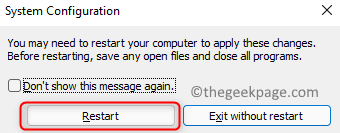
10. Depois que o seu computador reinicializa, verifique se o problema do teclado é resolvido.
Obrigado pela leitura.
Esperamos que seu teclado agora deva estar funcionando corretamente sem problemas no Chrome. Comente e deixe -nos saber a correção que funcionou para você.
- « Como ativar ou desativar a lista recomendada no menu Iniciar no Windows 11
- Corrija o Microsoft OneDrive Sign -in Erro 0x8004de85 no Windows 11/10 »

