FIX- Houve problema de redefinição do seu PC, nenhuma alteração foi cometida erro no Windows 10
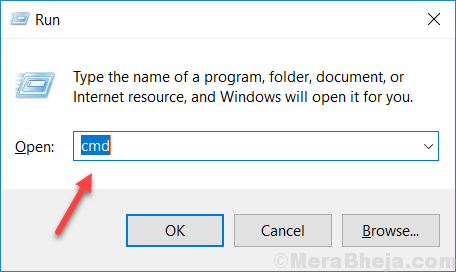
- 3679
- 972
- Mrs. Willie Beahan
Você pode ver uma mensagem de erro como esta “Houve um problema para redefinir seu PC. Nenhuma alteração foi feita.”No seu computador quando você tenta redefini -lo. Se você está realmente recebendo essa mensagem de erro, tudo o que você precisa fazer é seguir estas etapas em seu computador minuciosamente e o problema será resolvido com bastante facilidade.
Índice
- FIX-1 Desative e reencenável Windows re-
- Fix-2 Crie um novo backup de registro-
- Fix-3 Renomear Hive Software-
FIX-1 Desative e reencenável Windows re-
Desabilitar e reenabilizar Ambiente de recuperação do Windows resolverá esse problema para a maioria dos usuários.
1. Imprensa Chave do Windows+R lançar Correr janela.
2. Agora, tipo “cmdE pressione Ctrl+Shift+Enter juntos para abrir Prompt de comando com direitos administrativos.
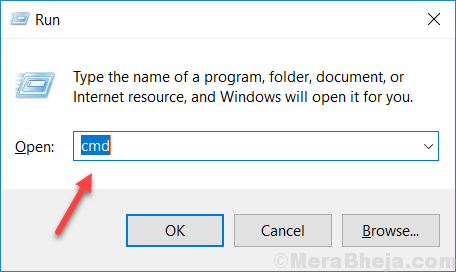
3. Você tem que digitar este comando simples no terminal e pressionar 'Digitar'.
reagentc /desativar
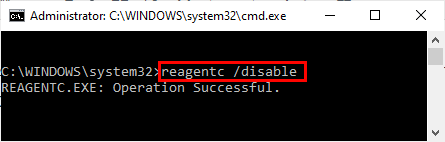
janelas Ambiente de recuperação é temporariamente desabilitado no seu computador.
4. Para ativar Windows re, simplesmente copiar colar este comando em Prompt de comando e acertar Digitar.
reagentc /ativação
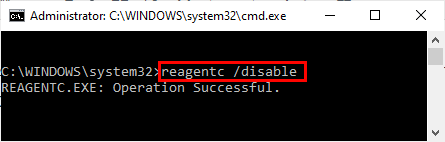
Espere um tempo para que o comando seja executado.
Feche o Prompt de comando painel.
5. Imprensa Chave do Windows+i abrir Configurações.
6. Agora, role para baixo e clique em “Atualização e segurança““.
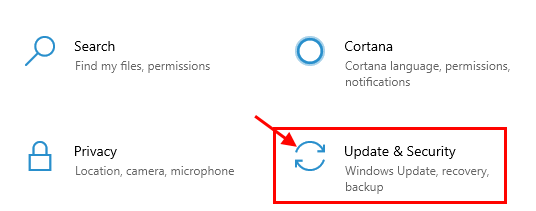
7. Agora, abaixo Atualização e segurança Configurações, clique em “Recuperação”No painel esquerdo.
8. No lado direito, sob “Redefinir este PC", Clique em "iniciar““.
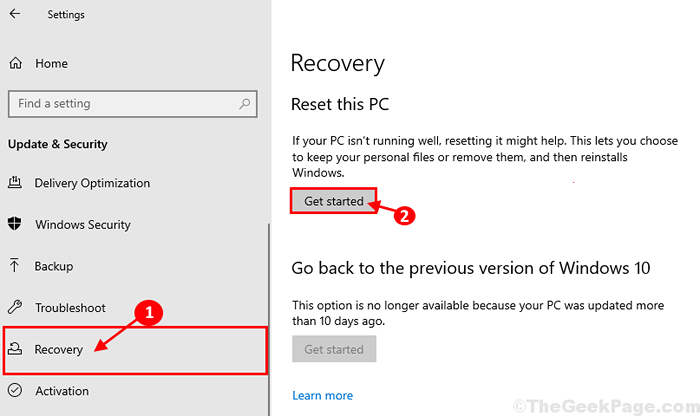
Você poderá redefinir seu computador sem erros.
Mais uma vez, tente redefinir seu computador e verifique se isso funciona. Caso contrário, vá para a próxima correção.
Fix-2 Crie um novo backup de registro-
OBSERVAÇÃO-
Como seu computador não redefiniu corretamente, o Reparo automático A janela deve abrir automaticamente.
Mas, no caso de o Reparo automático Não abre automaticamente, você tem que abrir Reparo automático janela manualmente-
1. Certifique -se de que seu computador esteja girado 'Desligado”.
2. Em seguida, pressione a tecla Power para iniciar o computador. No segundo em que você vê o computador está inicializando (o nome do fabricante do dispositivo se torna visível), pressione o botão liga / desliga novamente para forçar o desligamento do dispositivo.
3. Inicie seu dispositivo novamente e force desligá -lo novamente.
Pela terceira vez, quando o computador estiver inicializando, deixe -o inicializar normalmente. Espere um tempo e você verá o reparo automático A janela apareceu.
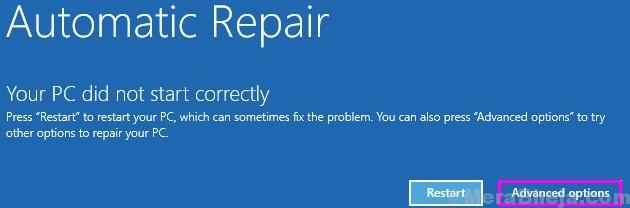
4. Seu computador será inicializado em Windows re modo.
5. Isso vai abrir o 'Escolha uma opção' janela. Basta clicar em “Solucionar problemas““.
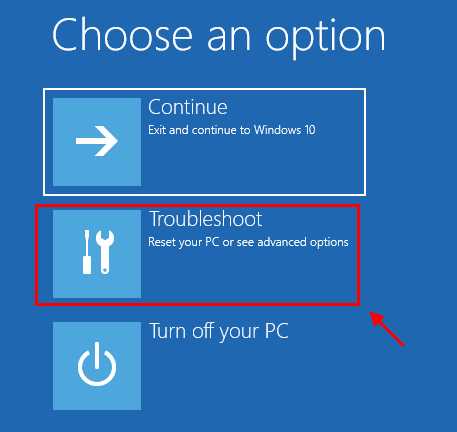
6. No Solução de problemas Janela, clique em “Opções avançadas““.
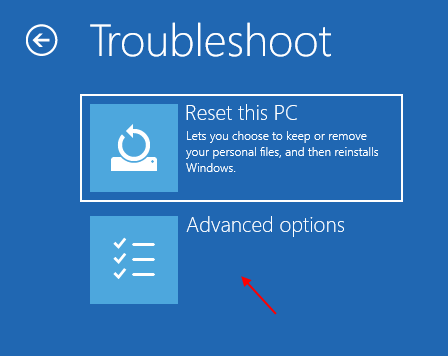
7. No Opções avançadas Janela, clique em “Prompt de comando““.
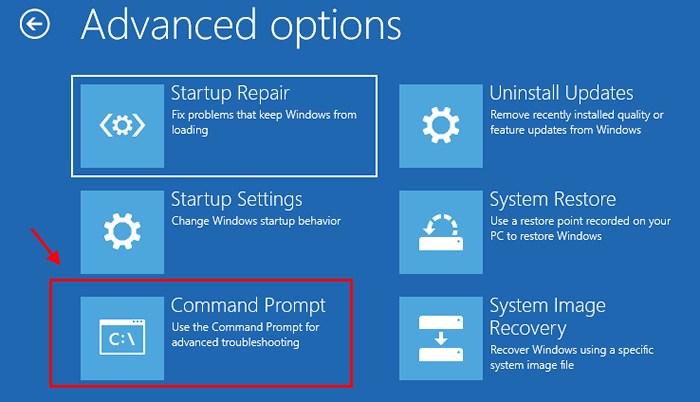
8. Em Prompt de comando Janela, você precisa navegar até a unidade onde o Windows está instalado no seu computador. (Para nós é “C:" dirigir).
Para fazer isso, basta colocar a letra de unidade da unidade onde o Windows está instalado (para nós é “C:”Drive) em Prompt de comando janela e depois bater Digitar.
Você também pode verificar o diretório de instalação do Windows inserindo o “dir”Comando em Prompt de comando e pressionando Digitar em Prompt de comando janela.
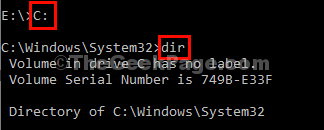
6. Agora em Prompt de comando janela, copiar colar Isso comanda um a um e depois atinge Digitar Depois de cada um deles para criar um novo diretório de backup.
CD \ Windows \ System32 \ Config MD Backup
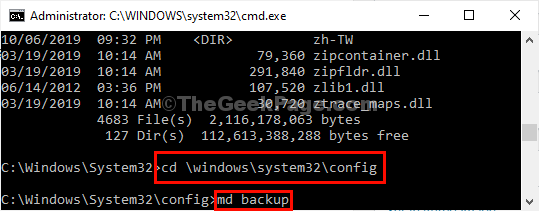
7. Para copiar o diretório de backup, novamente copiar colar este comando em Prompt de comando janela e bata Digitar para executá -lo.
cópia de *.* cópia de segurança
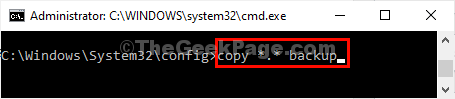
8. Agora, copiar colar Estes abaixo mencionados comandos e acertar Digitar Depois de cada um deles para copiar o backup do registro de Regback diretório.
cópia do CD Regback *.*…
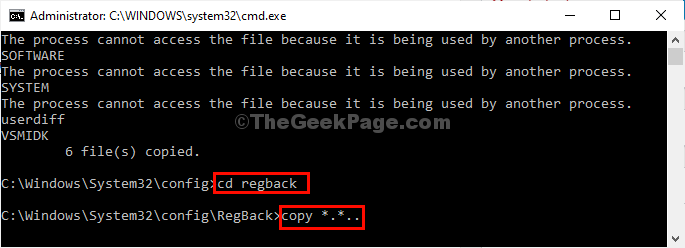
9. Agora, quando você é solicitado “Substituir… \ padrão? (Sim/não/all): “Solicitação, basta pressionar“A”Do teclado para substituir os arquivos do destino.
10. Fechar Prompt de comando janela.
11. Voltando para Escolha uma configuração de opção, Clique em "Continuar”Para continuar com o seu Windows 10.
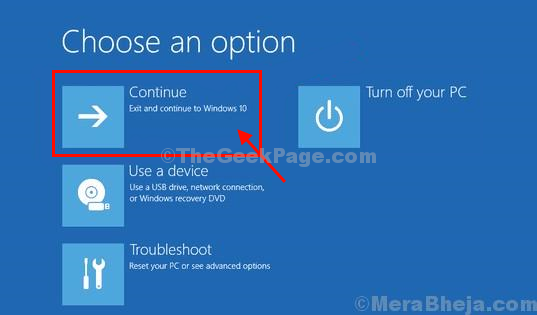
Agora, verifique se isso ajuda ou não.
Fix-3 Renomear Hive Software-
Renomear a colméia do software será redefinida automaticamente seu computador.
1. Imprensa Ícone do Windows+i Para abrir o Configurações janela.
2. Agora, clique em “Atualização e segurança““.
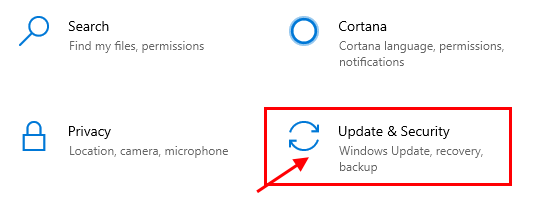
3. Agora, role para baixo pelo lado esquerdo e clique em “Recuperação““.
4. Então, sob “Inicialização avançadaSeção, clique em “Reinicie agora““.
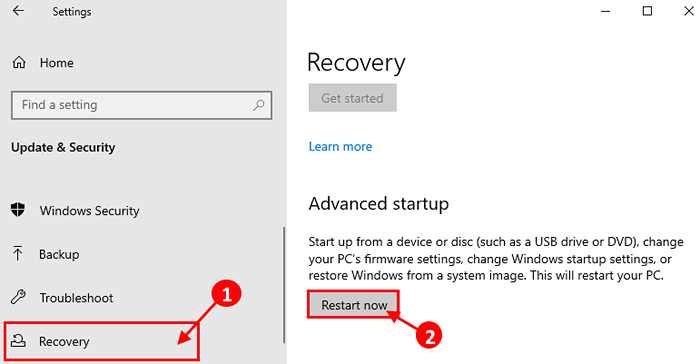
5. Quando você vê que o Escolha uma opção A tela apareceu, clique em "Solucionar problemas““.
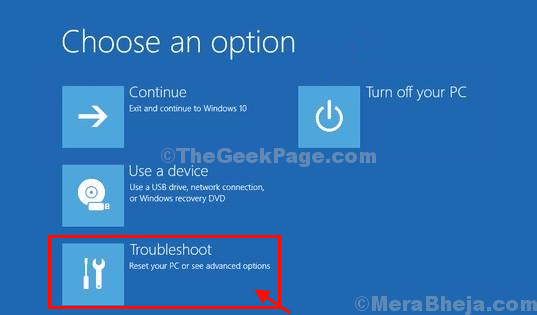
6. No Solução de problemas Janela, clique em “Opções avançadas““.
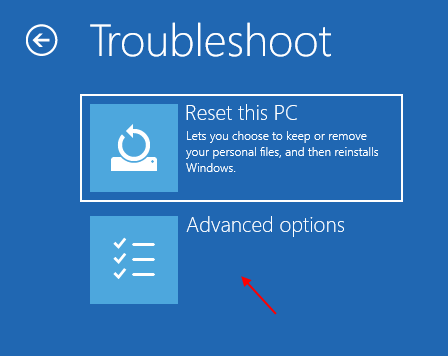
7. Em seguida, clique em “Prompt de comando““.
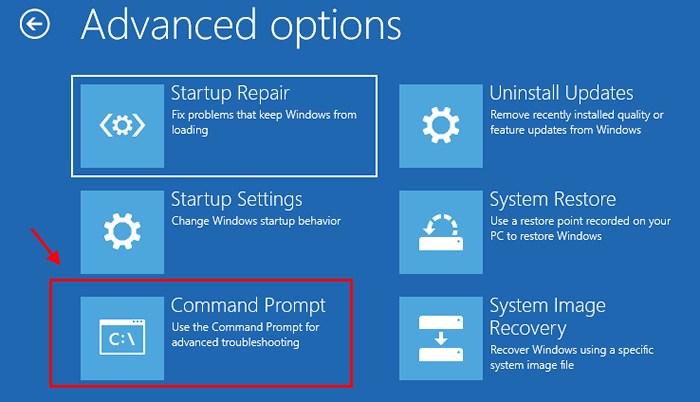
6. Para renomear o sistema e a pasta de software, cópia de esses comandos e colar no terminal e acertar Digitar Para executar esses comandos sequencialmente.
CD %Windir %\ System32 \ Config Ren System.001 Ren Software Software.001
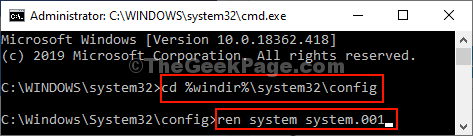
Você será levado para o Ambiente de recuperação do Windows tela, clique em “Continuar”Para continuar no Windows 10.
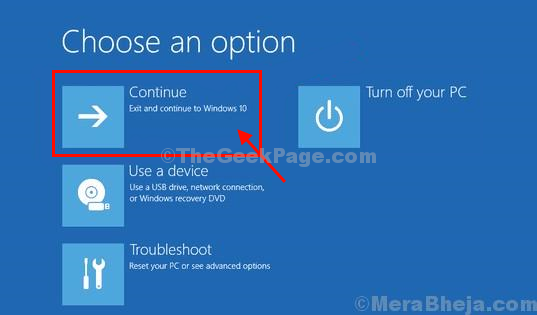
Seu computador será redefinido com certeza.
- « Fix- Windows não está desligando o problema
- Como mover o local da pasta da área de trabalho no Windows 10/11 »

