Fix Steam não conseguiu sincronizar o erro de seus arquivos [resolvido]
![Fix Steam não conseguiu sincronizar o erro de seus arquivos [resolvido]](https://ilinuxgeek.com/storage/img/images_1/fix-steam-was-unable-to-sync-your-files-error-[solved].png)
- 1849
- 288
- Randal Kuhlman
Steam é uma plataforma popular de distribuição de jogos entre os jogadores em todo o mundo. Consiste em um grande número de jogos que o Steam Players pode comprar na loja Steam e jogá -los on -line através do cliente Steam.
No entanto, como qualquer outro aplicativo, o Steam também enfrenta alguns problemas de conectividade de rede, como resultado dos quais é incapaz de sincronizar arquivos pela nuvem do Steam. Aqui, estavam discutindo o erro que muitos usuários encontraram ao tentar abrir um jogo através da nuvem do Steam. O usuário enfrenta uma mensagem de erro que se diz como O vapor não conseguiu sincronizar seus arquivos Para um jogo específico e o jogo não se inicia.
As possíveis razões para este erro estão como abaixo.
- Servidores a vapor estão inacessíveis e inacessíveis.
- Arquivos de jogos corrompidos
- Configurações erradas ou arquivos do usuário corrompido no Steam
- Aplicativo de terceiros ou firewall interferindo na conexão
Você é um desses usuários de clientes do Steam que está enfrentando esse erro ao tentar lançar um jogo? Em seguida, vá em frente e leia o artigo abaixo. Neste guia, discutimos alguns métodos de solução de problemas que podem ajudar a resolver esse erro no vapor.
Antes de experimentar as correções abaixo, verifique o Status do servidor Steam Para ver se os servidores estão inativos ou sob manutenção. Se houver um problema com os servidores, você precisará esperar até que o problema seja resolvido do fim deles. Caso contrário, siga em frente com as correções abaixo para resolver o erro.
Índice
- Corrigir 1 - Exclua a pasta do usuário do usuário
- Corrigir 2 - Reparar a pasta da biblioteca Steam
- Corrigir 3 - Verifique a integridade dos arquivos do jogo
- Corrigir 4 - Excluir o CustomerRegistry.Blob
- Corrigir 5 - Desativar o firewall e antivírus
- Corrigir 6 - Atualizar arquivos a vapor
Corrigir 1 - Exclua a pasta do usuário do usuário
O diretório de instalação do vapor consiste em um dados do usuário pasta que contém um número de identificação exclusivo da conta. Todas as informações da sua conta, incluindo as configurações da nuvem e os dados de sincronização do usuário, estão presentes nesta pasta. Há grandes chances de que essa pasta possa ter sido corrompido e, por sua vez, o cliente Steam está se recusando a sincronizar os arquivos. Muitos usuários tiveram sucesso em limpar esse erro, excluindo ou substituindo esta pasta em seu PC.
1. Imprensa Ctrl + Shift + ESC Para abrir o Gerenciador de tarefas.
Certifique -se de terminar todo o Relacionado a vapor processos aqui.
Para fazer isso, no Processos guia Selecione o Vapor processar e clicar no Finalizar tarefa botão.
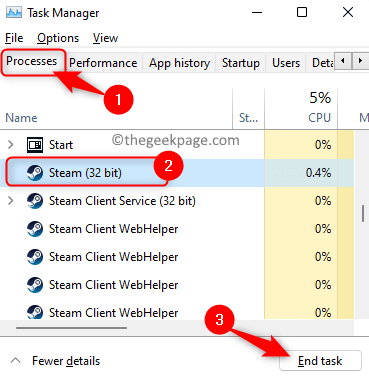
2. Imprensa Windows + r Para abrir o Correr caixa.
Aqui, tipo C: \ Arquivos de Programas (x86) \ Steam e acertar Digitar. Este é o local padrão do diretório de instalação do vapor.
Isso abre o explorador de arquivos em seu diretório de vapor.
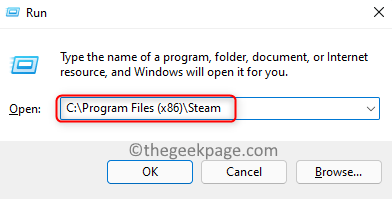
3. No Vapor diretório, localize uma pasta com o nome dados do usuário.
Selecione esta pasta e clique no Excluir (BIN) ícone para excluir esta pasta.
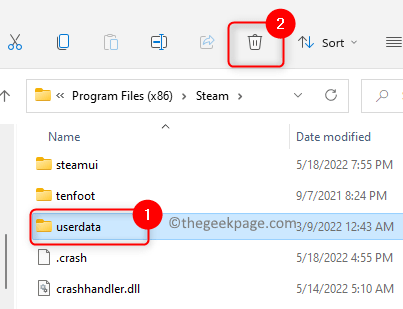
Como alternativa, você pode simplesmente Corte e cole esta pasta em qualquer lugar caso contrário, no seu PC (como desktop, documentos e assim por diante).
4. Relançar Vapor e verifique se o erro de sincronização do jogo é resolvido.
Corrigir 2 - Reparar a pasta da biblioteca Steam
1. Inicie o seu Vapor aplicativo.
Clique no Vapor menu e escolha o Configurações opção no submenu que abre.
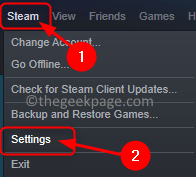
2. No Configurações Janela, selecione o Transferências aba.
Agora, no lado direito, clique em Pastas de biblioteca a vapor sob Bibliotecas de conteúdo.
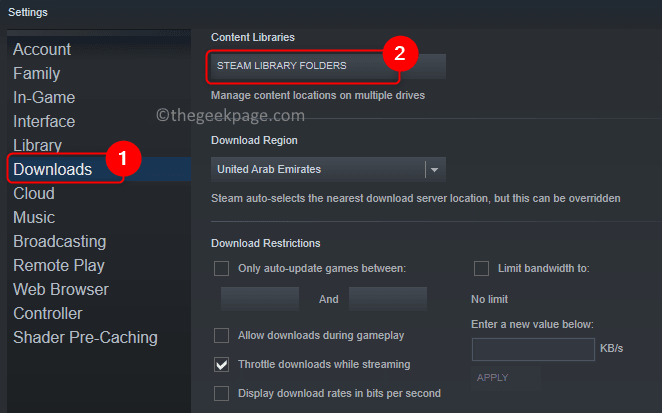
Isso abre o vapor Gerente de armazenamento para você.
3. No Gerente de armazenamento, Clique no Menu de três pontos na extremidade direita e escolha o Pasta de reparo opção.
Clique em Sim quando solicitado por Uac para permissões de acesso.
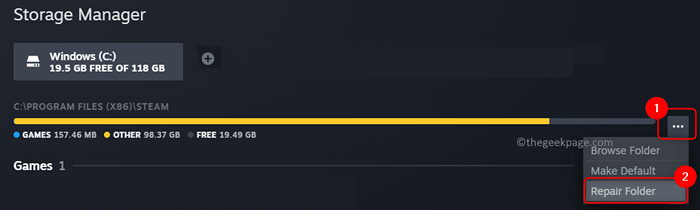
Aguarde algum tempo até reparar o vapor das pastas da biblioteca.
4. Relançar Vapor e verifique se o erro foi resolvido ao tentar lançar o jogo que estava levantando este erro.
Corrigir 3 - Verifique a integridade dos arquivos do jogo
Os arquivos de jogo podem ser corrompidos no Steam durante o processo de download ou atualização. Você pode usar a opção de integridade de arquivos de jogo verificada no Steam para substituir todos os arquivos de jogo ruim por novos e resolver o erro.
1. Abrir Vapor no seu PC.
Clique no Biblioteca guia para ir para o Biblioteca Steam.
2. No Jogos Guia no lado esquerdo, Clique com o botão direito do mouse no jogo que está causando o erro no seu caso e escolha o Propriedades opção.
Você estará vendo o Propriedades janela para aquele jogo em particular.
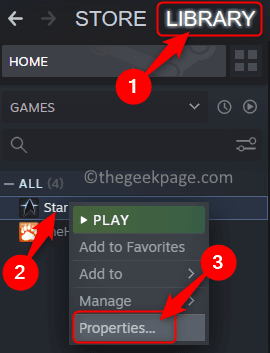
3. Escolha o Ficheiros locais guia no Propriedades janela.
À direita, clique no Verifique a integridade dos arquivos do jogo… botão.
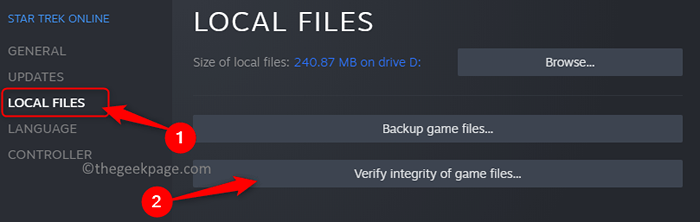
Aguarde o processo de validação e verificação para concluir.
4. Relançar Vapor e verifique se o erro é corrigido.
Corrigir 4 - Excluir o CustomerRegistry.Blob
1. Verifique se todos os processos de vapor em execução no seu sistema estão fechados.
Abrir Gerenciador de tarefas (Ctrl + Shift + ESC).
Localize o Processo de vapor Na lista de processos em execução. Selecione o processo e clique no Finalizar tarefa botão.
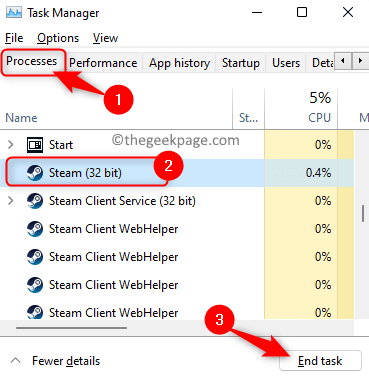
2. Abrir Explorador de arquivos usando o Windows + e Combinação de chaves.
Na barra de navegação, digite a localização do diretório de instalação a vapor. Por padrão, o local é C: \ Arquivos de Programas (x86) \ Steam.
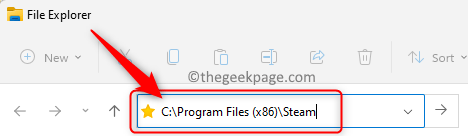
3. Agora, procure um arquivo com o nome ClientRegistry.Blob Na pasta Steam.
Selecione este arquivo e pressione o Excluir Chave no seu teclado para remover este arquivo.
Alternativamente, você pode Corte e cole este arquivo em outra pasta no seu computador.
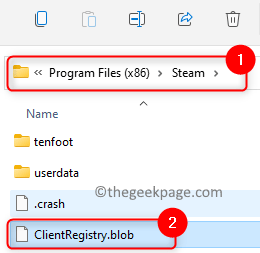
4. Reiniciar Vapor e verifique se o erro foi resolvido.
Observação: Você precisará fazer login novamente na sua conta de vapor após excluir este arquivo específico.
Corrigir 5 - Desativar o firewall e antivírus
Existe uma grande possibilidade de que a execução dos processos de vapor seja prejudicada pelo firewall e antivírus instalado no seu computador. Eles podem interferir nos processos de vapor e impedi -los de executar a operação de sincronização.
1. Abra o Correr caixa usando o Windows e r Combinação de chaves.
Tipo firewall.cpl e acertar o Digitar chave para abrir Windows Defender Firewall.
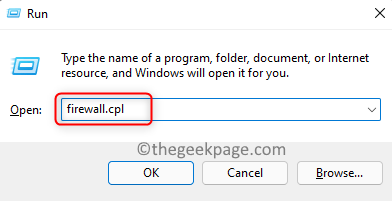
2. Nesta página, clique no link Ative ou desative o firewall do Windows Defender.
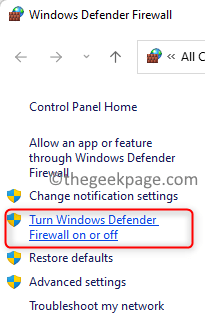
Agora, escolha a opção Desligue o Windows Defender Firewall para ambos Privado e Configurações de rede pública.
Depois de desligá -lo, clique no OK botão na parte inferior.
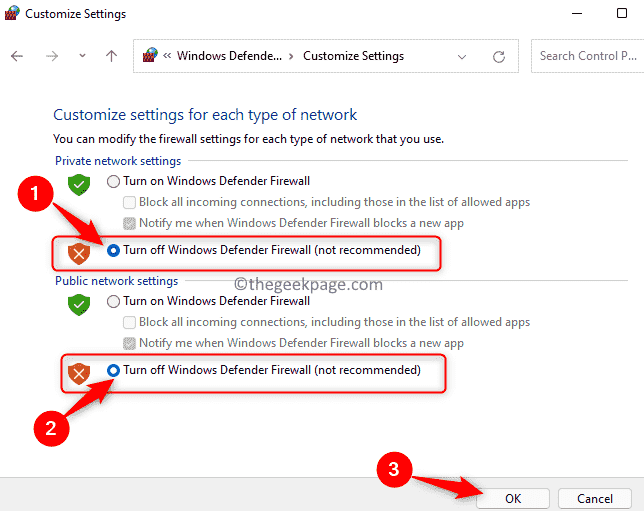
Verifique se isso ajudou a corrigir o erro para você.
Se o problema for resolvido, é certo que o firewall foi a razão para o vapor não conseguir sincronizar arquivos. Nesses casos, desativar o firewall permanentemente não é uma opção, pois é um risco para o seu computador. No entanto, você pode permitir o vapor através do firewall seguindo as etapas mencionadas abaixo.
1. Acerte o janelas chave e tipo Firewall do Windows Na caixa de pesquisa do Windows.
No resultado da pesquisa, clique em Deixe um aplicativo através do Windows Defender Firewall.
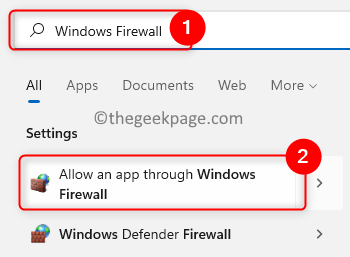
2. No Aplicativos permitidos Janela, clique no Mudar configurações… botão para fazer as alterações necessárias.
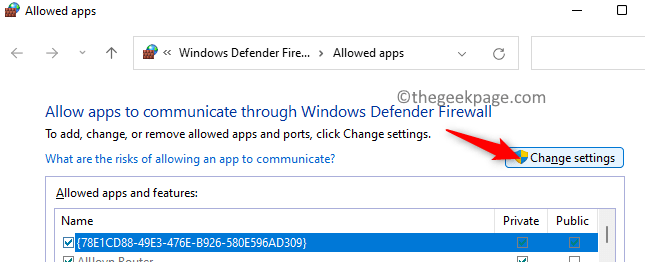
3. Role e localize o Vapor aplicativo na lista de aplicativos e recursos permitidos.
Depois de encontrar o aplicativo Steam, verificar as caixas no Privado e Público coluna para habilitá -lo nas redes públicas e privadas.
Em seguida, clique em OK Para salvar essas mudanças.
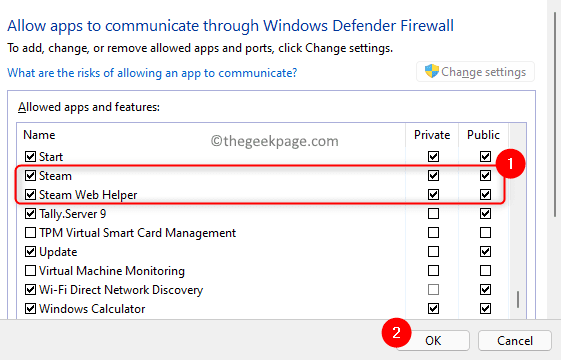
4. Se o aplicativo Steam não estiver lá na lista, você precisará clicar no Permitir outro aplicativo… botão.
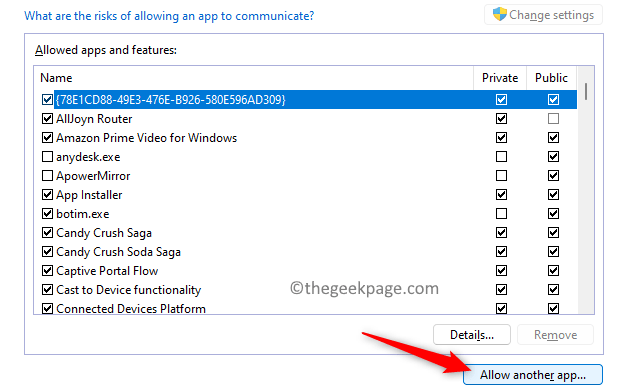
No Adicione um aplicativo Janela, clique em Navegar.
Então, localize o vapor.exe arquivo na pasta de instalação padrão (C: \ Arquivos de Programas (x86) \ Steam). Clique em Abrir para adicionar aqui.
Finalmente, clique no Adicionar botão.
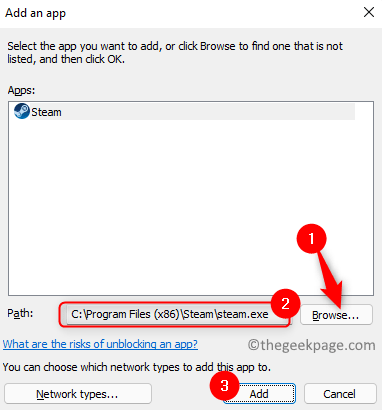
Depois que o vapor é adicionado à lista, depois execute Passo 4 para permitir através do firewall.
Relançar o aplicativo Steam no seu PC e verifique se ele é capaz de sincronizar arquivos sem levantar o erro.
Semelhante ao firewall, o software antivírus em seu sistema também pode interferir em algumas tarefas de vapor. Você pode tentar desativar seu antivírus para ver se isso ajuda a corrigir o problema ou não. Se você não quiser desativá -lo, tente adicionar vapor à lista de exceção do seu software antivírus. Para acrescentar como exceção, você precisa encontrar as configurações de exceção específicas para o software antivírus instalado no seu PC.
Corrigir 6 - Atualizar arquivos a vapor
Arquivos de vapor refrescantes ajudam a remover todos os arquivos de configuração em seu cliente Steam e, em seguida, é forçado a reinstalá -los novamente. Quaisquer arquivos ruins/corrompidos são substituídos neste processo específico. Este processo protege todos os seus jogos baixados e dados do usuário. Mas você precisará fazer login na sua conta de vapor usando as credenciais após a atualização dos arquivos de vapor.
1. Imprensa Windows + X e clique em Gerenciador de tarefas No menu que aparece.
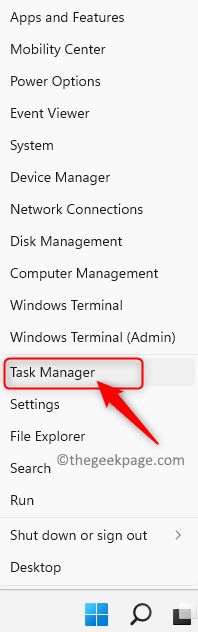
Clique com o botão direito do mouse no Vapor processo na lista de processos e escolha Finalizar tarefa.
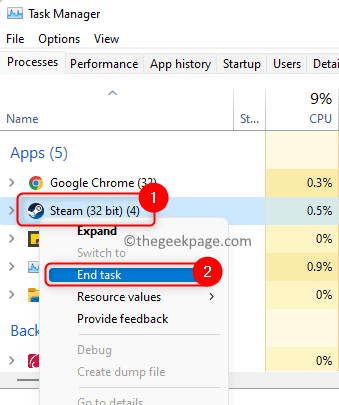
Certifique -se de que não haja processos de vapor em execução no seu sistema.
2. Imprensa janelas + E Para abrir o Explorador de arquivos.
Navegue até o diretório de instalação do vapor. Este local por padrão é C: \ Arquivos de Programas (x86) \ Steam.
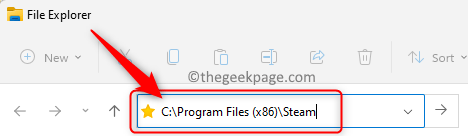
3. Uma vez que você estiver dentro do Vapor diretório, Selecione todos os arquivos e pastas aqui exceto para o vapor.exe arquivo executável e o SteamApps pasta.
Agora, pressione o excluir Chave no teclado para excluir todos os arquivos e pastas selecionadas (exceto as mencionadas acima).
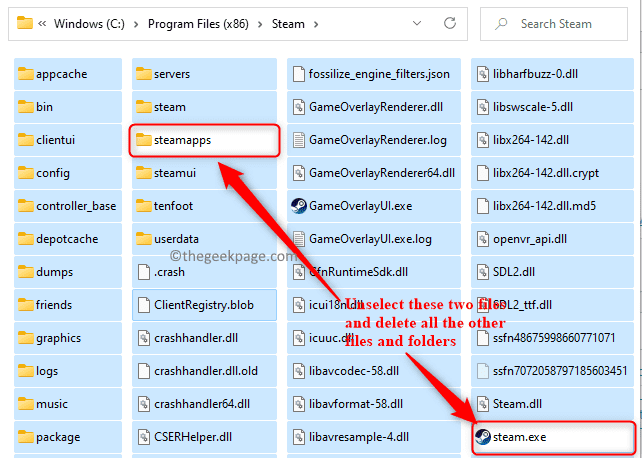
4. Reiniciar seu computador.
Relançar O cliente do Steam usando privilégios de administrador e começará a refrescar/se atualizar.
Após a conclusão da atualização, você não verá o erro de sincronização.
É isso!
Obrigado pela leitura.
Nós esperamos que O vapor não conseguiu sincronizar os arquivos O erro foi resolvido no seu computador. Você achou este artigo informativo o suficiente para corrigir este erro com vapor? Informe -nos seus pensamentos e opiniões na seção de comentários abaixo.
- « Como inserir a borda nos slides no Microsoft PowerPoint
- Como corrigir o problema de download lento do Valorant no Windows 11/10 »

