Corrija o OneDrive travando frequentemente no Windows 11/10
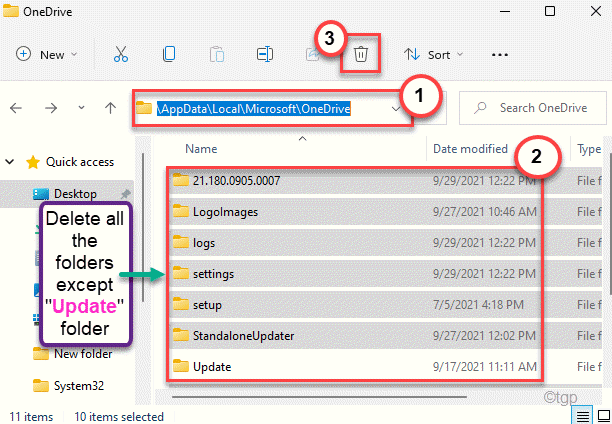
- 2897
- 873
- Mrs. Willie Beahan
O OneDrive está travando continuamente no Windows 11? Pode haver várias razões por trás do OneDrive está falhando no seu computador. A corrupção de dados nos arquivos OneDrive pode causar esse problema no seu computador. Basta aprovar essas correções simples para resolver o problema rapidamente.
Corrigir 1 - Remova o OneDrive
Você pode excluir o conteúdo da pasta onedrive.
1. A princípio, pressione o Chave do Windows+e teclas juntas.
2. Agora, no painel esquerdo, selecione o “OneDrive" pasta.
3. Então, pressione o Chave do Windows+A Para selecionar o conteúdo da pasta onedrive.
4. Finalmente, clique no “ExcluirÍcone para excluir o conteúdo.
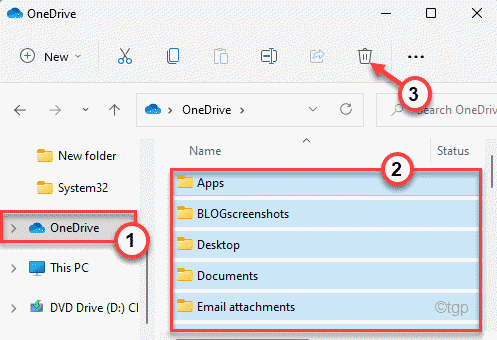
5. Agora, clique com o botão direito do mouse no Ícone do Windows e clique em “Correr““.
6. Colar Este endereço no terminal de execução e atingiu Digitar.
%AppData%\… \ local \ Microsoft \ OneDrive
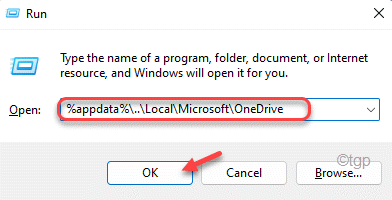
7. Na pasta OneDrive, clique duas vezes no “Atualizar" pasta.
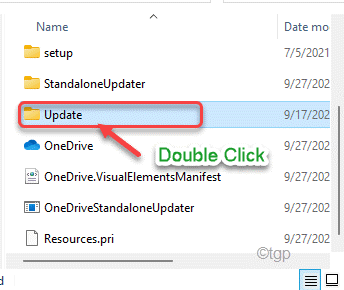
8. Aqui, você encontrará o arquivo de configuração do OneDrive. Então, Duplo click e siga as instruções para instalar o OneDrive.
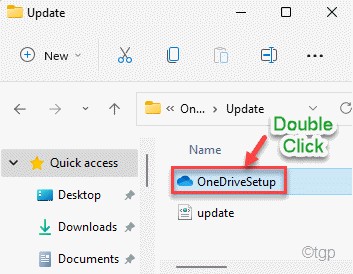
Isso deve corrigir o problema de travamento que você está enfrentando com o OneDrive.
Fix 2 - Desinstale, limpe e reinstale o OneDrive
Se o método anterior não funcionou, você precisa desinstalar o OneDrive. Em seguida, limpe os arquivos OneDrive e reinstale o aplicativo novamente.
Etapa 1 - Desinstale o OneDrive
No começo, você deve desinstalar o aplicativo OneDrive existente do seu computador.
1. aperte o Tecla Windows e tipo “cmd““.
2. Então, clique com o botão direito do mouse no “Prompt de comando”E clique em“Executar como administrador““.
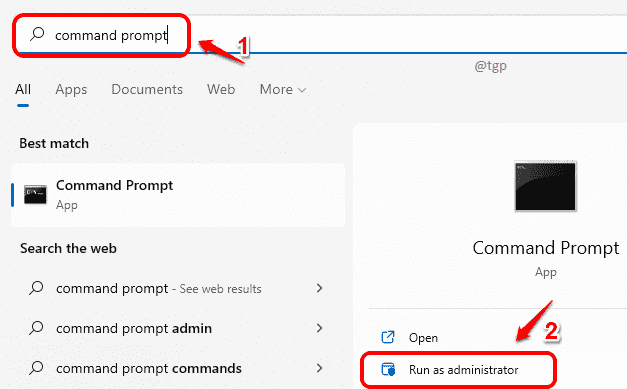
3. Quando o terminal se abre, tipo este comando e acertar Digitar.
TaskKill /f /imnedrive.exe
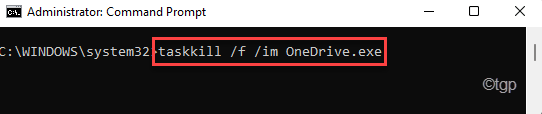
4. Então, copiar colar o comando de acordo com as especificações do seu sistema e pressione o Digitar Para desinstalar o aplicativo OneDrive.
Para 32 bits janelas -
%Systemroot%\ System32 \ OneDriveSetup.exe /desinstalação
Para 64 bits janelas -
%Systemroot%\ syswow64 \ onedriveSetup.exe /desinstalação

Depois de desinstalar o aplicativo OneDrive, feche a janela Prompt de comando.
Etapa 2 - Limpe a pasta OneDrive
Agora, você tem que limpar o resíduo da pasta onedrive no seu computador.
1. A princípio, pressione o Chave do Windows+R teclas juntas.
2. Então, colar este endereço e acerto Digitar.
%Userprofile%\ onedrive
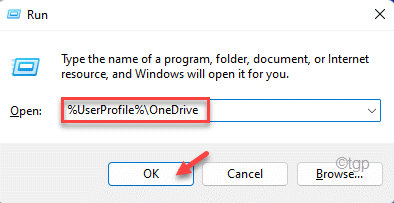
3. Agora, selecione todos os arquivos na pasta OneDrive e clique no ícone 'excluir' para remover esses arquivos.
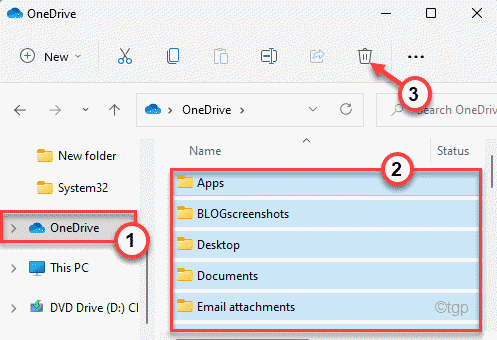
4. Então, colar Esta linha na barra de endereço do Explorer de arquivo e acerto Digitar.
%LocalAppData%\ Microsoft \ OneDrive
5. Aqui, exclua todos os arquivos nesta pasta exceto o "Atualizar" pasta.
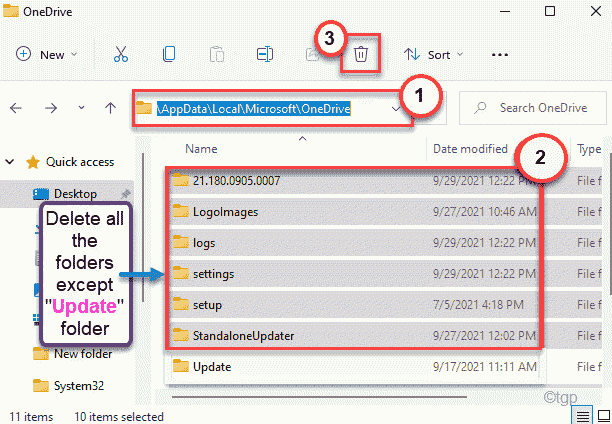
6. Depois disso, coloque isso na barra de endereço e acerte Digitar.
%ProgramData%\ Microsoft OneDrive
7. Selecione todos os arquivos aqui e pressione o “Excluir" botão.
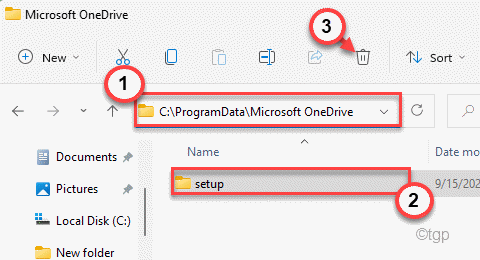
8. Finalmente, digite isso na barra de endereço do File Explorer e acerte Digitar.
C: \ onedriveTemp
9. Então aperte Ctrl+a Para selecionar todos os arquivos e pressionar o 'Excluir'Chave para remover aqueles do seu computador.
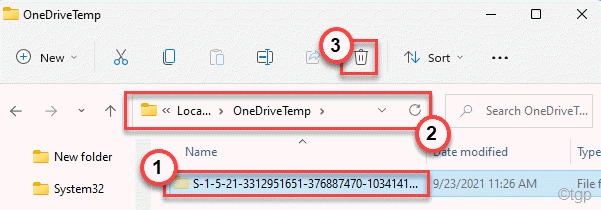
Agora, depois de terminar, feche o File Explorer e reiniciar sua máquina.
Etapa 3 - Instale o OneDrive
Agora, você pode instalar o OneDrive no seu computador.
1. Basta pressionar o Chave do Windows+R teclas juntas.
2. Colar Este endereço no terminal de execução e atingiu Digitar.
%AppData%\… \ local \ Microsoft \ OneDrive
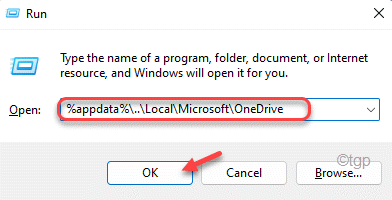
3. Agora, na pasta onedrive, Duplo click no "Atualizar" pasta.
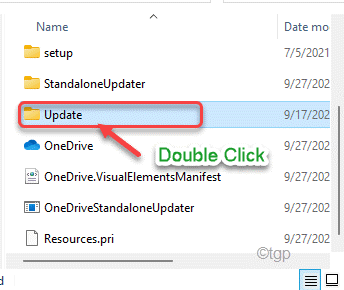
4. Aqui, você encontrará o “ONEDRIVESETUP" arquivo.
5. Então, Duplo click No arquivo de configuração para instalar o OneDrive no seu computador.
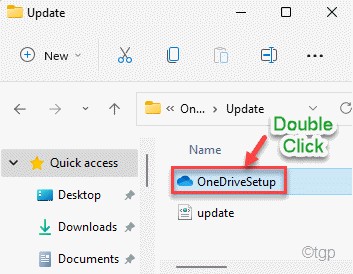
[[
OBSERVAÇÃO - Se você não vê a pasta 'atualização', pode encontrá -la aqui -
%Systemroot%\ syswow64 \ onedriveSetup.exe
]
Depois disso, termine o processo de instalação e reinício seu computador. Isso deve consertar o OneDrive
- « Como resolver o xapofx1_1.DLL está faltando erro no Windows 11/10
- Como consertar não conseguiu instalar o MS Office com o código de erro 30088-1021 (0) »

