Fix- Nenhum drivers de dispositivo foi encontrado problemas de instalação do Windows

- 3716
- 1116
- Mrs. Christopher Okuneva
Ao instalar uma versão separada do Windows no seu computador, você pode encontrar uma mensagem de erro - 'Nenhum drivers de dispositivo foi encontrado'. Você está enfrentando esse erro devido ao formato errado da partição onde deseja instalar o sistema operacional. Siga estas etapas para formatar a unidade nos NTFs e resolva o problema-
Observação: - Se você inseriu a mídia de instalação de uma porta USB no seu PC, tente novamente para um USB 2.0 porta. Muitos usuários foram beneficiados por este método e isso funciona para eles.
Índice
- Método 2 - Como consertar nenhum drivers de dispositivo foi encontrado 'ao instalar o Windows
- Método 2 - Configurando a partição para ativo
- Corrigir 2 - Instale o driver do USB
- Fix 3 - Use outra porta USB
Método 2 - Como consertar nenhum drivers de dispositivo foi encontrado 'ao instalar o Windows
Siga estas etapas para resolver o problema-
Para tentar essa correção no seu dispositivo, você precisará do DVD do Windows 10 do qual você instalou o Windows 10 no seu computador). Se você não tem um, precisa criar uma mídia de instalação inicializável a partir de outro computador.
Como o seu computador botas da mídia de instalação do Windows 10, siga as próximas etapas-
1. Depois de algum tempo, você notará o sistema de instalação do Windows 10 inicializando.
2. Clique em "Próximo”Para prosseguir.

2. Agora, clique em “Repare seu computador”No canto inferior esquerdo do Ambiente de recuperação.
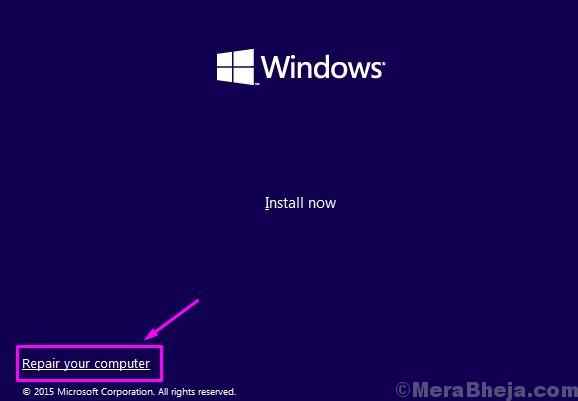
3. Em seguida, clique em “Opções avançadas““.
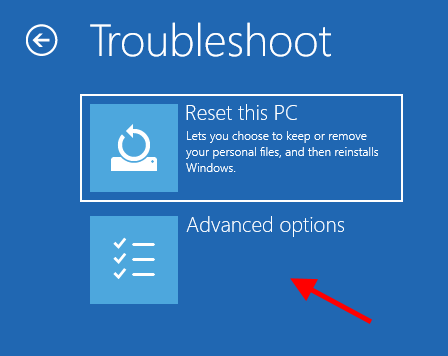
4. Clique no "Prompt de comando““.
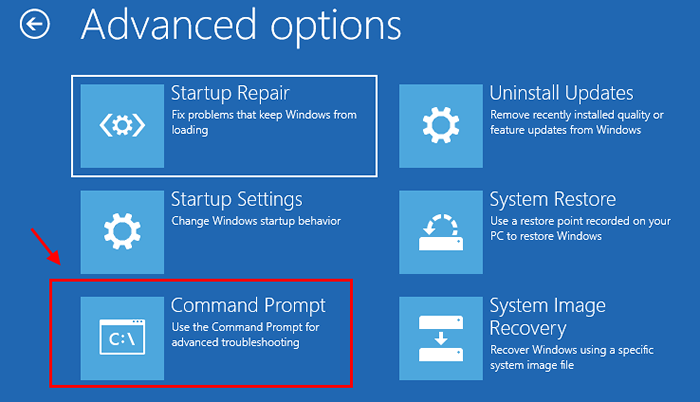
5. Coloque a senha da sua conta e clique em “Continuar““.
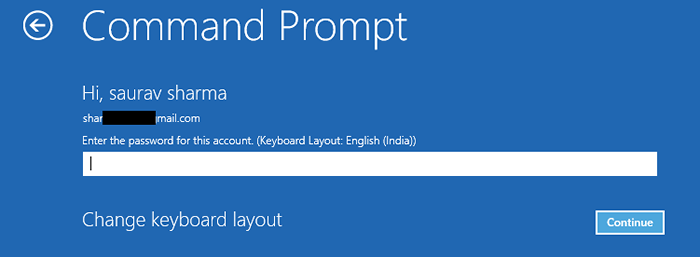
6. Em Prompt de comando janela, copiar colar esses dois comandos um por um e atingem Digitar Para executar os dois comandos sequencialmente em seu computador.
DiskPart List Disk
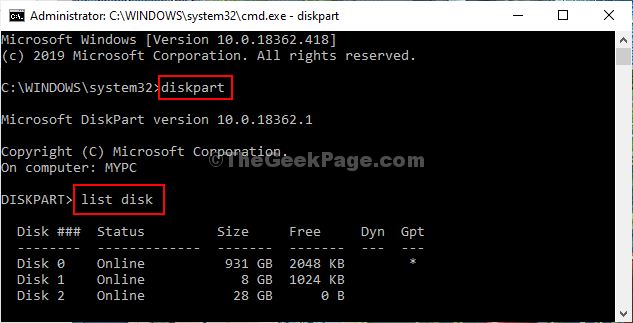
7. Para selecionar o disco e limpá -lo, execute esses comandos.
Selecione disco seu disco não. limpar
[[OBSERVAÇÃO- Substitua o "”Com o número ao lado da unidade onde você deseja instalar o sistema operacional.
Para este computador, é “disco 0““. Então o comando será assim-
Selecione o disco 0]
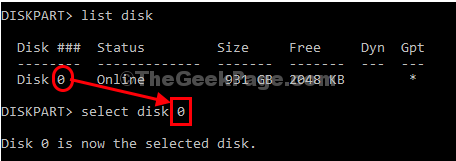
8. Agora, para criar uma nova partição primária, copiar colar este comando e depois atingir Digitar.
criar partição primária
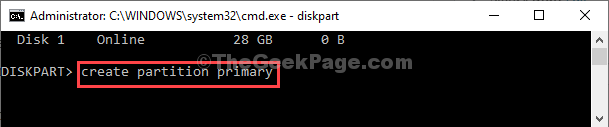
9. Para formatação rápida a nova partição, da mesma maneira copiar colar este comando e depois atingir Digitar.
formato fs = ntfs rápido
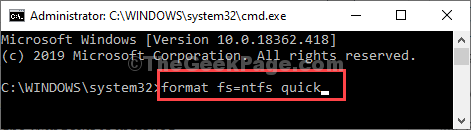
Fechar Prompt de comando janela.
10. Voltando ao Escolha uma opção Janela, clique em “Desligue seu PC.”
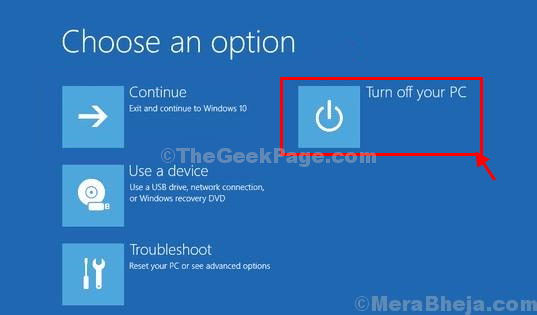
Inicie seu computador e instale o sistema operacional na nova partição.
Método 2 - Configurando a partição para ativo
Siga estas etapas para resolver o problema-
Para tentar essa correção no seu dispositivo, você precisará do DVD do Windows 10 do qual você instalou o Windows 10 no seu computador). Se você não tem um, precisa criar uma mídia de instalação inicializável a partir de outro computador.
Como o seu computador botas da mídia de instalação do Windows 10, siga as próximas etapas-
1. Depois de algum tempo, você notará a tela de instalação do Windows 10.
2. Clique em "Próximo" botão.

2. Agora, clique em “Repare seu computador” .
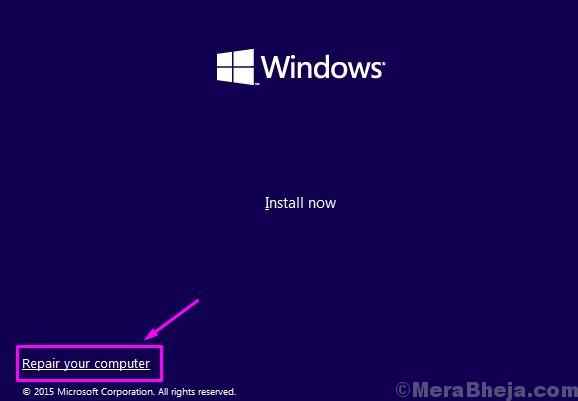
3. Agora, clique em “Opções avançadas““.
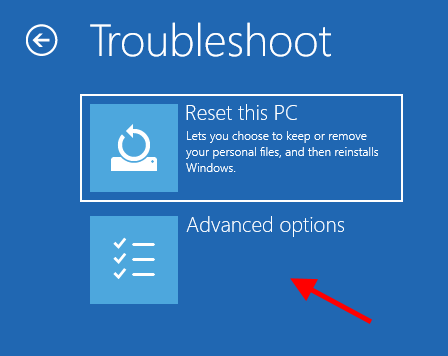
4. Clique no "Prompt de comando““.
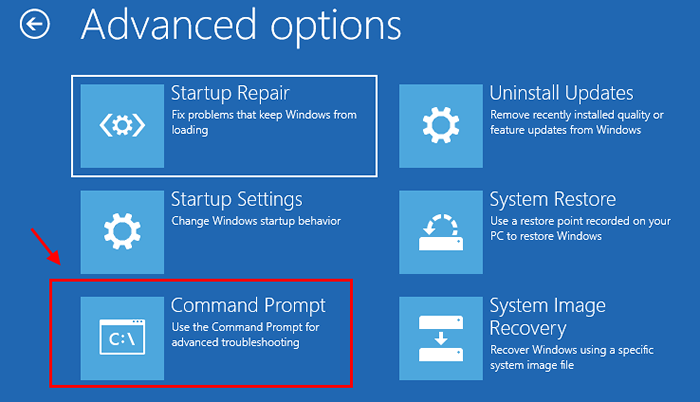
5. Coloque a senha da sua conta e clique em “Continuar““.
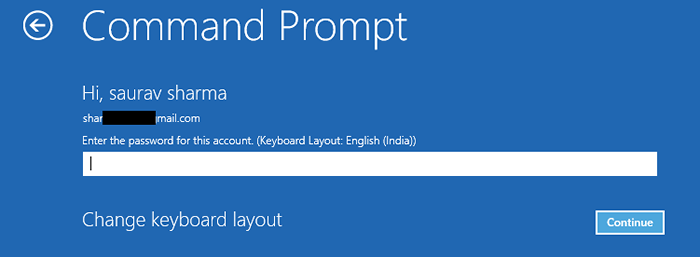
6. Em Prompt de comando janela, copiar colar esses dois comandos um por um e atingem Digitar Para executar os dois comandos sequencialmente em seu computador.
DiskPart
Selecione o disco c
Partição da lista
Selecione a partição c
ativo
Observe que, se o seu sistema operacional Windows estiver instalado em qualquer outra unidade, basta substituir C por essa letra de unidade.
7. Agora, reiniciar seu computador.
Corrigir 2 - Instale o driver do USB
Se o método anterior não funcionou, você pode instalar os drivers de uma unidade USB.
PASSO 1
1. Basta baixar o mais recente driver SATA ou AHCI do site do fabricante.
2. Conecte uma unidade USB ao seu sistema.
3. Copie o arquivo de driver baixado do seu computador para a unidade USB.
4. Desconecte -o do seu sistema.
Você precisará de uma mídia de instalação USB inicializável para o processo de instalação adicional. Você não tem um? Basta criar uma mídia de instalação inicializável.
PASSO 2
1. Coloque a mídia de instalação em seu computador.
2. Depois que os drivers 'sem drivers de dispositivo foram encontrados' aparecem na tela, conecte a unidade USB que contém os drivers.
3. Depois disso, clique em "Carregar driver" ou "navegar" para navegar para os motoristas.
4. Em seguida, instale os drivers no seu computador.
Este truque deve corrigir o problema.
Fix 3 - Use outra porta USB
Você pode usar outra porta USB para instalar o driver do dispositivo.
1. Durante o processo de instalação, quando o instalador pede um driver, basta clicar em “Cancelar““.
2. Você aparecerá na tela de boas -vindas. Agora, insira a unidade USB para uma porta diferente da usual.
3. Finalmente, clique em “Instalar”Para iniciar o processo de instalação.
Esta solução alternativa ajudou muitas pessoas.
Seu problema deve ser resolvido.
- « 14 melhores leitores de PDF gratuitos para Windows 10
- Fix- Task Manager está desativado pelo seu problema de administrador no Windows 10 »

