Corrija a descoberta de rede que não está funcionando no Windows 11/10
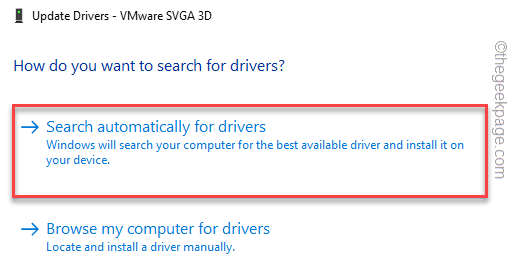
- 3406
- 833
- Maurice Champlin
Você está tentando compartilhar arquivos ou imprimir documentos e, de repente, você percebe que não pode fazer isso. Isso geralmente acontece quando a função de descoberta de rede para de funcionar no seu Windows 11/10 PC ou com mau funcionamento. É uma ferramenta que permite criar uma ponte de comunicação entre diferentes dispositivos na mesma rede e, portanto, ajude você a compartilhar arquivos e impressoras. Dessa forma, economiza seu tempo total que você prefere gastar em anexar documentos a e -mails ou compartilhar através de unidades de caneta, etc.
A ferramenta de descoberta de rede pode funcionar mal devido a vários motivos, por exemplo, quando certos serviços não estão funcionando corretamente, se o SMB 1.0/CIFS O suporte ao compartilhamento de arquivos falha em funcionar, se o firewall o marcar inseguro, e assim por diante. Nesta postagem, guiaremos você através de diferentes soluções que podem ajudá -lo a corrigir a descoberta de rede que não está funcionando no seu Windows 11/10 pc. Embora você possa tentar reiniciar seu PC para verificar se isso ajuda.
Índice
- Método 1: Execute o solucionador de problemas do Windows
- Método 2: Atualize o driver do adaptador de rede
- Método 3: Defina o perfil de rede como privado
- Método 4: Opções de compartilhamento de verificação
- Método 5: Ativar descoberta de rede usando o prompt de comando
- Método 6: Use redefinição de rede
- Método 7: Verifique se alguns serviços estão em execução
- Método 8: Ativar serviços através do PowerShell Admin
- Método 9: Verifique as configurações do Windows Firewall
- Método 10: Ligue o SMB 1.0/CIFS Suporte de compartilhamento de arquivos
- Método 11: Adicione os computadores não -denos ao grupo de trabalho novamente
- Método 12: Reinstale os drivers de rede
Método 1: Execute o solucionador de problemas do Windows
O primeiro e o método mais básico a serem experimentados antes de qualquer outra correção seria executar o solucionador de problemas do Windows. É uma ferramenta embutida e, em alguns casos, ajuda a identificar e corrigir o problema. Veja como executar o solucionador de problemas:
Etapa 1: pressione o Win + r teclas de atalho no seu teclado.
Isso abrirá o Correr Barra de pesquisa de comando.
Etapa 2: No campo de texto, digite ao controle.exe /nome Microsoft.Solução de problemas e pressione o OK Botão para abrir a janela de outros solteiros no aplicativo de configurações.
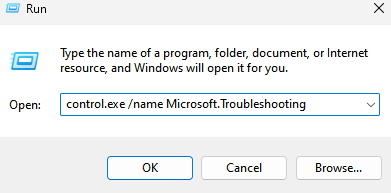
Etapa 3: Clique em Outros solucionadores de problemas

Na tela de outros trouxerbleoters, no lado direito, role para baixo e embaixo da outra seção, clique em Adaptador de rede.
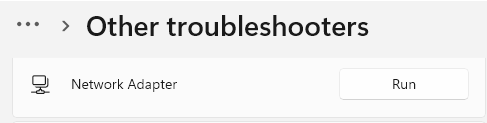
Clique em Correr próximo a.
Etapa 4: o Windows iniciará a solução de problemas do adaptador de rede.
Siga as instruções na tela para detectar o problema e corrigi-lo automaticamente.
Depois de concluído, feche o solucionador de problemas e o aplicativo de configurações, reinicie seu PC e agora verifique se o problema de descoberta de rede foi resolvido.
Método 2: Atualize o driver do adaptador de rede
As chances são de que o driver do adaptador de rede esteja desatualizado e, portanto, o adaptador para de funcionar. Nesse caso, você pode atualizar o driver e verificar se isso ajuda a corrigir o problema. Veja como atualizar o driver adaptador de rede:
Etapa 1: vá para o ícone do Windows (quatro quadrados na barra de tarefas), clique com o botão direito do mouse e selecione Gerenciador de Dispositivos.
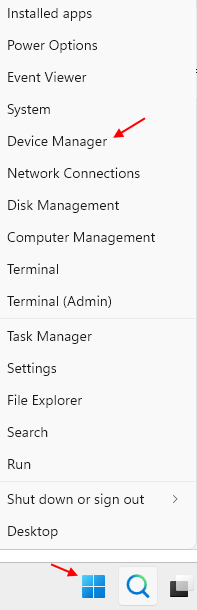
Etapa 3: Na janela do gerenciador de dispositivos que abre, clique no Adaptadores de rede opção para expandir a seção.
Aqui, localize seu adaptador de rede, clique com o botão direito do mouse e selecione Driver de atualização.
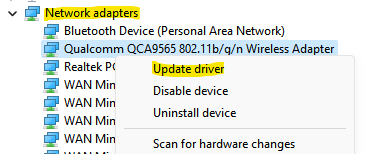
Etapa 4: agora você verá uma nova janela - Atualizar drivers.
Selecione Pesquise automaticamente por drivers.
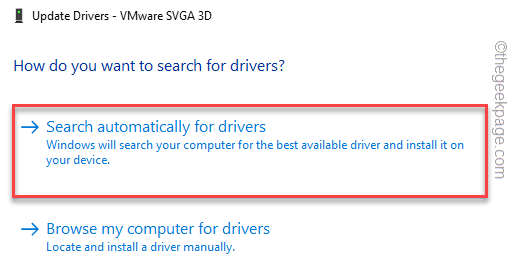
Agora, o Windows começará a procurar os drivers mais recentes e, se disponível, aplicará a atualização automaticamente.
Depois que o processo terminar, feche a janela Gerenciador de dispositivos, reinicie seu PC e agora verifique se o problema de descoberta de rede está corrigido.
Método 3: Defina o perfil de rede como privado
Windows 11 e Windows 10, ambas as versões vêm com dois perfis de rede: público e privado. Enquanto o perfil público permite que seu PC seja descoberto por todos os dispositivos nas proximidades ou até compartilhe arquivos com esses dispositivos. Você pode optar por definir seu perfil de rede para o público quando estiver em locais públicos, como aeroportos, restaurantes, cafés, etc. sem expor seus dados a nenhuma ameaça on -line.
Mas se você optar por definir seu perfil de rede como privado, ele permitirá que você compartilhe arquivos através do seu PC em um ambiente protegido. Isso torna seu Windows 11/10 PC considerar a casa ou a rede de trabalho mais segura e, portanto, mantenha seus dados protegidos. Vamos ver como definir seu perfil de rede para o modo privado:
Etapa 1: pressione os atalhos do teclado - Win + i no seu teclado para iniciar o Windows Configurações aplicativo.
Etapa 2: No aplicativo de configurações, vá para o lado esquerdo do painel e clique em Rede e Internet.
Etapa 3: Em seguida, no lado direito, clique no Adaptador de rede (Wi -Fi ou Ethernet, dependendo do que você está usando).
Clique em Propriedades Situado logo abaixo do adaptador de rede
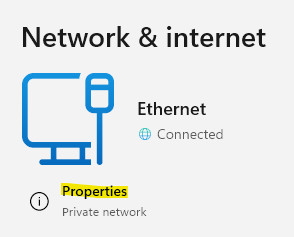
Etapa 4: Isso o levará para a próxima tela onde, no lado direito, você pode ver suas propriedades wifi.
Na seção Tipo de perfil de rede, selecione Privado.
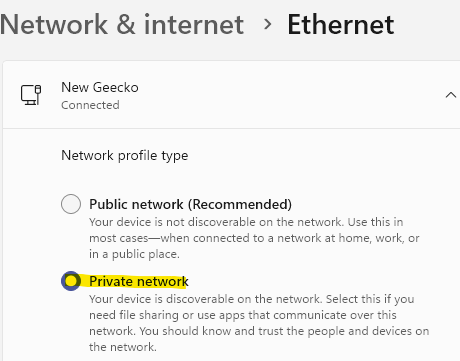
Agora, exorra a janela de configurações e verifique se o modo de descoberta de rede está funcionando.
Método 4: Opções de compartilhamento de verificação
Se o perfil de rede já estiver definido como privado e, no entanto, o adaptador de rede não funcionar no seu PC Windows 11/10, deve haver alguma falha nas opções de compartilhamento, veja como alterar as opções de compartilhamento:
Etapa 1: pressione o Win + r chaves simultaneamente e a Correr O comando irá aparecer.
Etapa 2: Na janela Run Command, digite ao controle.exe e pressione Enter para abrir a janela do painel de controle.
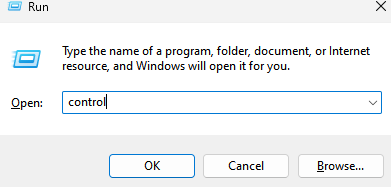
Etapa 3: Na janela do painel de controle, vá para o lado superior direito e ao lado Visto por, Clique no menu suspenso e selecione Categoria.
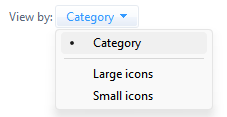
Agora, na lista, selecione Rede e Internet.
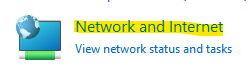
Etapa 4: Na próxima janela, vá para o lado direito e clique na rede e no centro de compartilhamento.

Etapa 5: Ao chegar à rede de rede e compartilhamento, navegue até o lado esquerdo e clique em Alterar configurações de compartilhamento avançado.
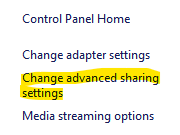
Aqui, vá para a seção atual de perfil (privado ou público) e, sob descoberta de rede, e gire sobre Descoberta de rede.
Se você não conhece seu perfil atual, ligue para público ou privado
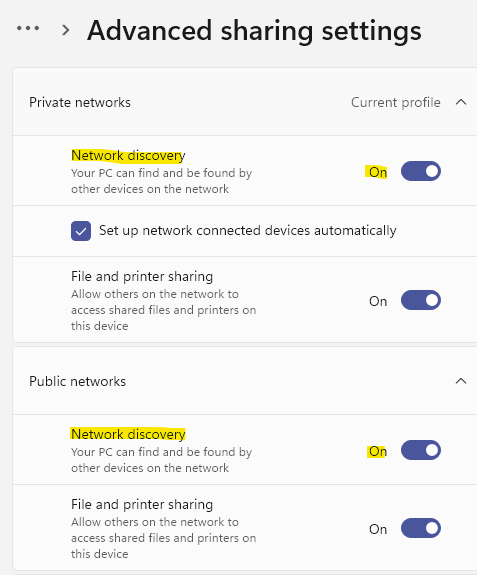
Isso fará com que seu sistema Windows 11 seja visível para outros computadores na mesma rede.
Etapa 6: você também pode selecionar o Ligar compartilhamento de arquivos e impressoras opção na seção de compartilhamento de arquivos e impressoras.
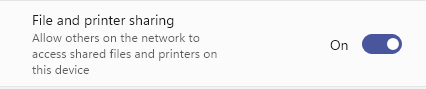
Pressione o botão Salvar alterações na parte inferior para aplicar as alterações e sair,
Agora, o problema do adaptador de rede no seu PC deve ser resolvido.
Método 5: Ativar descoberta de rede usando o prompt de comando
Se estiver usando o prompt de comando é o seu. Vamos ver como:
Etapa 1: vá para o ícone das quatro caixas azuis na barra de tarefas (start), clique com o botão direito do mouse e selecione Correr Do menu.
Etapa 2: À medida que a janela de comando de corrida é aberta, digite cmd na barra de pesquisa e pressione os atalhos do teclado - Ctrl + Shift + Enter Juntos para abrir a janela de prompt de comando com direitos de administrador.
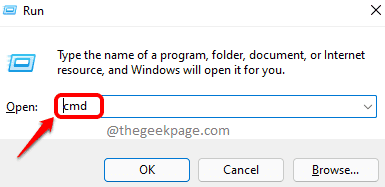
Etapa 3: Na janela Prompt de comando elevada, digite o comando abaixo e pressione Enter:
Netsh Advfirewall Firewall Set Regy Group = "Rede Discovery" New Enable = Yes
O modo de descoberta de rede agora será ativado.
*Observação - No futuro, se você deseja desativar o modo de descoberta de rede, execute o comando abaixo e pressione a tecla Enter:
Netsh Advfirewall Firewall Set Regy Group = "Rede Discovery" New Enable = Não
Agora você pode verificar se o modo de descoberta de rede está funcionando bem.
Método 6: Use redefinição de rede
Se as configurações de rede estiverem bem, você pode tentar redefinir a rede e verificar se isso ajuda a corrigir a descoberta de rede que não está funcionando no seu Windows 11/10 pc. A redefinição da rede reinstalará todos os adaptadores de rede em seu sistema e alterará as configurações de rede de volta ao original sem excluir nenhum dado. Veja como redefinir a rede:
Etapa 1: pressione o Win + i teclas de atalho para abrir o Configurações janela.
Etapa 2: À medida que o aplicativo de configurações se abre, vá para o lado esquerdo e clique em Rede e Internet.
Etapa 3: Agora, viaje para o lado direito da janela, role para baixo até o fundo e clique em Configurações avançadas de rede.

Etapa 4: Na próxima tela, no lado direito, vá para a seção mais configurações e clique em Redefinição de rede.
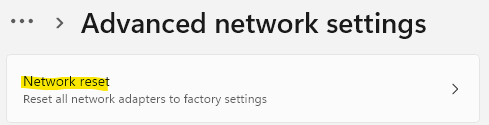
Etapa 5: Agora, na janela de redefinição da rede, clique em Redefinir agora botão.
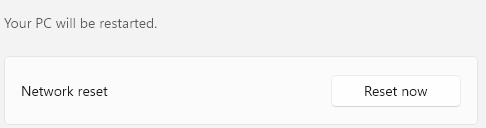
Etapa 6: você verá um prompt de confirmação.
Imprensa Sim confirmar.
Uma vez que o processo de redefinição da rede termine, reiniciar Seu PC e agora a descoberta de rede deve estar em funcionamento.
Método 7: Verifique se alguns serviços estão em execução
Em alguns casos, o modo de descoberta de rede pode funcionar mal se o serviço em segundo plano relacionado a ele parou de funcionar devido a algum motivo. Nesses casos, você deve verificar se os serviços estão em execução e, se não, verifique se eles estão executando. Siga as instruções abaixo para verificar se os serviços estão em execução e faça as alterações necessárias para possivelmente corrigir o problema:
Etapa 1: pressione o Win + r Teclas juntas no teclado e isso abrirá a caixa de comando de corrida.
Etapa 2: No campo de comando de corrida, digite Serviços.MSc e pressione o OK chave.
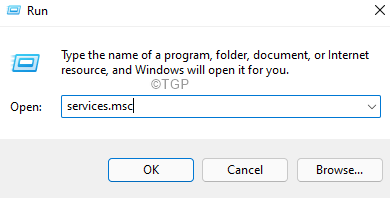
Etapa 3: Na janela de serviços, navegue até a coluna de nome no lado direito e procure Cliente DNS.
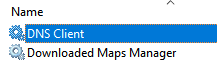
Clique duas vezes para abrir sua janela de propriedades.
Etapa 4: vá para o campo de status do serviço e verifique se está em execução.
Caso contrário, clique em Começar.
Etapa 5: agora, no Tipo de inicialização seção e defina como Automático.
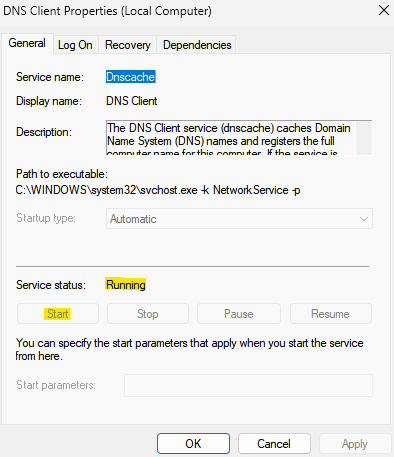
Imprensa Aplicar e então OK Para salvar as mudanças e retornar à janela de serviços.
Etapa 6: agora, procure o Serviço de descoberta do SSDP e repita as etapas 3 e 4 para o mesmo.
Pressione Aplicar e OK para retornar à janela do gerente de serviço.
Etapa 7: repita as etapas 3 e 4 para o Serviço de host de dispositivo UPNP também.
Aperte a aplicação e depois o botão OK para retornar à janela de serviços.
Etapa 8: agora, procure o Função Discovery Provedor Host Service.
Clique com o botão direito do mouse e selecione Propriedades.
Etapa 9: em sua caixa de diálogo de propriedades, na guia Geral, navegue para o Tipo de inicialização campo e selecione Automático (início atrasado) do suspenso ao lado dele.
Pressione Aplicar e depois OK para salvar as alterações e retornar à janela de serviços.
Etapa 10: repita as etapas 8 e 9 para o Função Discovery Resource Publication Services também.
Agora, feche a janela do gerenciador de serviços e verifique se a descoberta de rede está em execução agora.
Método 8: Ativar serviços através do PowerShell Admin
Se o status do serviço e a opção de tipo de inicialização for acinzentada nas propriedades dos clientes DNS, ou no provedor de descoberta de funções/funções de publicação de recursos de descoberta, você poderá tentar este método. Veja como iniciar o serviço do cliente DNS e alterar o tipo de inicialização para o host do provedor de descoberta de funções e os serviços de publicação de recursos de descoberta de funções através do PowerShell (admin):
Etapa 1: para abrir a caixa de pesquisa de comando de corrida, pressione o Win + r Chaves juntas no seu teclado.
Etapa 2: agora digite Powershell no campo de pesquisa e pressione o Ctrl + Shift + Enter Chaves de atalho para lançar o Windows PowerShell no modo de administrador.
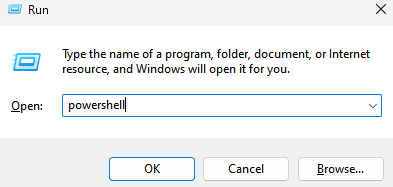
Etapa 3: copie e cole o comando abaixo na janela PowerShell (admin) e pressione Enter:
Reg add "hklm \ system \ currentControlset \ Services \ dnscache" /v start /t reg_dword /d 2 /f
Etapa 4: você também pode alterar o tipo de inicialização para o host automático (atrasado) para o host do provedor de descoberta de funções e os serviços de publicação de recursos de descoberta de funções executando o comando abaixo:
Get-Service fdpHost, FDRESPUB | Set-Service -Startuptype Automatic -Passhru | Sart-Service
Ao ver a mensagem de sucesso, o serviço do cliente DNS agora começará a ser executado e o tipo de inicialização para o host do provedor de descoberta de funções e os serviços de publicação de recursos de descoberta de funções devem ser alterados para automático (start tardado) e o problema de descoberta de rede deve ser desaparecido.
Método 9: Verifique as configurações do Windows Firewall
As chances são de que o firewall do Windows considere erroneamente a descoberta de rede como maliciosa e, portanto, bloqueia e para de funcionar. Assim, certifique -se de permitir a descoberta de rede no firewall. Aqui está como:
Etapa 1: Abra o comando Run pressionando Win + r Atalhos de teclado juntos.
Etapa 2: No campo de pesquisa, digite Firewall.cpl e pressione OK.
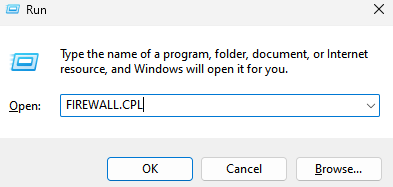
Isso abrirá a tela do Windows Defender Firewall na janela do painel de controle.
Etapa 3: Agora, na próxima janela, vá para o lado esquerdo e clique em Permitir um aplicativo ou recurso através do Windows Defender Firewall.
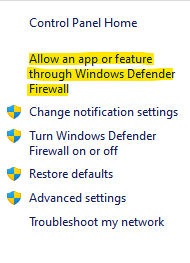
Etapa 4: agora você será redirecionado para a janela Aplicativos permitidos.
Aqui, clique no Mudar configurações botão.
Etapa 5: agora, vá para os aplicativos e recursos permitidos, procure Descoberta de rede e verifique o Privado caixa ao lado dele.
Imprensa OK Para salvar mudanças e sair.
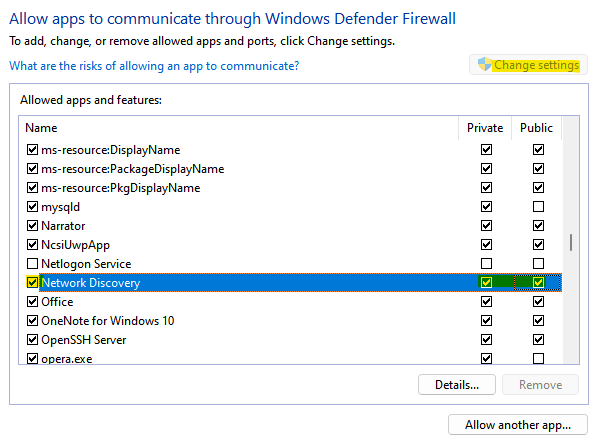
Feche a janela do painel de controle e agora o recurso de descoberta de rede deve estar funcionando.
Método 10: Ligue o SMB 1.0/CIFS Suporte de compartilhamento de arquivos
Pode ser possível que o seu sistema Windows 11/10 tenha o SMB 1.0/CFS Opção de suporte de compartilhamento de arquivos desativado e isso está causando o problema com o recurso de descoberta de rede e, portanto, interrompe o processo de compartilhamento de arquivos. No entanto, isso pode ser corrigido ativando o SMB 1.0/CFS Opção de suporte de compartilhamento de arquivos. Vamos ver como:
Etapa 1: Clique com o botão direito do mouse Começar na sua barra de tarefas e clique em Correr No menu de contexto.
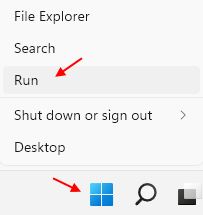
Etapa 2: ele abrirá o Correr Janela de comando.
Aqui, escreva OptionAlemeatures No campo de pesquisa e hit Enter para abrir a caixa de diálogo Windows Recursos.
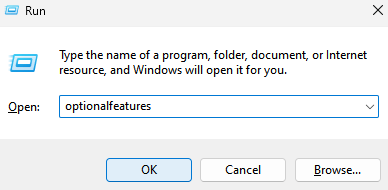
Etapa 3: Na lista de recursos, procure o SMB 1.0/CFS Suporte de compartilhamento de arquivos e verificar a caixa ao lado dela.
Imprensa OK Para aplicar as mudanças e a saída.
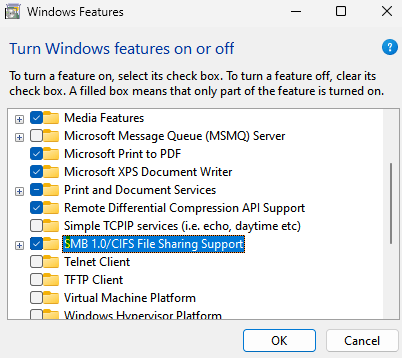
Agora, reinicie seu PC e verifique se o problema de descoberta de rede não estiver resolvido.
Método 11: Adicione os computadores não -denos ao grupo de trabalho novamente
Se as configurações do grupo de trabalho não estiverem corretas, pode causar uma falha e você pode não ver os PCs do Windows na rede. Nesse caso, você pode tentar adicionar esses PCs novamente ao grupo de trabalho e verificar se isso ajuda a corrigir o problema. Aqui está como:
Etapa 1: vá para Começar, Clique com o botão direito do mouse e selecione Correr No menu para abrir a janela Run Command.
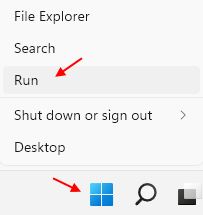
Etapa 2: No comando de corrida, escreva sysdm.cpl e pressione OK para iniciar a janela Propriedades do sistema.
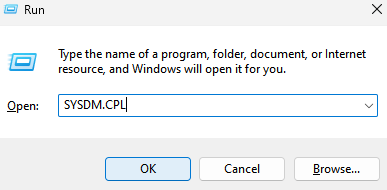
Etapa 3: Na caixa de diálogo Propriedades do sistema, selecione a guia Nome do computador e clique em ID de rede.
Etapa 4: agora você verá a tela de ingresso em um domínio ou grupo de trabalho.
Aqui, selecione este computador faz parte de uma rede de negócios; Eu o uso para me conectar a outros computadores no trabalho e pressionar a seguir.
Etapa 5: Em seguida, selecione o botão de rádio ao lado do meu computador usa uma rede sem um domínio e clique em Avançar.
Etapa 6: Agora, no campo do grupo de trabalho, insira o nome do grupo de trabalho desejado e pressione o acabamento.
Uma vez feito, reinicie seu PC e o problema de descoberta de rede devem ser corrigidos.
Método 12: Reinstale os drivers de rede
Se os drivers de rede estão causando o problema, a reinstalação dos drivers pode ajudar a fazer a descoberta da rede funcionar novamente. Siga as etapas abaixo para reinstalar os drivers de rede:
Etapa 1: pressione o Win + r Chaves de atalho simultaneamente e, à medida que a janela de comando de execução se abre, digite devmgmt.MSc na caixa de pesquisa e pressione o botão OK.
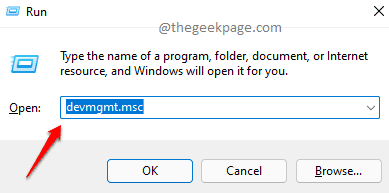
Etapa 2: Isso abrirá a janela Gerenciador de dispositivos.
Aqui, procure por Adaptadores de rede e expandir a seção.
Agora, clique com o botão direito do mouse no seu adaptador de rede e selecione Desinstalar dispositivo.
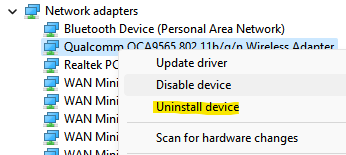
Etapa 3: agora você verá o prompt de desinstalação do dispositivo.
Verifique a caixa ao lado de tentar remover o driver para este dispositivo e pressionar desinstalação.
Depois que o motorista estiver desinstalado, feche o gerenciador de dispositivos e reinicie seu PC. O Windows agora instalará o adaptador de rede automaticamente e o recurso de descoberta de rede deve funcionar bem agora.
- « Como definir, redefinir e remover o limite de uso de dados para redes no Windows 11
- Como habilitar fornecedores de fontes no Windows 11 e 10 »

