Fix- 'Kmode Exception não tratado ETD.Erro da tela azul do SYS no Windows 10/11
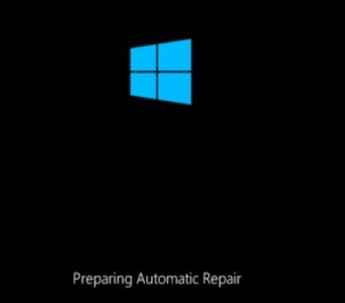
- 3666
- 550
- Leroy Lebsack
Alguns usuários do Windows 10 e do Windows 11 estão enfrentando o erro da tela azul do KMOD, especialmente os usuários de laptop, estão reclamando de um erro do BSOD seguido de uma mensagem de erro “Exceção de Kmode não lidada com ETD.sys”Em seus dispositivos. ETD apoia Dispositivo ELAN trackpads. Como você já adivinhou, esse problema está acontecendo devido a um driver de trackpad corrompido em seu sistema. Desativando -o de Configuração do sistema vai resolver este problema.
Índice
- FIX-1 Desative os serviços Elan no modo de segurança-
- FIX-2 Desative o tabletInputService-
- Fix-3 Exclua ETD.motorista do sistema-
FIX-1 Desative os serviços Elan no modo de segurança-
Desativar Elan Serviços em Modo de segurança vai resolver este problema.
OBSERVAÇÃO-
Como seu computador enfrentou uma tela azul de morte (BSOD) erro, o Reparo automático A janela deve aparecer automaticamente.
Mas, no caso de o Reparo automático Não abre automaticamente, você precisa abrir a janela manualmente-
1. Desligue o seu computador.
2. Então, comece seu computador.
Assim que algo aparecer na tela, basta pressionar e segurar o botão liga / desliga por 5 segundos para forçar o desligamento do seu dispositivo.
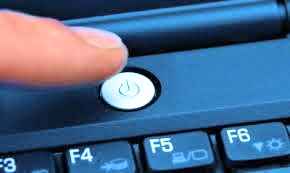
3. Continue repetindo este processo de 2-3 vezes até que você veja a tela de reparo automático.
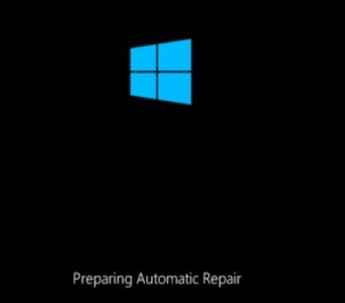
4. Em seguida, clique em “Opções avançadas““.
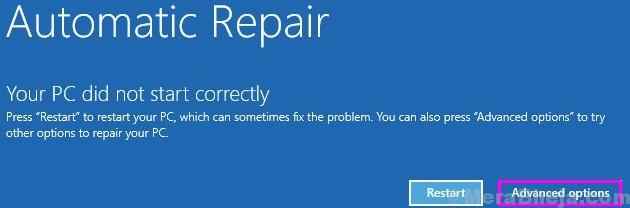
5. Depois disso, você precisa clicar em “Solucionar problemas““.
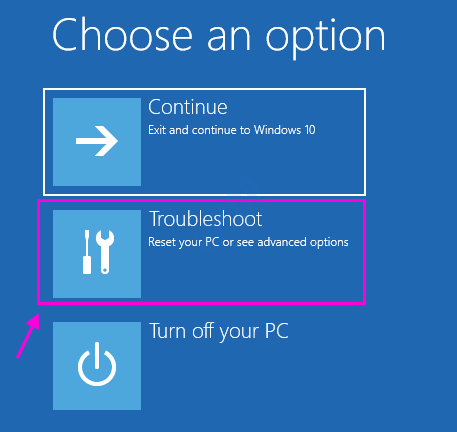
6. Em seguida, clique no “Opções avançadas““.
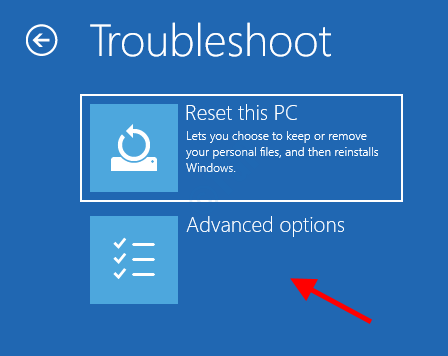
7. Para acessar o “Configurações de inicialização", Clique nisso.
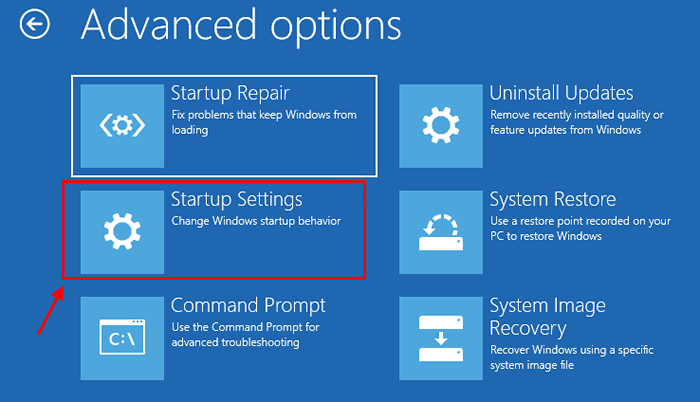
8. Em seguida, clique em “Reiniciar”Para reiniciar seu computador no modo de segurança.
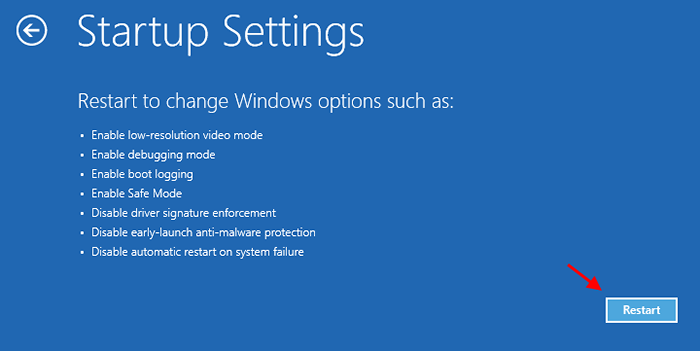
9. Alguns Configurações de inicialização As opções serão visíveis.
10. Imprensa "4" para 'Ativar modo de segurança' .
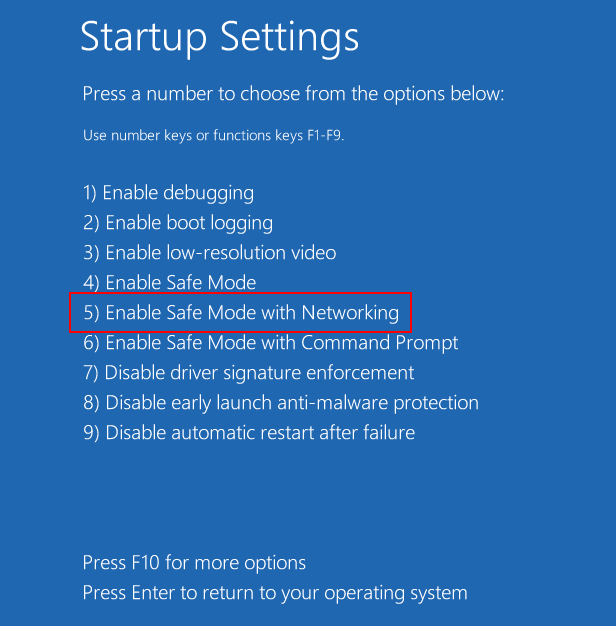
Seu computador será inicializado em Modo de segurança com acesso à rede.
11. Para abrir a janela de corrida, pressione “Chave do Windows+R““.
12. No Correr Janela, tipo “MSCONFIG”E clique em“OK““.
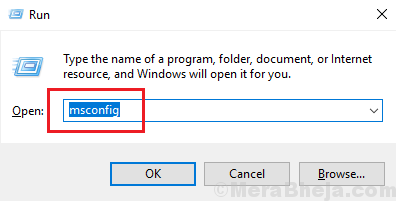
13. No Configuração do sistema Janela, vá para o “Serviços" aba.
14. Agora, verificar a opção "Ocultar todos os serviços da Microsoft”Para escondê -los da lista.
15. Role para baixo e desmarque o "ELAN SERVIÇOS”Da lista para desativá -la.
16. Agora, clique em “Aplicar”E depois clique em“OK““.
Reinício seu computador. Seu computador estará inicializando sem ELAN SERVIÇOS.
FIX-2 Desative o tabletInputService-
No caso de você não conseguir encontrar "ELAN SERVIÇOS”No método anterior, siga estas etapas-
1. Em Reparo automático Janela e clique em “Opções avançadas““.
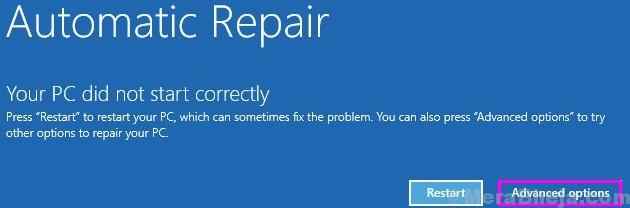
2. Depois de abrir o “Solucionar problemas", Clique nisso.
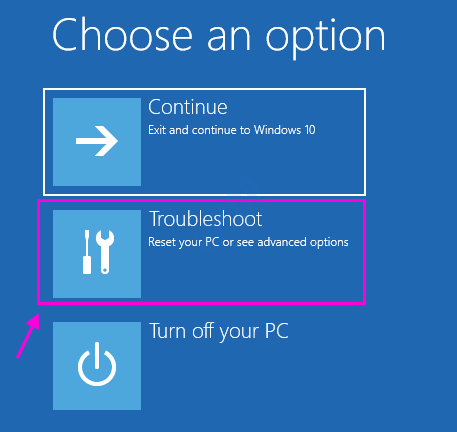
3. No Solucionar problemas Janela, clique em “Opções avançadas““.
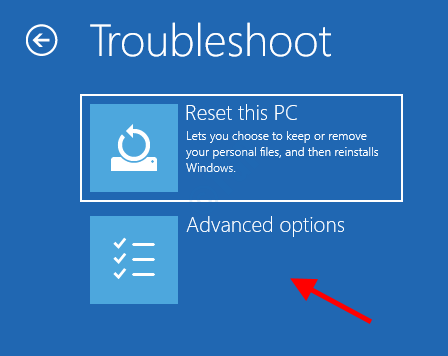
4. Para acessar o “Configurações de inicialização", Clique nisso.
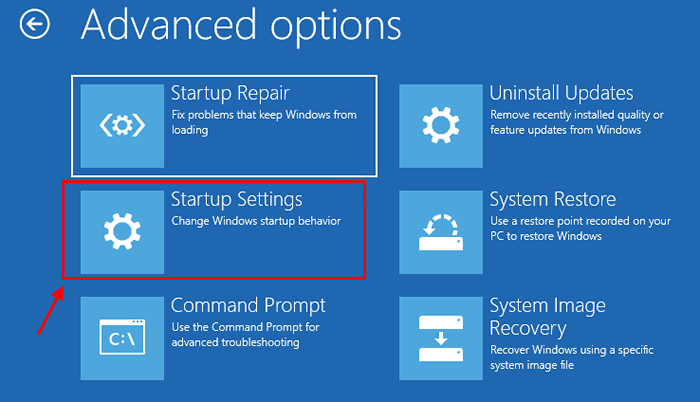
5. Agora, clique em “Reiniciar”Para reiniciar seu computador no modo de segurança.
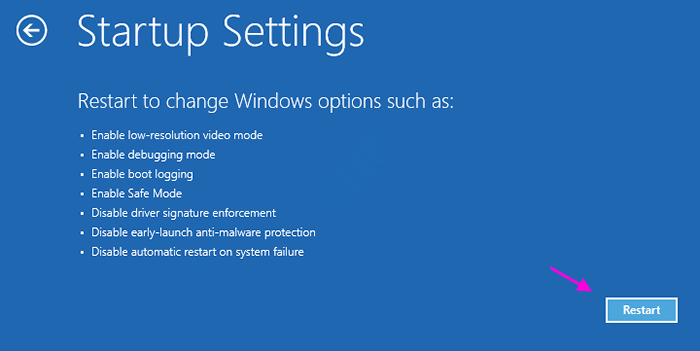
6. Agora, você receberá opções para Configurações de inicialização.
7. Imprensa "4" para 'Ativar seguro Modo'.
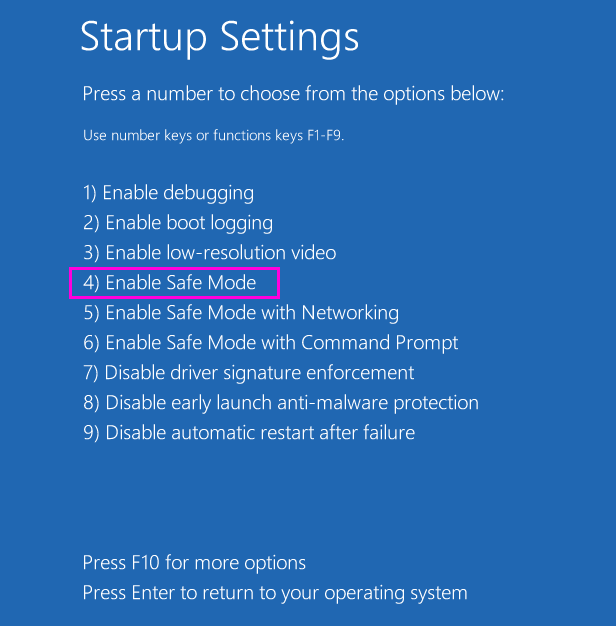
8. Agora, pressione Ctrl+Shift+ESC juntos para lançar o gerente de tarefas janela.
9. No Gerenciador de tarefas janela, vá para “Serviços““.
10. Role para baixo e Clique com o botão direito do mouse sobre "TabletInputService”E clique em“Abrir Serviços““.
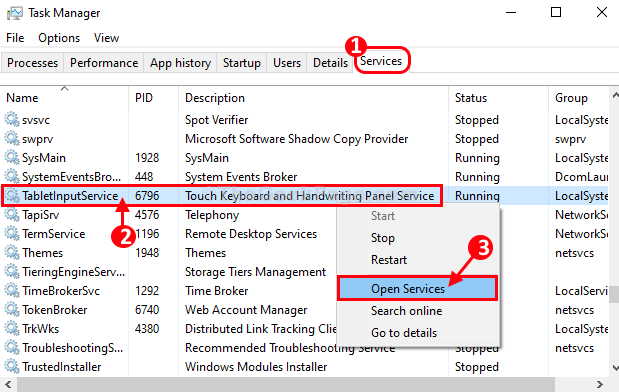
Os serviços A janela será aberta.
11. Em Serviços janela, role para baixo e Duplo click sobre "Toque no teclado e serviço de painel de caligrafia““.
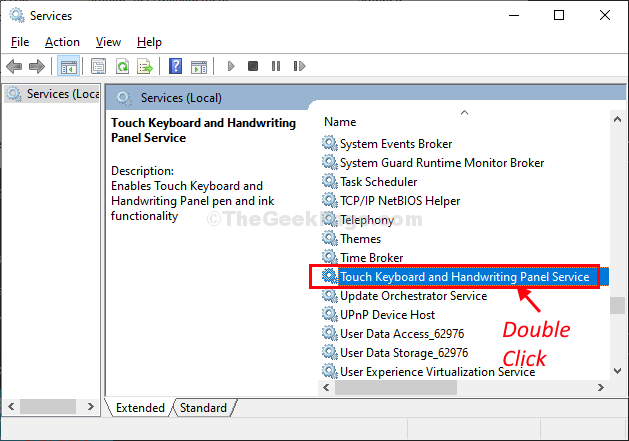
12. Agora em 'Tipo de inicialização:'Clique no suspensão e escolha “Desabilitado" da lista.
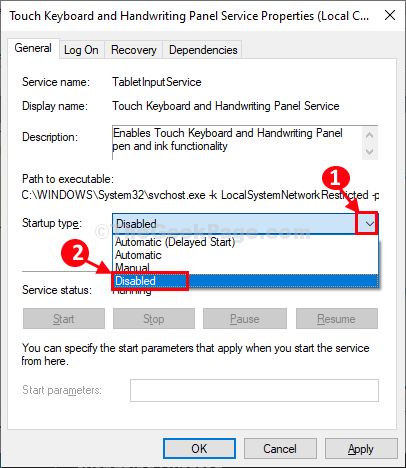
13. Finalmente, clique em “Aplicar"E então em"OK”Para desativar o serviço de teclado de toque em seu computador.
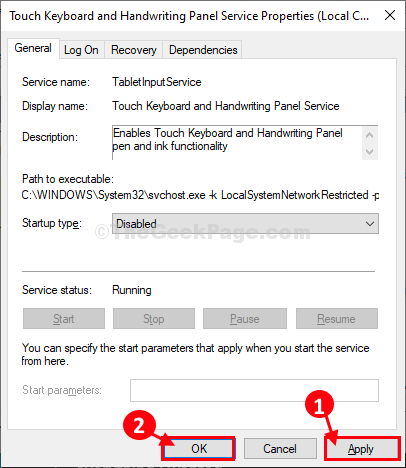
Fechar Serviços janela.
Reinício Seu computador para o modo normal. Seu problema será resolvido.
Fix-3 Exclua ETD.motorista do sistema-
Se nada está funcionando, excluindo ETD.sys motorista e instalação da versão mais recente do driver pode funcionar para você.
1. No Reparo automático Janela, clique em “Opções avançadas““.
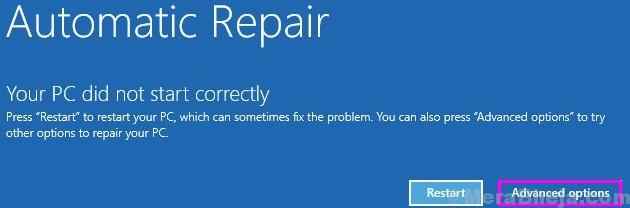
2. Agora, clique no “Solucionar problemas”Opção para solucionar o problema.
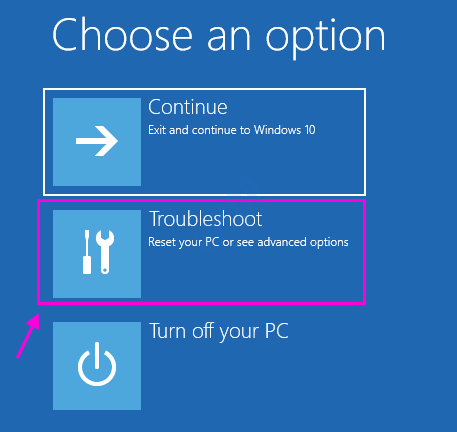
4. Agora, clique em “Opções avançadas““.
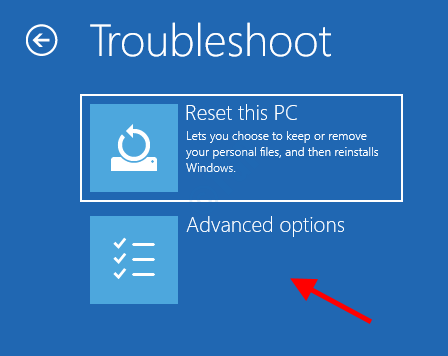
5. Depois disso, clique no “Prompt de comando”Para acessar.
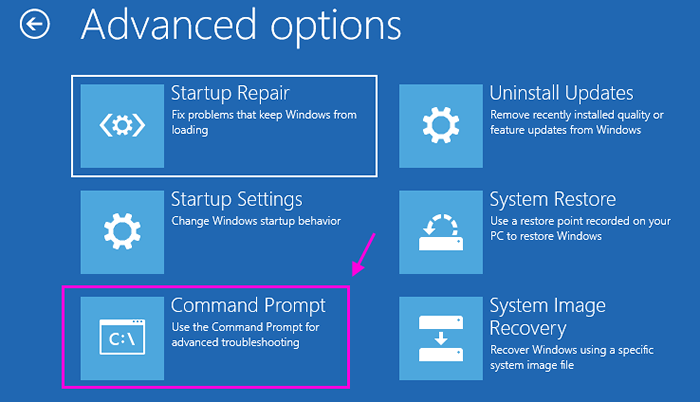
6. Para renomear o ETD.sys Arquivo, digite esses comandos no terminal e pressione 'Digitar'Para executá -lo sequencialmente.
C: CD C: \ Windows \ System32 \ Drivers Ren ETD.Sys Etd.sys.velho
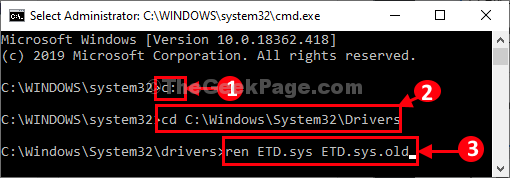
Fechar Prompt de comando janela.
Reinício Seu computador e tudo devem funcionar bem.
Seu problema será corrigido.
- « Corrija o dispositivo Amazon Kfauwi que aparece na rede no Windows 10/11
- FIX- O botão sim está desativado no controle da conta de usuário do UAC no Windows 10 »

