Corrigir a licença de erro para o aplicativo não pode ser encontrada no Microsoft Office no Windows 11/10
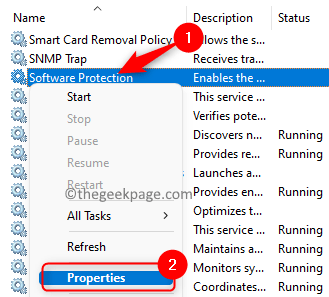
- 4378
- 1192
- Enrique Crist
Qualquer aplicativo do Microsoft Office que está em execução no seu computador tem seu próprio ID de produto que precisa ser de assinatura ou comprado por você. Muitos usuários relataram ter visto um erro declarando que a licença não pode ser encontrada para este aplicativo quando tentam abrir qualquer aplicativo do Microsoft Office. A mensagem de erro completa exibida ao usuário é
O Microsoft Office não consegue encontrar sua licença para este aplicativo. Uma tentativa de reparo não teve êxito ou foi cancelada. Microsoft Office agora sairá.
Caso você seja um daqueles usuários que veem esse mesmo erro, leia este artigo para encontrar algumas soluções que podem ajudá -lo a corrigir esse problema com o Microsoft Office em seu computador.
Índice
- Corrigir 1 - Force Start Sppsvc.exe
- Fix 2 - Use o editor de registro para iniciar o processo SPPSVC
- Corrigir 3 - Desativar o modo de compatibilidade
- Corrigir 4 - Execute uma restauração do sistema
- Fix 5 - Atualizar MS Office
Corrigir 1 - Force Start Sppsvc.exe
1. Abrir Correr diálogo usando o Windows e r Combinação de chaves.
2. Tipo Serviços.MSc e acertar Digitar abrir Serviços janela.
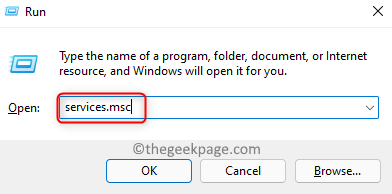
3. Localize o serviço nomeado na lista de serviços.
4. Clique com o botão direito do mouse nele e escolha Propriedades.
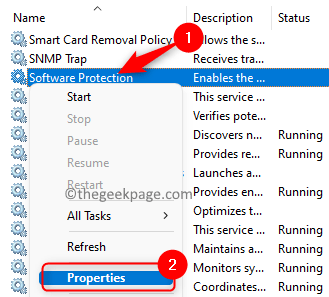
5. Em Propriedades de proteção de software, Clique no Começar botão se o Status do serviço é Parou.
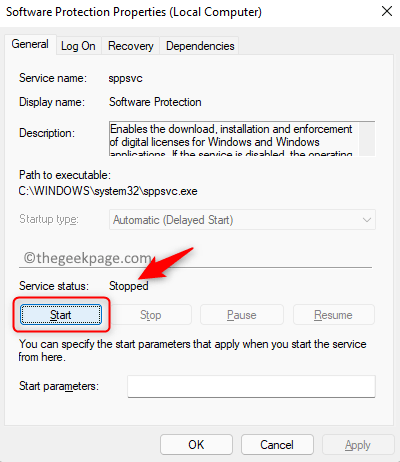
6. Saia de todas as janelas abertas e verifique se você puder superar o erro ao abrir o aplicativo do Office.
Percebeu -se que às vezes o botão para iniciar o serviço será desativado (cinza). Nesses casos, você precisa usar o Registro e Alterar os direitos de permissão do serviço. Siga as etapas dadas abaixo.
Observação: Antes de fazer alterações no registro, verifique se você tem um backup dele.
1. Verifique se você está usando o sistema com uma conta de administrador.
2. Basta usar o Windows e r Combinação de chave para abrir Correr.
3. Tipo regedit e clique em OK Para abrir o Registro. Clique em Sim quando solicitado por Uac.
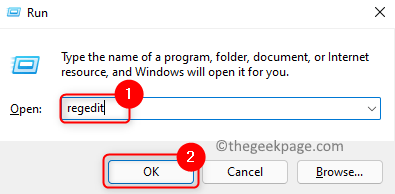
4. Copie cola a localização abaixo na barra de navegação do registro.
Hkey_local_machine \ software \ microsoft \ windows nt \ currentVersion \ softwareProtectionPlataform
5. Clique com o botão direito do mouse no chave e escolha Permissões…
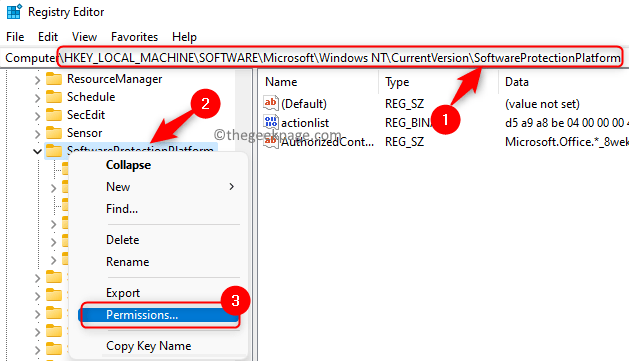
6. No Grupo ou nomes de usuário Seção, selecione o usuário .
7. Agora verificar a caixa associada a Controlo total Permissões no Permitir coluna.
8. Clique em Aplicar E então OK sair.
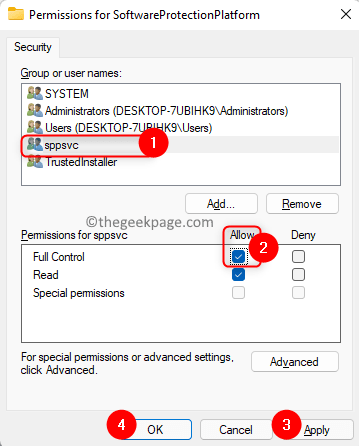
9. Reinício . Verifique se agora você pode iniciar o sppsvc processo de Serviços Para corrigir este problema.
Fix 2 - Use o editor de registro para iniciar o processo SPPSVC
sppsvc processo usando Consertar 1, Então você precisa modificar certos valores no registro para iniciar com força o processo.
Observação: Tome cuidado antes de fazer alterações no registro, pois ele pode ter efeitos adversos no funcionamento do seu PC. Portanto, crie um backup que possa ser usado para restaurar o registro se você enfrentar algum problema mais tarde.
1. Apenas segure o Windows e r chaves simultaneamente para abrir o Correr diálogo.
2. Abrir Editor de registro, tipo regedit e clique em OK.
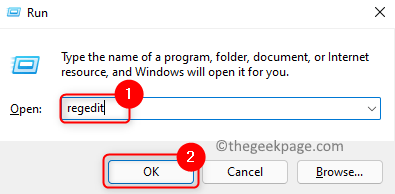
3. Copie e cole o local abaixo na barra de navegação do registro.
Hkey_local_machine \ System \ currentControlset \ Services \ spppsvc
4. Uma vez o sppsvc Atrasada chave.
5. Duplo click sobre Atrasada Para mudar seu valor.
6. Dados de valor campo para 0. Clique em OK.
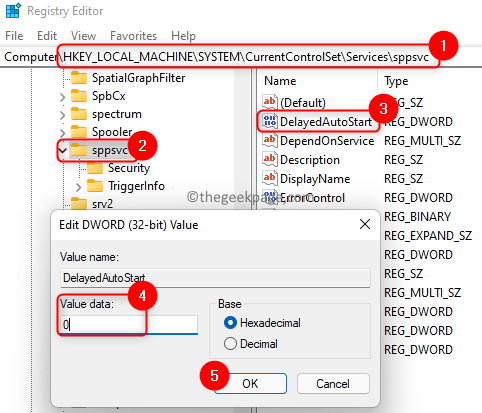
Observação: .
7. Localize o Começar Chave na lista. Duplo click nele para modificar o valor.
8. Mudar o Dados de valor campo para 2. Clique em OK.
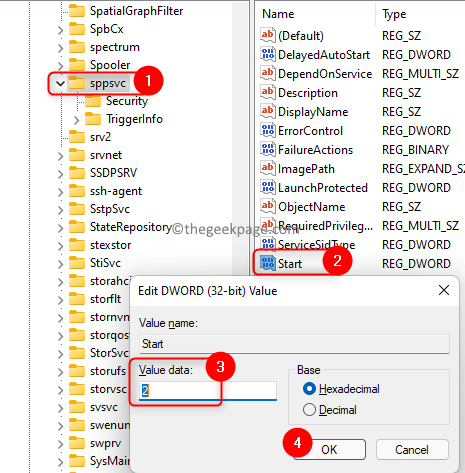
9. Na mesma lista do lado direito, procure Tipo. Duplo click nele para abrir o Editar janela.
10. Colocou o Dados de valor Campo de Tipo para 20. Clique em OK.
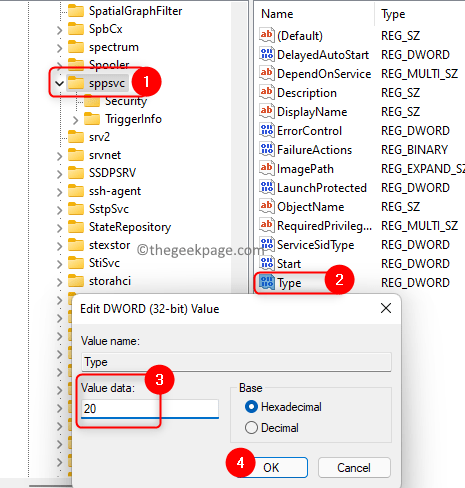
11. Reinício Seu PC. .
Corrigir 3 - Desativar o modo de compatibilidade
1. .
2. Clique com o botão direito do mouse nos aplicativos do escritório executável que estava dando o erro e escolher Propriedades.
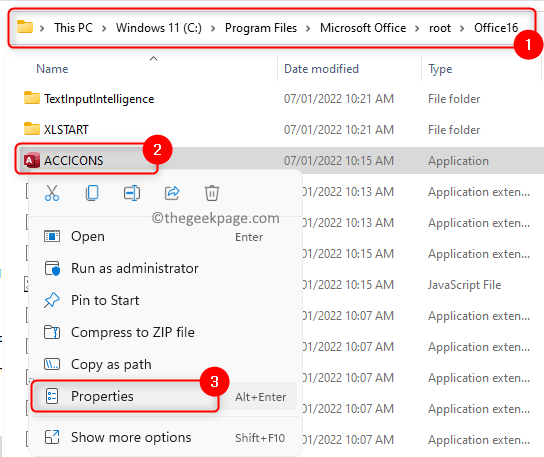
3. Vou ao Compatibilidade aba.
4. desmarque a opção Execute este programa em modo de compatibilidade para no Modo de compatibilidade seção.
5. Clique em Aplicar e então OK.
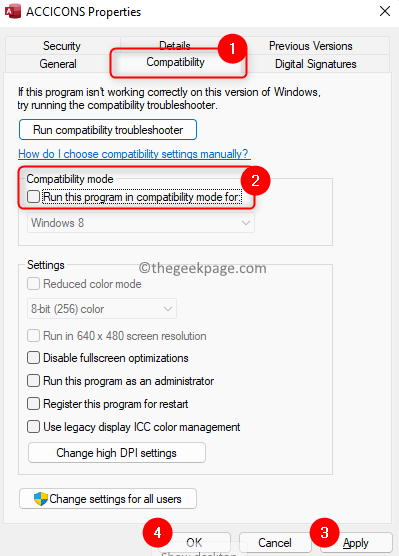
Veja se você consegue abrir o aplicativo do Office sem nenhuma mensagem de erro
Corrigir 4 - Execute uma restauração do sistema
1. Imprensa Windows + r e tipo rstrui abrir Restauração do sistema.
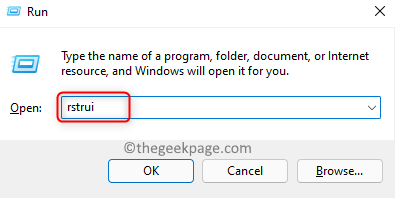
2. Selecione a opção Escolha um ponto de restauração diferente e clique em Próximo.
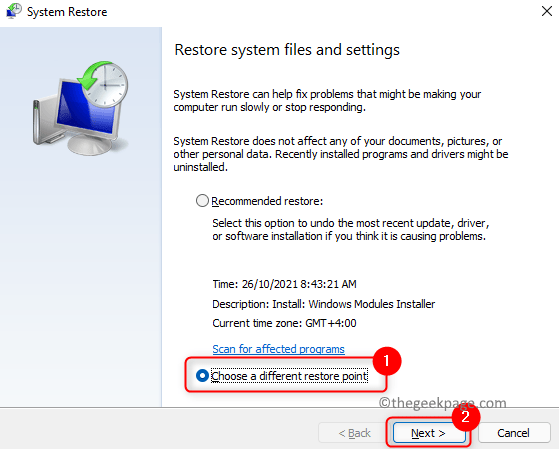
3. Na janela que aparece a seguir, verificar a caixa associada a Mostre mais pontos de restauração.
4. Selecione um ponto de restauração que foi salvo anteriormente da lista que está sendo exibida.
5. Clique em Próximo.
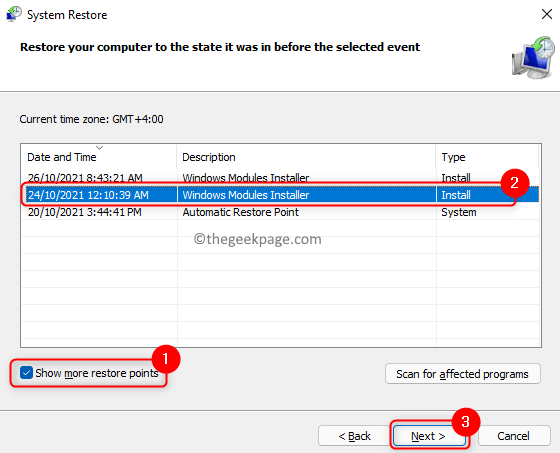
6. Verifique os detalhes do processo de restauração e clique em Terminar Para iniciar a restauração do sistema.
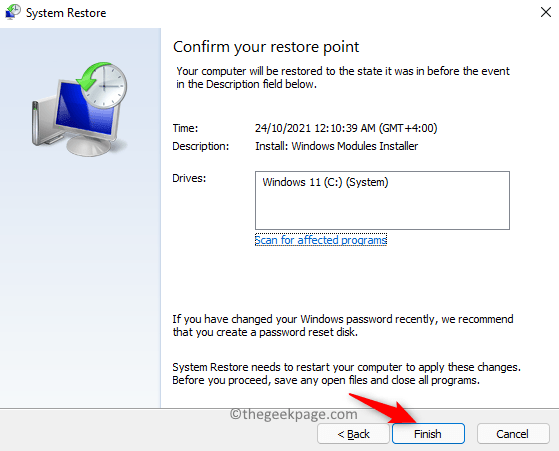
7. Uma vez que o processo seja concluído, seu sistema reverterá para um estado em que estava funcionando corretamente.
8. Verifique se o problema com o pedido do Office foi resolvido.
1. Primeiro reiniciar seu sistema e Lançar escritório.
2. Office será aberto e você poderá superar o erro sendo exibido.
3. Selecione os Arquivo cardápio.
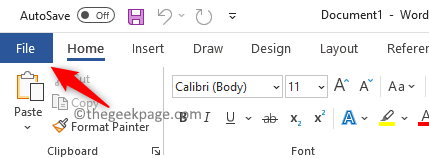
4. Clique em Conta no painel esquerdo.
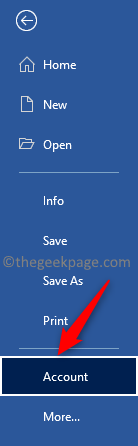
5. No lado direito, clique em Opções de atualização Para abrir o menu suspenso.
6. Escolha a opção Atualizar agora Para iniciar o processo de atualização.
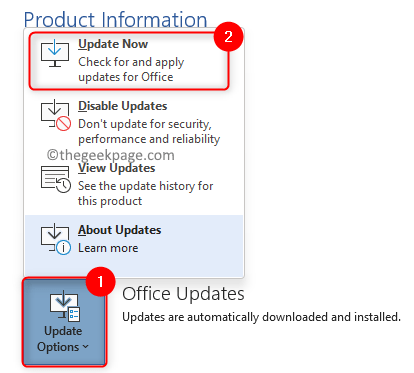
7. Caso o aplicativo seja fechado, tente o acima Etapas 3 - 6 usando o Microsoft Outlook.
8. Se você não conseguir superar o erro ao abrir o aplicativo do Office, pressione Tecla do Windows + X no seu teclado.
9. Clique em Aplicativos e recursos.
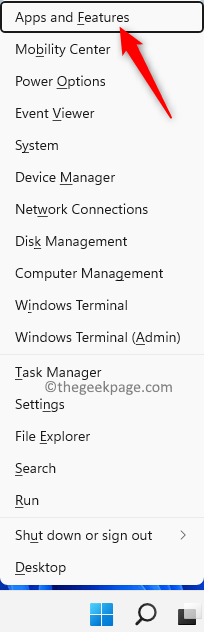
10. Localize o seu Instalação do escritório Na lista de aplicativos. Clique no três pontos verticais Modificar.
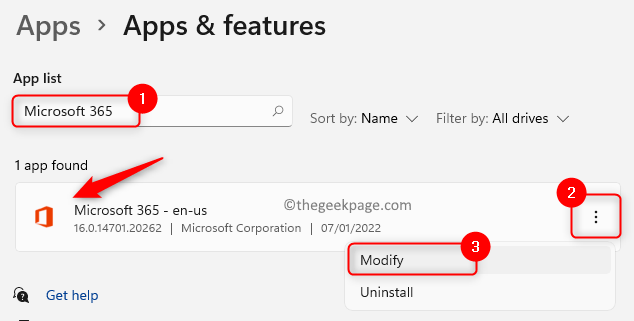
11. Quando solicitado por Controle da conta de usuário, Clique em Sim.
12. No Reparo do escritório Janela, escolha a opção Reparo online. Em seguida, clique no Reparar botão.
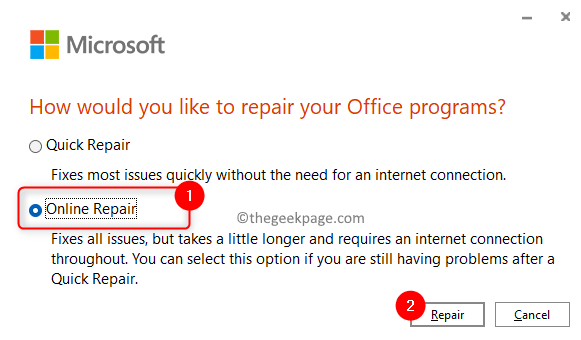
Observação: Certifique -se de ter uma conexão de Internet ativa.
13. Clique no Reparar botão na janela de confirmação para iniciar o processo de reparo.
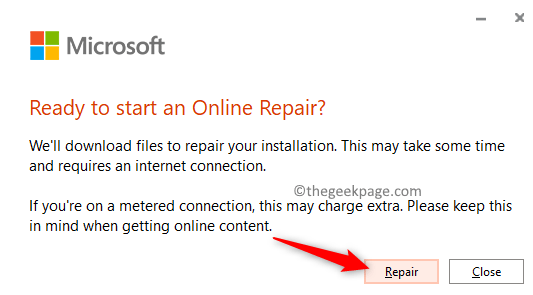
14. Aguarde o processo de reparo concluído. Este processo atualiza o Microsoft Office enquanto o repara. Verifique se o problema está corrigido.
15. Se o processo acima não funcionar e o escritório não for atualizado, abra o Correr diálogo usando o Windows e r chaves.
16. Digite o caminho abaixo e pressione Digitar.
C: \ Arquivos de Programas \ Common Files \ Microsoft Shared \ Clicktorun \ Officeec2RClient.Usuário exe /atualização
17. O comando será executado em segundo plano para atualizar o MS Office.
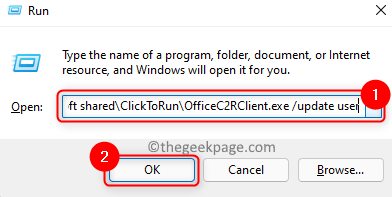
18. Verifique se o problema foi resolvido.
Obrigado pela leitura.
O erro em relação à licença que não está sendo encontrado para o aplicativo do Microsoft Office deve ser resolvido agora. .
- « 4 maneiras de descobrir onde um programa é instalado no Windows 11
- Como corrigir o erro de instrumentação de gerenciamento do Windows 1083 no Windows 11/10 »

