Corrija o código de erro 80090016 no Microsoft Teams Trusted Platform Módulo
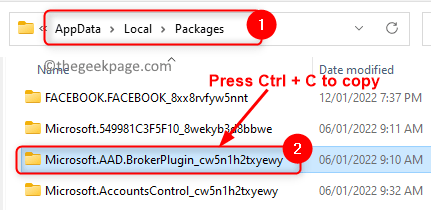
- 1720
- 72
- Enrique Gutkowski PhD
Você está preso com o Código de erro 80090016 Ao usar o Equipes da Microsoft Aplicativo de desktop no seu PC Windows? Recentemente, muitos usuários relataram ter visto esse código de erro que os impede de ingressar em equipes e executar qualquer operação. A mensagem de erro que é exibida ao usuário é
O módulo de plataforma confiável do seu computador. Se esse erro persistir, entre em contato com o administrador do sistema com o código de erro 80090016.
Neste artigo, detalhamos algumas estratégias de solução de problemas que podem ajudá -lo a superar isso Código de erro das equipes da Microsoft 80090016 no seu sistema. Recomendamos que você execute uma reinicialização do sistema, ou faça logon e faça login novamente nas equipes para verificar se o problema pode ser resolvido antes de avançar com as correções.
Índice
- Corrigir 1 - Excluir .Aad.Pasta Brokerplugin
- Fix 2 - Remova as credenciais usando o gerente de credenciais
- Corrigir 3 - Ligue o modo de compatibilidade
- Corrigir 4 - Pino de reparo e senha da imagem
- Corrigir 5 - cache de aplicativos de equipes claras
- Corrigir 6 - Desativar Adal
- Fix 7 - Desinstale e reinstale as equipes
Corrigir 1 - Excluir .Aad.Pasta Brokerplugin
1. aperte o Windows e r Combinação de chave para abrir Correr.
2. Digite o caminho abaixo e pressione Enter.
C: \ Usuários \%Nome de usuário%\ AppData \ Local \ Pacotes
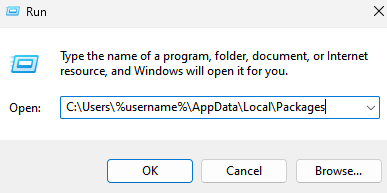
3. Localize uma pasta chamada Microsoft.Aad.Brokerplugin_cw5n1h2txyewy em Pacotes.
4. Selecione esta pasta e pressione Ctrl + c para copiá -lo.
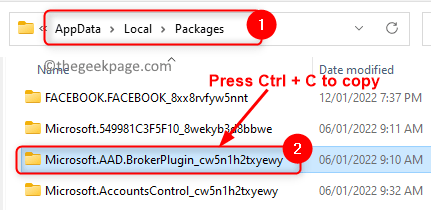
5. Vá para a área de trabalho ou qualquer outro local e pressione Ctrl + v Para colar esta pasta. Este é um backup se houver algum problema depois.
6. Volte para o Pacotes pasta. Selecione Microsoft.Aad.Brokerplugin_cw5n1h2txyewy pasta e clique no Exclua (lixo ícone) no topo.
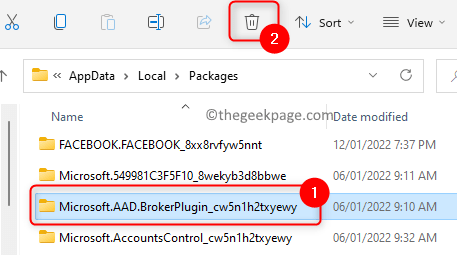
7. Clique em Sim se solicitado a confirmação da exclusão de pastas.
8. Às vezes você pode ver um erro Você pode precisar de permissão para executar esta ação Ao tentar excluir a pasta.
9. Acerte o janelas chave e clique em seu Ícone do perfil. Clique em sair Para fazer logoff esta conta.
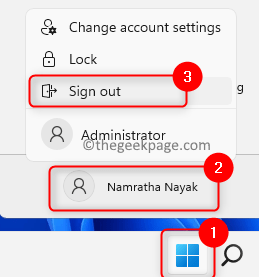
10. Depois de voltar à tela de login, Escolha outra conta de administrador na lista e login.
11. Se não houver outras contas, crie outra conta de usuário deste artigo.
12. Depois de fazer login como um usuário diferente, execute Etapas 1 e 2 acima.
Observação: Substituir no caminho com o conta de usuário original E não o novo. Por exemplo, se seu nome de usuário original fosse Teste e o novo nome da conta de usuário é Test1, então use Teste no caminho.
13. Selecione a pasta nomeada Microsoft.Aad.Brokerplugin_cw5n1h2txyewy e pressione Excluir Para remover esta pasta.
14. sair desta nova conta de usuário e faça o login novamente na sua conta de usuário original.
15. Lançar Equipes da Microsoft. Ao tentar fazer login, selecione o link Não, apenas quero fazer login neste aplicativo.
16. Seu problema deve ser resolvido e as equipes serão carregadas sem nenhum erro.
Fix 2 - Remova as credenciais usando o gerente de credenciais
1. Abra o Correr diálogo usando o Windows e r Combinação de chaves.
2. Tipo ao controle e acertar Digitar Para abrir o Painel de controle.
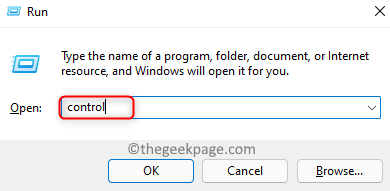
3. Clique na seta para baixo ao lado do Visto por opção e selecione Ícones pequenos.
4. Na lista de opções, clique em Gerenciador de Credenciais.
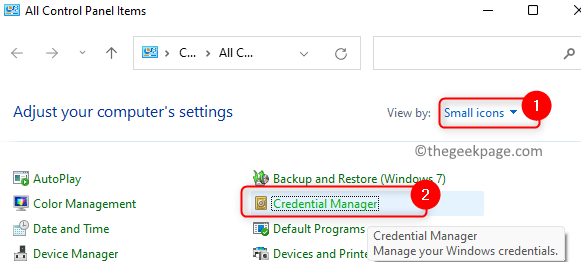
5. No Gerenciador de Credenciais, Selecione Credenciais do Windows.
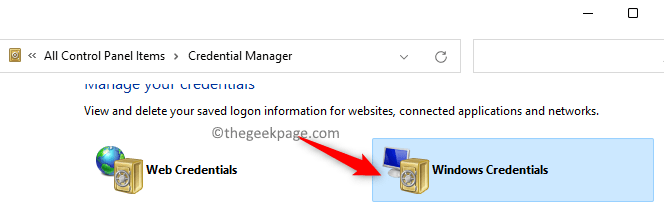
6. Agora role e localize o Credenciais genéricas seção.
7. Aqui identifique a entrada com o seu Conta Microsoft. Clique nesta entrada específica para expandir e ver os detalhes.
8. Clique no Remover opção.
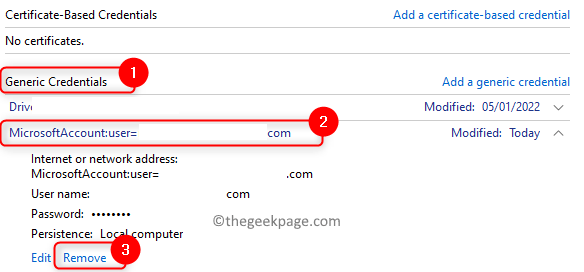
9. Quando a caixa de diálogo de confirmação para exclusão for Sim.
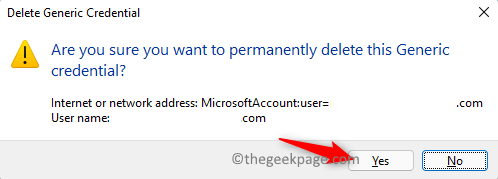
Observação: Depois que essa credencial for excluída, você deve fazer login novamente em todos os aplicativos que estão usando a conta da Microsoft.
10. Reinício seu computador.
11. Abra as equipes da Microsoft e faça login usando suas credenciais para verificar se o problema é resolvido.
Corrigir 3 - Ligue o modo de compatibilidade
1. Localize o Equipes da Microsoft atalho na sua área de trabalho. Clique com o botão direito do mouse no atalho e selecione Propriedades.
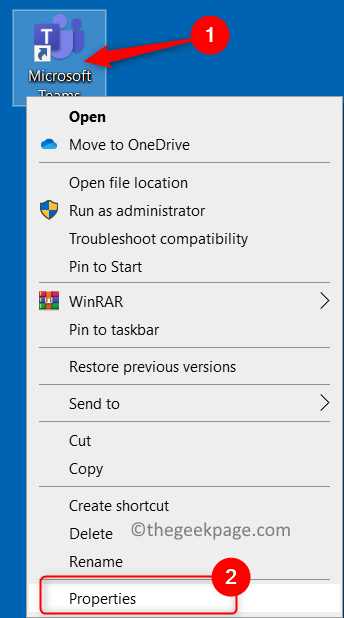
2. No Propriedades janela, vá para o Compatibilidade aba.
3. Verificar a caixa ao lado de Execute este programa em modo de compatibilidade para no Compatibilidade seção.
4. No menu suspenso abaixo, selecione a opção Windows 8.
5. Clique em Aplicar E então OK Para salvar as mudanças.
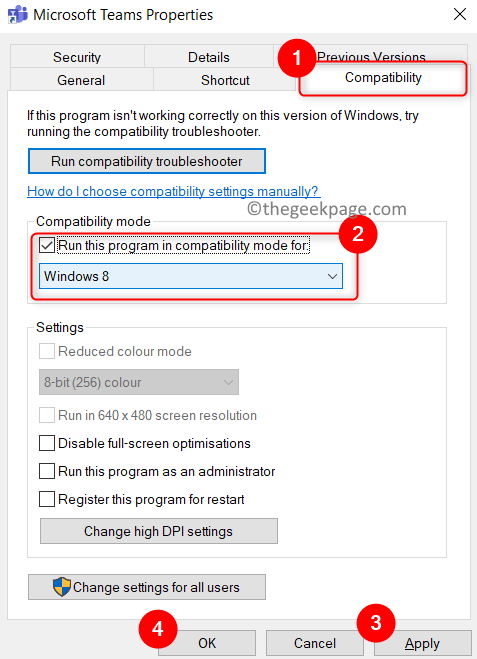
6. Inicie as equipes da Microsoft e verifique se o problema é corrigido.
Corrigir 4 - Pino de reparo e senha da imagem
Para executar esta correção, verifique se você está conectado ao sistema usando uma conta de administrador.
1. Imprensa Windows + e Para abrir o Explorador de arquivos.
2. Na tua Explorador de arquivos, Clique no Visualizar aba. Selecione a opção Mostrar e verificar a opção ao lado de Itens ocultos.
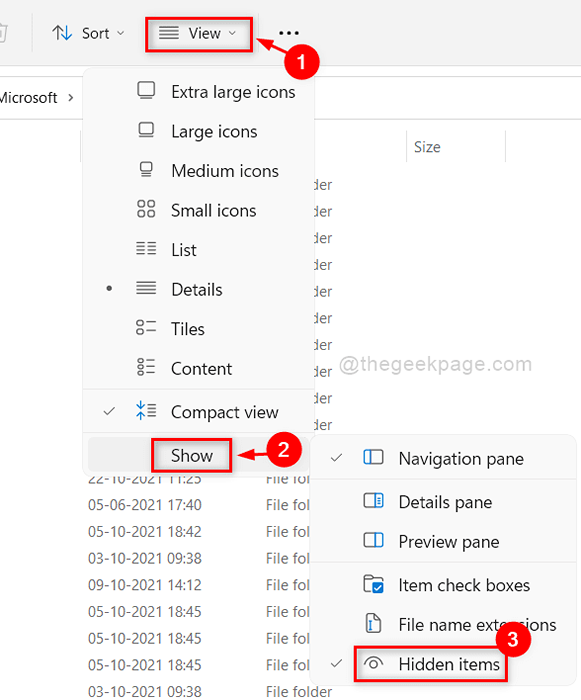
3. Agora navegue até o local mencionado abaixo
C: \ Windows \ ServiceProfiles \ LocalsService \ AppData \ Local \ Microsoft \ NGC
Observação: Se for a primeira vez que você está acessando essas pastas, não copie diretamente este local, pois requer permissão para acessar as pastas. Vá uma pasta de cada vez e você vê uma janela com uma mensagem Você atualmente não tem permissão para acessar esta pasta. Clique em Continuar aqui.
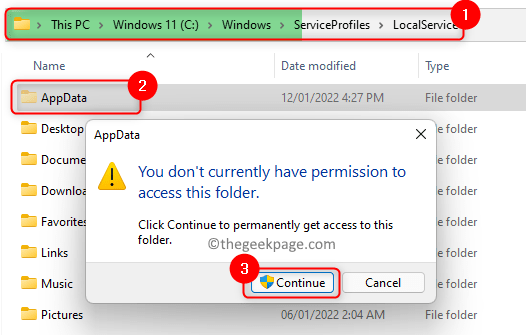
Se você não conseguir abrir o NGC Pasta e continue com as etapas abaixo, vá para Etapa 15.
4. Você foi negado permissão para acessar esta pasta. Clique no Guia de segurança link na mensagem de erro para obter acesso à pasta.
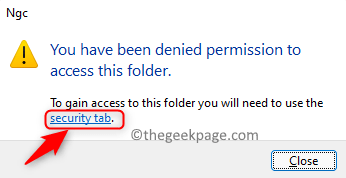
5. No Segurança guia para as propriedades da pasta, clique em Avançado.
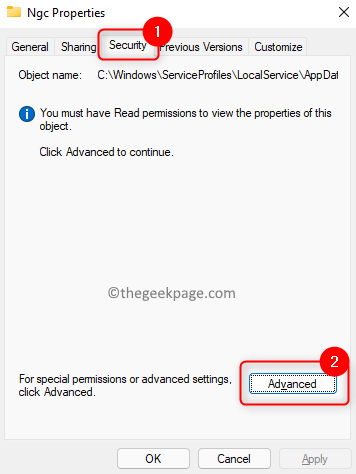
6. Clique no Mudar link no topo no Configurações avançadas de segurança janela.
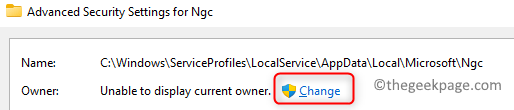
7. Clique no Avançado botão para selecionar um usuário ou grupo.
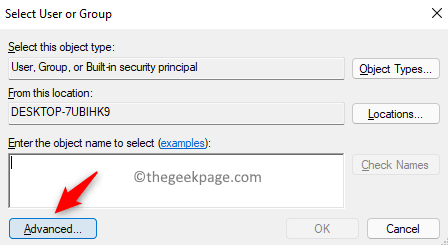
8. Agora, clique em Encontrar Agora para ver uma lista de usuários. Selecione os usuário atual no fundo dos resultados da pesquisa. Clique em OK.
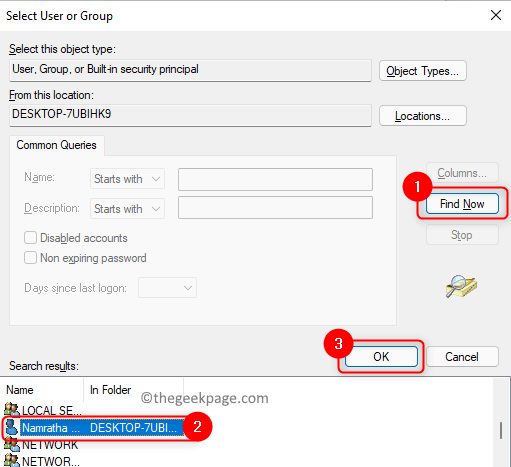
9. Agora você verá o usuário adicionado no Selecione Usuário ou Grupo janela. Clique em OK.
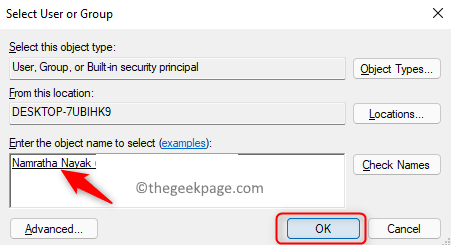
10. Proprietário. Verificar a caixa ao lado de Substitua o proprietário em subcontaiadores e objetos.
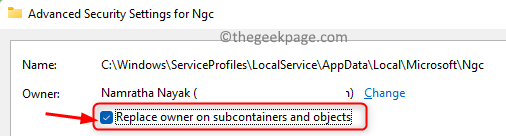
11. Clique em Aplicar.
12. No aviso de segurança do Windows, clique em Sim Para substituir as permissões de diretório para conceder controle total.
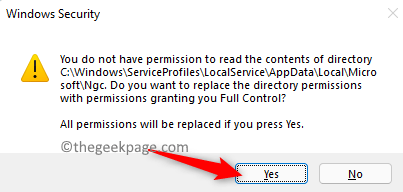
13. Clique em OK Na mensagem de informação, dizendo para fechar e reabrir as propriedades do objeto para alterar as permissões.
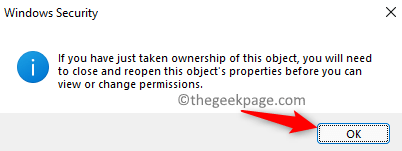
14. Clique em OK no Configurações avançadas de segurança janela. Agora você terá controle total sobre esta pasta.
15. Duplo click e abra o NGC pasta. Selecione todos os arquivos (Ctrl + A) no NGC pasta. aperte o Excluir (ícone do lixo) .
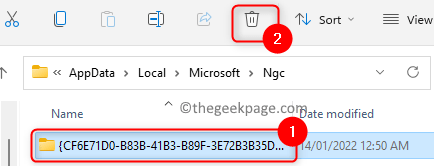
Observação: Caso você não consiga excluir todos os arquivos, então Clique com o botão direito do mouse Nesta pasta NGC e clique em Renomeie o ícone. Dê algum outro nome como Ngc_old.
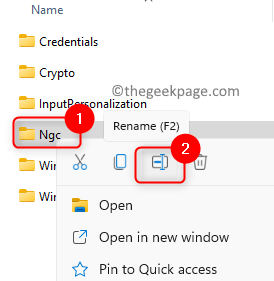
16. Depois de excluir os arquivos, você será solicitado a inserir sua senha do Windows para fazer login.
17. Imprensa Windows + i abrir Configurações.
18. Selecione os Contas guia no painel esquerdo.
19. No lado direito, clique no Opções de inscrição.
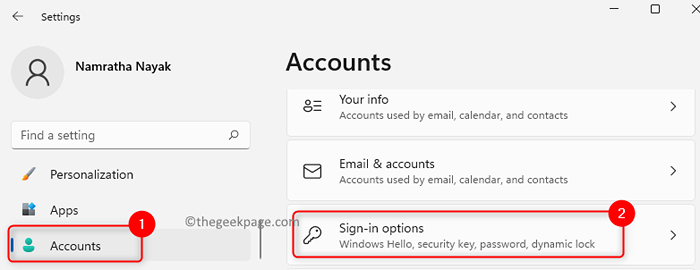
20. Da maneira diferente de fazer login, clique em PIN (Windows Hello) para expandi -lo.
21. Clique no Configurar .
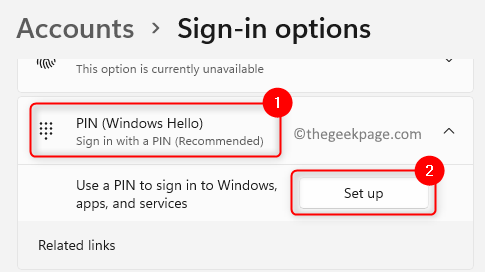
22. No Configurar um alfinete janela, insira o Novo pino e e clique em OK.
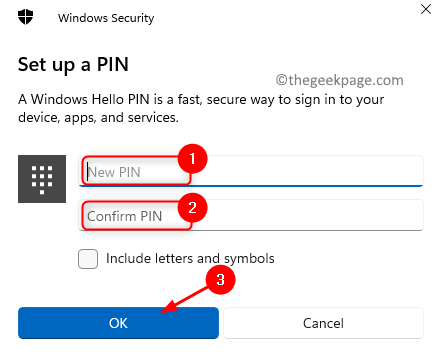
Verifique se o problema com o aplicativo equipes foi resolvido.
Corrigir 5 - cache de aplicativos de equipes claras
1. Clique com o botão direito do mouse no Equipes ícone de aplicativo na bandeja de ícones e escolha Desistir .
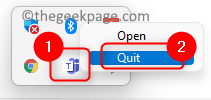
2. aperte o Windows + r chave.
3. Tipo %AppData%\ Microsoft \ Teams no Correr diálogo e depois bater Digitar.
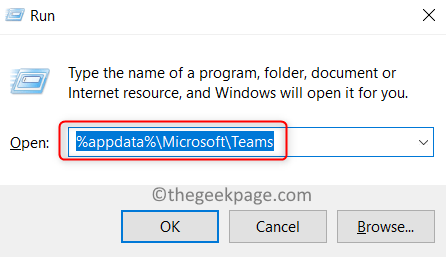
4. Uma vez que você estiver no Equipes Pasta, selecione cada pasta mencionada abaixo e excluir para limpar o cache de aplicativos.
- cache de aplicativo \ cache
- blob_storage
- Cache
- bancos de dados
- Gpucache
- TMP
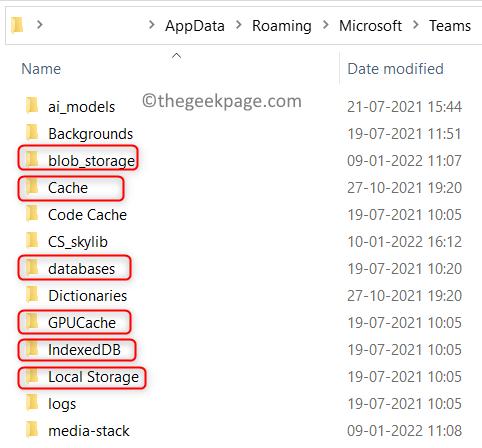
5. Reinício seu computador. Equipes abertas e verifique se o erro 80090016 ainda aparece ou não.
1. Desistir Equipes usando o ícone na bandeja do sistema.
2. Imprensa Windows + r abrir Correr.
3. Tipo regedit e clique em OK Para abrir o Registro editor.
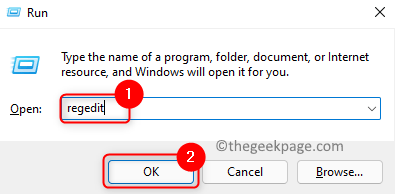
4. Copie e cole o caminho na barra de navegação do registro.
Hkey_current_user \ software \ Microsoft \ Office.0 \ Common \ Identity
5. Uma vez o Identidade A chave é selecionada, vá para o lado direito.
6. Clique com o botão direito do mouse no espaço vazio e escolha Valor -> DWORD (32 bits).
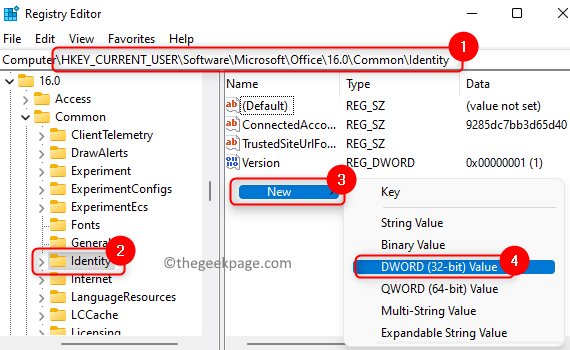
7. Nomeie isso DWORD como Ativado.
8. Duplo click sobre Ativado Para mudar seu valor.
9. No Editar janela, defina o Dados de valor Ativado para 0 (zero). Clique em OK.
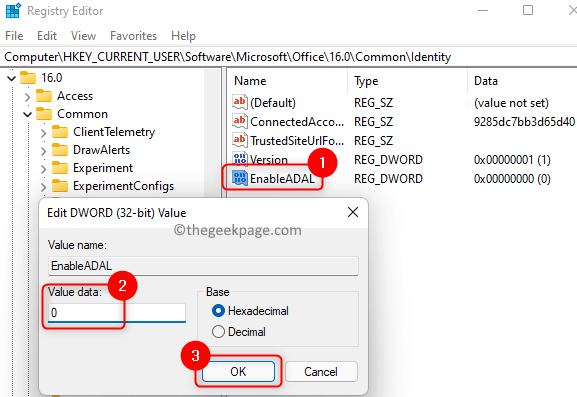
Verifique se o problema está resolvido.
Fix 7 - Desinstale e reinstale as equipes
1. Abrir Run (Windows + R).
2. Tipo MS-Settings: AppsFeatures Para abrir o Aplicativos e recursos página de configurações.
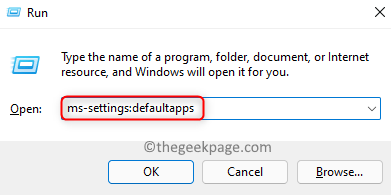
3. Localizar Equipes da Microsoft Na lista de aplicativos.
4. Clique no três pontos verticais associado com Equipes da Microsoft e clique em Desinstalar.
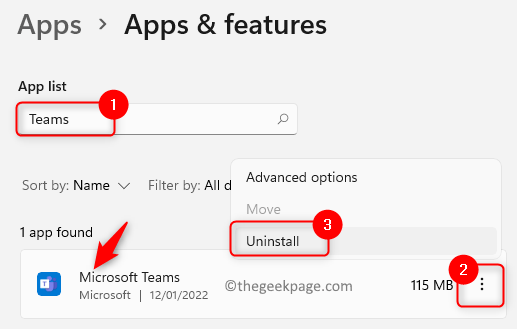
5. Desinstalar de novo.
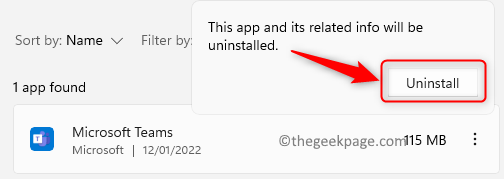
6. Aguarde a desinstalação do aplicativo de equipes.
7. Reinício Seu PC.
8. Baixe o instalador do Microsoft Teams. Clique no Baixe para desktop.
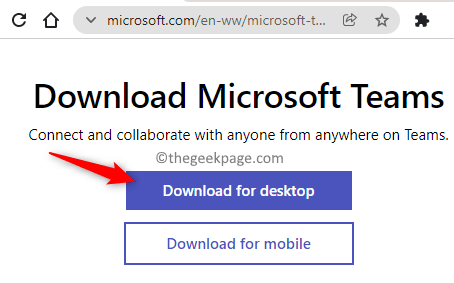
9. Agora, clique na versão que você deseja baixar para casa ou trabalho ou escola e também o sistema operacional Windows 10/11.
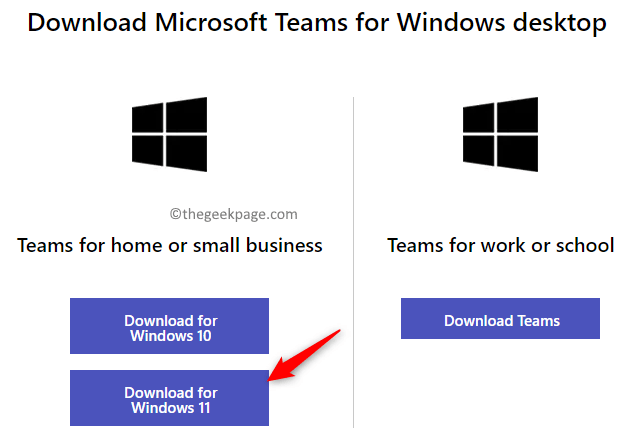
10. Duplo click no arquivo baixado e siga as instruções na tela para concluir a instalação.
11. Lançar Equipes e faça login com suas credenciais. Verifique se o problema foi resolvido.
É isso!
As equipes da Microsoft agora devem estar funcionando corretamente sem exibir o código de erro 80090016. Comente e deixe -nos saber a correção que funcionou para você.
- « Corrigir a conta referenciada está atualmente bloqueada e não pode ser conectada a
- Como corrigir D3DX9_27.DLL não encontrou erro no Windows 10/11 »

