Corrigido- Código de erro 0xc0000225 no Windows 10/11

- 3479
- 957
- Leroy Lebsack
Alguns usuários do Windows 10 estão reclamando de um problema do BSOD em seu computador. De acordo com esses usuários, o Windows não está inicializando e há uma mensagem de erro dizendo “Seu PC precisa ser reparado. Um dispositivo necessário não está conectado ou não pode ser acessado.”Seguido por um código de erro” 0xc0000225““. Se você estiver vendo esta mensagem de erro no seu fim, não se preocupe. Siga estas correções simples e o problema será resolvido em pouco tempo.
Para experimentar todas essas correções no seu dispositivo, você precisa de uma mídia de instalação inicializável (ou o DVD do Windows 10 do qual você instalou o Windows 10). Se você não tem um, precisa criar uma mídia de instalação inicializável. Depois de criar a mídia de instalação inicializável para o seu dispositivo, você pode prosseguir para as principais soluções.
B. Você tem que alterar a opção de inicialização no seu computador. Para alterar as opções de inicialização, siga estas etapas-
Alterar a prioridade da inicialização para a ordem certa irá inicializar seu computador na unidade flash/ unidade de CD-ROM.
1. Inicie o computador.
2. Quando o computador estiver inicializando, pressione “F12““* Chave para abrir as configurações de inicialização no seu computador.
* OBSERVAÇÃO- A chave real para abrir as configurações de inicialização no seu computador pode diferir. Por favor, verifique o seu sistema.

3. Quando BIOS As configurações serão abertas no seu computador, vá para “BIOS““.
Você notará diferentes conjuntos de opções na prioridade da inicialização.
Simplesmente coloque o “Dispositivos removíveis”(Se você criou uma mídia de instalação inicializável) ou“Drive de CD”(Se você tiver o disco de instalação) no topo, pois ele será definido como maior prioridade. Em algum PC, esse pedido pode parecer diferente. Apenas certifique-se de colocar USB ou (unidade de CD-ROM) no topo.
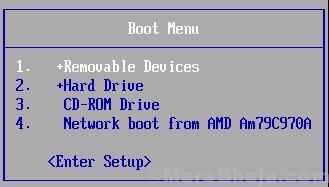
Depois de fazer isso, salve e saia das configurações do BIOS para inicializar seu computador na unidade de instalação do Windows 10.
Índice
- FIX-1 Run Repair automático de inicialização-
- FIX-2 Re-construção BCD-
- FIX-3 RESTORE MASTER RECORD (MBR)-
FIX-1 Run Repair automático de inicialização-
Reparo de inicialização pode resolver problemas com o problema de inicialização no Windows 10.
1. Conecte a mídia de instalação que você criou (ou o DVD de instalação do Windows 10) e defina suas preferências de idioma e clique em “Próximo““.

2. Agora, clique em “Repare seu computador”No canto inferior esquerdo do Ambiente de recuperação.

3. Em Solução de problemas Janela, clique em “Opções avançadas““.
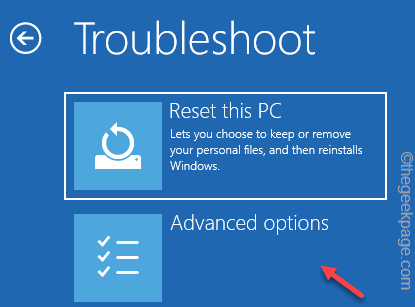 Opções avançadas min min
Opções avançadas min min 4. No Opções avançadas janela, clique em ”
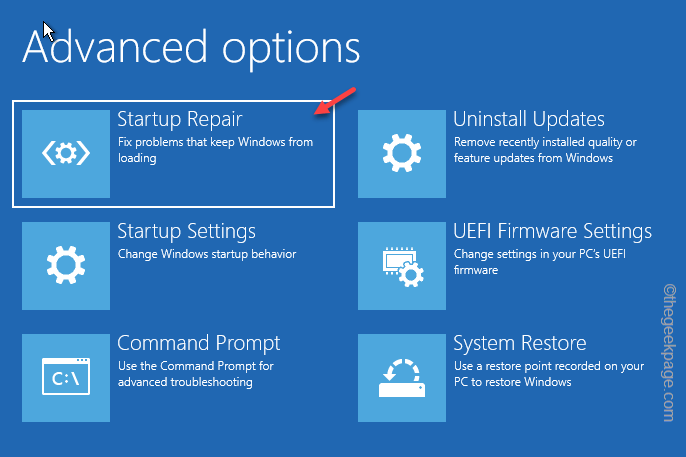 reparo de inicialização min
reparo de inicialização min ”Para analisar o problema de inicialização no seu computador.
Seu computador será reiniciado. Desconecte o disco de instalação do Windows 10 antes da reinicialização do computador.
Verifique isso ajuda.
FIX-2 Re-construção BCD-
Reconstruir Dados de configuração de inicialização (BCD) no seu computador.
1. Conecte o disco de instalação e clique em "Próximo““.

2. Agora, clique em “Repare seu computador”No canto inferior esquerdo do Ambiente de recuperação.

3. Em Solução de problemas Janela, clique em “Opções avançadas““.
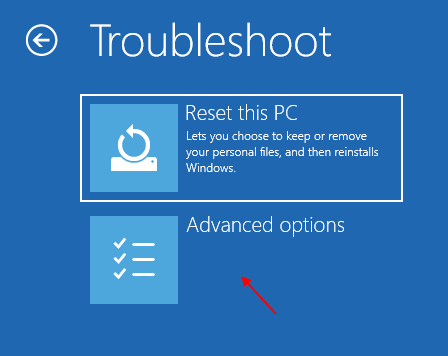
4. No Opções avançadas Janela, clique no “Prompt de comando““.
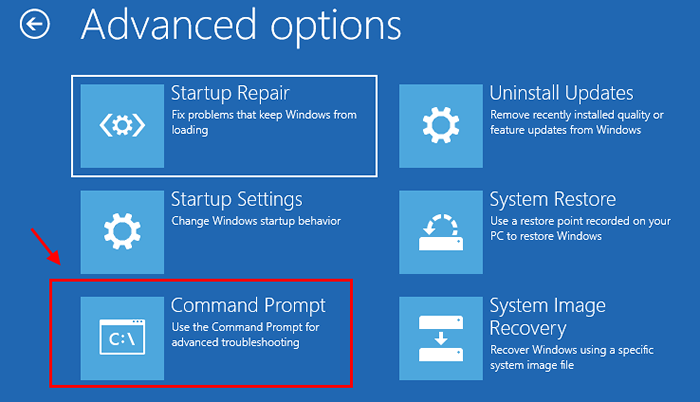
5. Agora, escolha uma conta com privilégio administrativo. Digite a senha da sua conta e clique em "Continuar““.
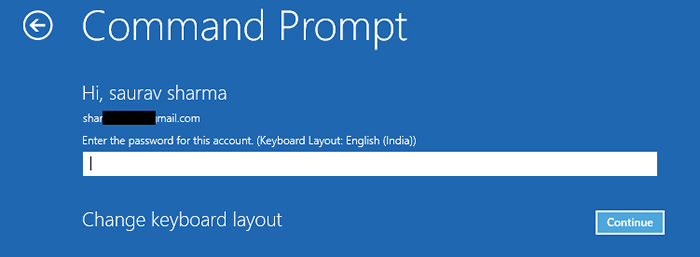
Prompt de comando A janela deve ser aberta em Solução de problemas modo.
6. Para reconstruir os dados de configuração de inicialização, copiar colar este comando em Prompt de comando janela e depois bater Digitar.
BootRec /RebuildBCD
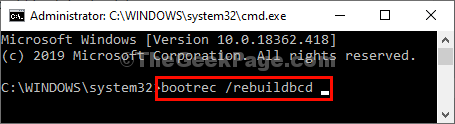
Imprensa "A”Do seu teclado quando você será solicitado 'Adicione a instalação à lista de inicialização'.
7. Em Prompt de comando janela, copiar colar esses comandos um por um e atingem Digitar Depois de cada um deles executar estes.
bootrec /fixmbr bootrec /fixboot
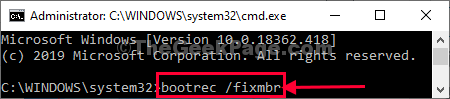
Fechar Prompt de comando janela.
8. Voltando para clicar em “Desligue seu PC ”para desligar o computador.
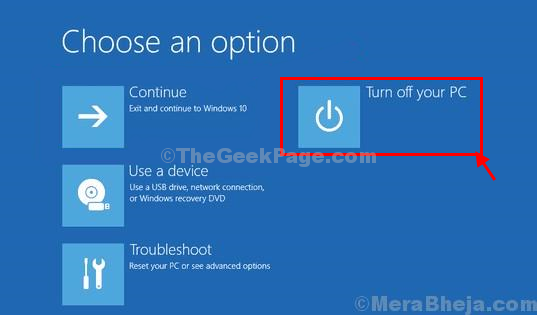
9. Espere um pouco.
10. Desconecte a unidade de instalação do Windows 10 do seu computador.
11. Inicie seu computador e ele inicializará o Windows 10 normalmente.
FIX-3 RESTORE MASTER RECORD (MBR)-
Restaurando o Registro de inicialização mestre no seu computador pode resolver este problema.
1. Conecte o disco de instalação e clique em "Próximo““.

2. Agora, clique em “Repare seu computador”No canto inferior esquerdo do Ambiente de recuperação.

3. Em Solução de problemas Janela, clique em “Opções avançadas““.
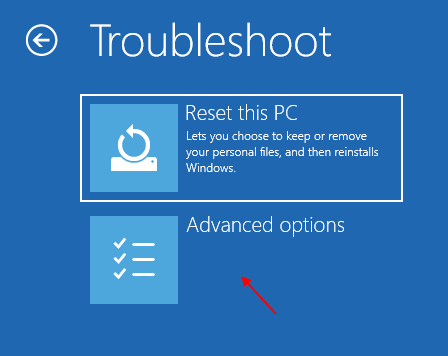
4. No Opções avançadas Janela, clique no “Prompt de comando““.
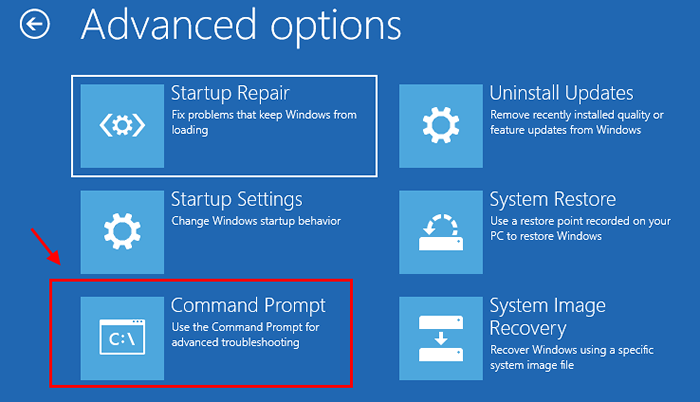
5. Agora, escolha uma conta com privilégio administrativo.
6. Digite a senha da sua conta e clique em "Continuar““.
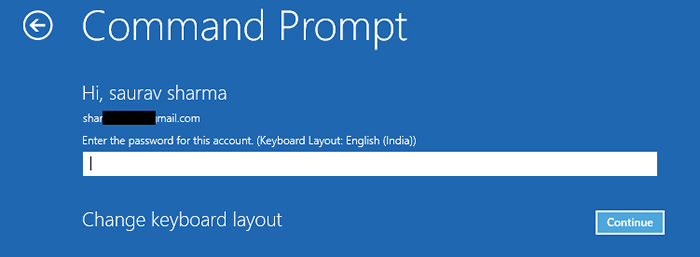
Prompt de comando A janela deve ser aberta em Solução de problemas modo.
7. Para reconstruir os dados de configuração de inicialização, copiar colar este comando em Prompt de comando janela e depois bater Digitar.
Bootsect /nt60 C:
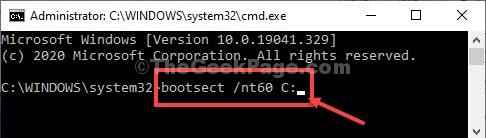
Quando você vê a mensagem “Bootcode foi atualizado com sucesso em todos os volumes direcionados““.
Fechar Prompt de comando janela.
8. Voltando para clicar em “Desligue seu PC ”para desligar o computador.
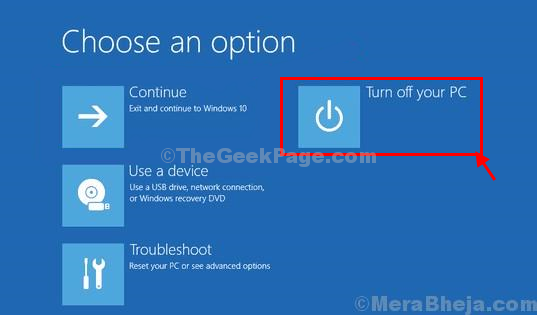
9. Espere um pouco. Ejetar a unidade de instalação do Windows 10 do seu computador.
10. Inicie seu computador e ele inicializará o Windows 10 normalmente.
Seu problema será resolvido com certeza.
- « Como excluir arquivos temporários usando o RUN no Windows 10/11 para liberar espaço
- Como recuperar o Visualizador de fotos antigo do Windows no Windows 10 »

