Fix- O gerenciador de dispositivos está bloqueado pelo administrador no Windows 10/11
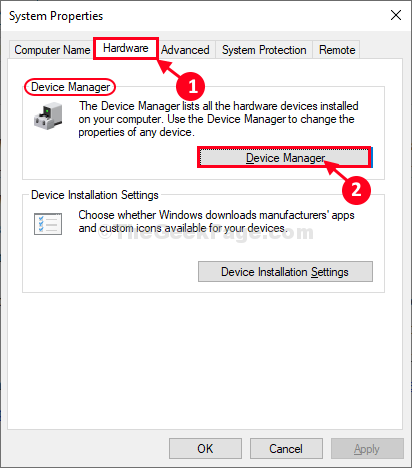
- 4353
- 141
- Robert Wunsch DVM
Gerenciador de Dispositivos é um programa de utilitário para gerenciar todos os seus dispositivos no seu computador de um só lugar. No caso de você não conseguir acessar o Gerenciador de Dispositivos No seu computador, pois está bloqueado por um administrador, basta seguir estas etapas fáceis e você usará o gerenciador de dispositivos mais uma vez.
Mas antes de seguir em frente para a correção principal, sugerimos fortemente que você crie um ponto de restauração para o seu sistema. Caso algo der errado, você pode restaurar facilmente seu computador ao mesmo ponto. Se você não sabe como criar um ponto de restauração, consulte como criar um ponto de restauração no Windows 10.
Nota: - Alguns usuários relataram que
Índice
- Corrigir 1 - Ativar conta de administrador oculta
- Fix-2 Gerente de dispositivo aberto das propriedades do sistema-
- Fix-3 Access Device Manager do gerenciamento de computadores-
- Fix-4 Open Device Manager como administrador-
- Corrigir 5 - Redefinir atualizações
Corrigir 1 - Ativar conta de administrador oculta
Tente ativar a conta de administrador oculto no Windows 10.
1. Procurar cmd Na caixa de pesquisa do Windows 10.
2. Clique com o botão direito do mouse e clique em executar como administrador.
3. Copie e cole o comando dado abaixo e pressione a tecla Enter para executar.
Administrador de usuário da rede /ativo: sim
Depois disso, tente novamente.
Fix-2 Gerente de dispositivo aberto das propriedades do sistema-
Tente abrir Gerenciador de Dispositivos de Propriedades do sistema.
1. Imprensa Chave do Windows+R lançar Correr janela em seu computador.
2. Agora, copiar colar ou tipo “sysdm.cpl”E depois bate Digitar.
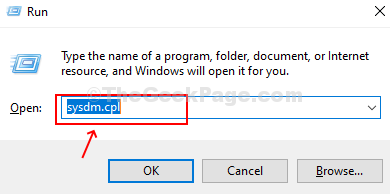
3. Em Propriedades do sistema Janela, vá para o “Hardware" aba.
4. Em seguida, clique em “Gerenciador de Dispositivos" no Gerenciador de Dispositivos seção.
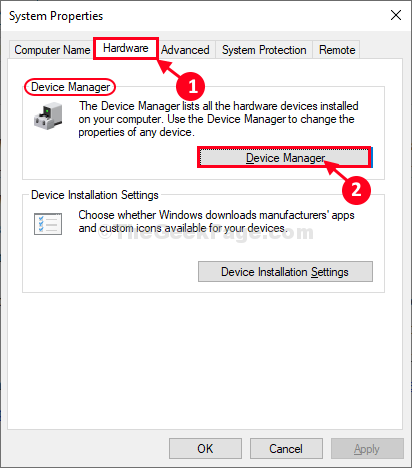
Verifique se você pode acessar o gerenciador de dispositivos janela em seu computador.
Fix-3 Access Device Manager do gerenciamento de computadores-
Você pode acessar Gerenciador de Dispositivos de Gerenciamento de computadores janela.
1. Imprensa Chave do Windows+e juntos para abrir o Explorador de arquivos janela.
2. No Explorador de arquivos janela, no lado esquerdo, clique com o botão direito do mouse em “Este PC”E depois clique em“Gerenciar““.
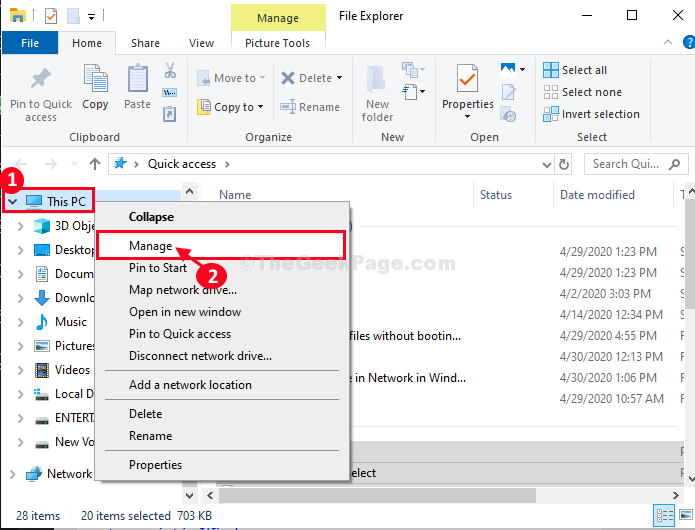
Gerenciamento de computadores A janela será aberta.
3. No Gerenciamento de computadores Janela, no lado esquerdo, clique em “Gerenciador de Dispositivos““.
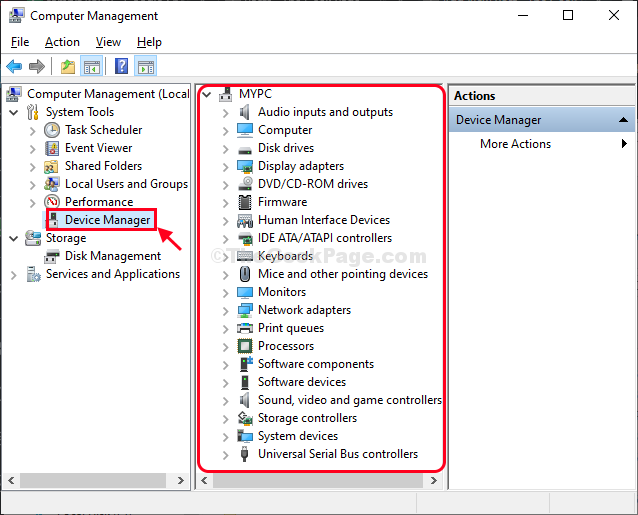
Agora, no lado direito, você poderá ver todos os dispositivos do seu computador.
Dessa forma, você pode acessar Gerenciador de Dispositivos de Gerenciamento de computadores Utilitário.
Fix-4 Open Device Manager como administrador-
Se nada estiver funcionando para você, tente abrir Gerenciador de Dispositivos Como administrador de Powershell-
1. Imprensa Tecla do Windows+X e depois clique em "Windows PowerShell (Admin)““.
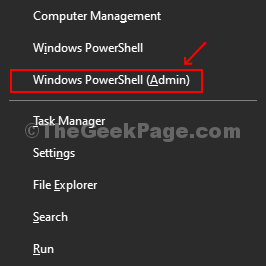
Powershell A janela será aberta.
2. Em Powershell janela, copiar colar estes comando e acertar Digitar para executar esses um a um para obter acesso administrativo e usar esse acesso para abrir Gerenciador de Dispositivos.
Administrador de usuário da rede /ativo: sim
devmgmt.MSc
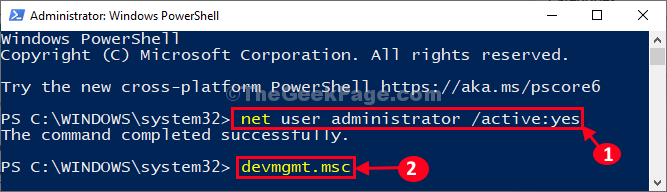
Gerenciador de Dispositivos A janela será aberta.
Você será capaz de usar Gerenciador de Dispositivos.
Corrigir 5 - Redefinir atualizações
Open Comando Prompt como Admin. Agora, execute os seguintes comandos um por um .
Stop líquido WuaUserv Stop Stop Cryptsvc Stop bits Net Stop MSISISERVER REN C: \ Windows \ Softwaredistribution Softwaredistribution.Ren mais antigo C: \ Windows \ System32 \ Catroot2 Catroot2.Início líquido mais antigo WuaUserv Start Start Cryptsvc líquido Bits líquidos Start MSISiserver
Feche a janela do prompt de comando e tente novamente.
- « Corrigir um ou mais protocolos de rede estão faltando problema no Windows 10
- Corrija o disco de verificação (CHKDSK) em execução na inicialização no Windows 10 »

