Corrigir não pode excluir um arquivo ou pasta no Windows 11
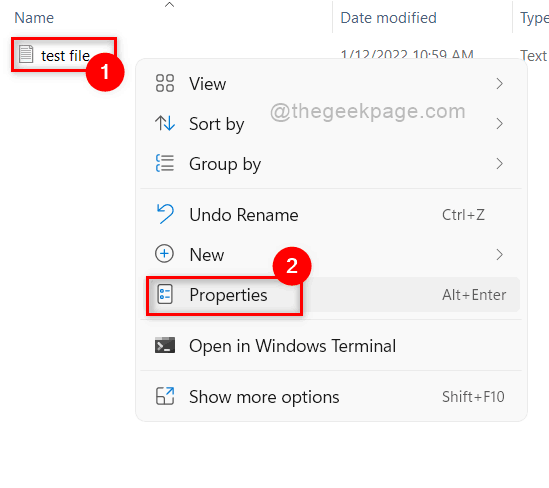
- 3818
- 1114
- Enrique Gutkowski PhD
Muitos usuários do Windows encontraram um problema dizendo que não podem excluir um arquivo ou pasta em seu sistema Windows e não importa o que eles façam ou quantas vezes tentem, eles não conseguem excluí -lo.
As razões para esta questão podem ser uma das seguintes seguintes dadas abaixo:
- Corrupção de arquivo ou pasta
- Arquivo ou pasta está em uso por outro processo ou aplicação.
- Arquivo ou pasta está aberta ou executando em segundo plano.
- Arquivo ou pasta é somente leitura.
- Pode ser a lixeira de reciclagem está cheia e não há espaço para mais itens segurar.
- Corrupção de disco.
- O arquivo ou pasta pode ser arquivo ou pasta do sistema.
Se você também está encontrando esse problema e não é capaz de excluir um arquivo ou pasta, não entre em pânico. Compilamos esse problema e criamos algumas maneiras possíveis de excluir o arquivo ou pasta no seu sistema Windows 11.
Índice
- Como forçar a exclusão de um arquivo usando o comando del
- Como forçar a exclusão de uma pasta e todas as subpastas dentro
- Como forçar a exclua o arquivo ou pasta permanentemente
- Exclua o arquivo ou pasta no modo de segurança do Windows 11
Como forçar a exclusão de um arquivo usando o comando del
Etapa 1: Pressione Windows + r Teclas juntas no seu teclado para abrir Correr caixa de diálogo.
Etapa 2: Tipo cmd na caixa de corrida e atingir o Ctrl + Shift + Enter Teclas juntas para abrir Prompt de comando como admin.
Etapa 3: Clique Sim no prompt UAC para continuar.
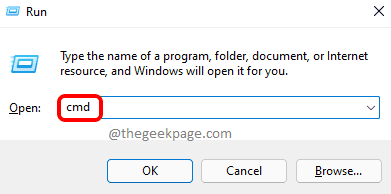
Etapa 4: Clique com o botão direito no arquivo que você deseja excluir.
Etapa 5: Clique Propriedades No menu de contexto, como mostrado abaixo.
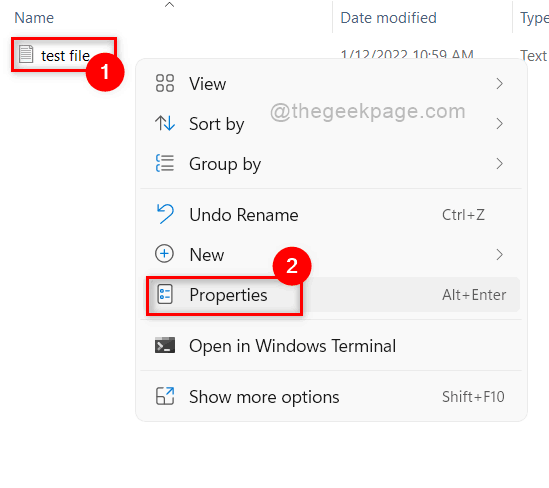
Etapa 6: na janela das propriedades do arquivo, anote o Localização onde o arquivo é armazenado e clique OK botão para fechar a janela de propriedades.
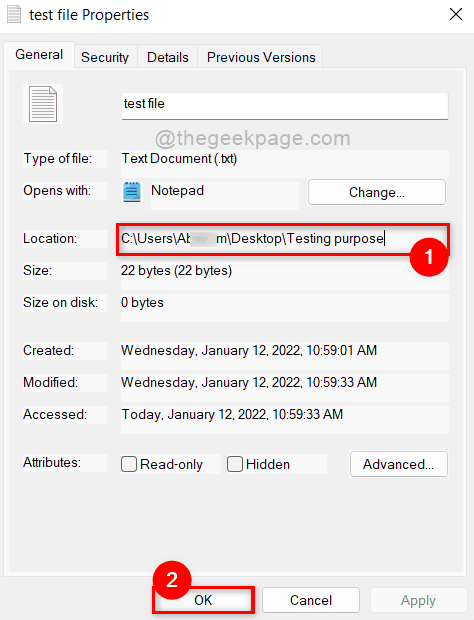
Etapa 7: Modificar e, em seguida, copiar e colar o comando abaixo no prompt de comando.
Del /f /q /a "C: \ Users \%Nome de usuário%\ Desktop \ Testing Fore \ Test File.TXT"
OBSERVAÇÃO:- Substituir " C: \ Usuários \%Nome de usuário%\ Desktop \ Testing Fore \ ”Com o caminho de localização do arquivo em seu sistema, que você deseja excluir e substituir” arquivo de teste.TXT ”Com o nome do arquivo junto com o tipo de extensão.
Etapa 8: acertar o Digitar chave para executar o comando para excluir o arquivo.
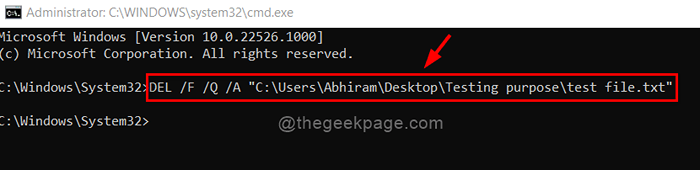
Etapa 9: agora, feche a janela do prompt de comando.
É assim que se pode forçar a excluir um arquivo no sistema Windows 11.
Como forçar a exclusão de uma pasta e todas as subpastas dentro
O comando del usado acima exclui apenas os arquivos e mantém a estrutura do diretório intacta e nãotável. Mas, se você quiser excluir completamente todos os diretórios e subdiretórios TYHE dentro de uma pasta, você deve usar o comando rd. Vamos ver como.
Etapa 1: Pressione Windows + r Teclas juntas no seu teclado para abrir Correr caixa de diálogo.
Etapa 2: Tipo cmd na caixa de corrida e atingir o Ctrl + Shift + Enter Teclas juntas para abrir Prompt de comando como admin.
Etapa 3: Clique Sim no prompt UAC para continuar.
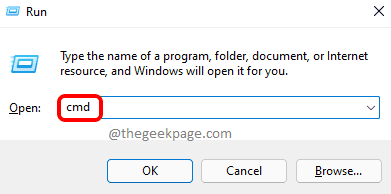
Etapa 4: Clique com o botão direito do mouse na pasta que você deseja excluir do seu sistema e clicar Propriedades No menu de contexto, como mostrado abaixo.
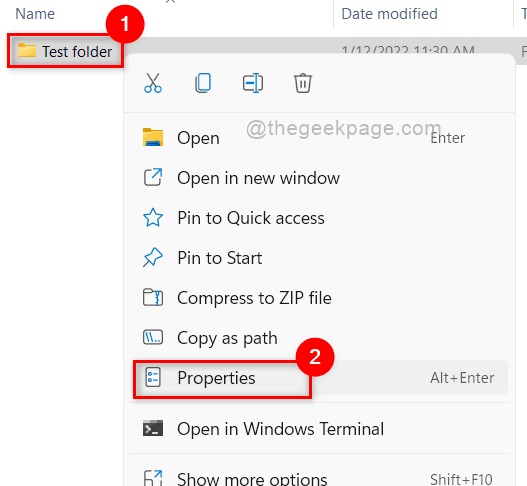
Etapa 5: copie o Localização caminho da pasta e clique OK fechar.
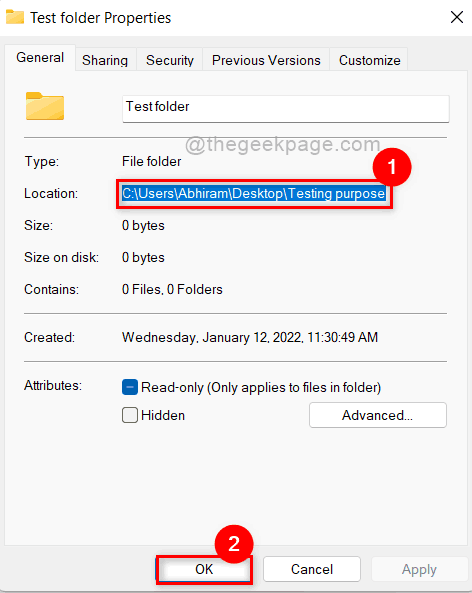
Etapa 6: copie e cole o comando abaixo e pressione Digitar Chave para executar o comando.
Rd /s /q "c: \ users \%nome de usuário%\ desktop \ finsing finsing \ pasta"
OBSERVAÇÃO: Substituir C: \ Usuários \%Nome de usuário%\ Desktop \ Testing Objetivo com o caminho de localização da pasta que você deseja excluir do seu sistema e substituir Pasta de teste com o nome da pasta. Verifique se o caminho está dentro das vírgulas invertidas no comando.
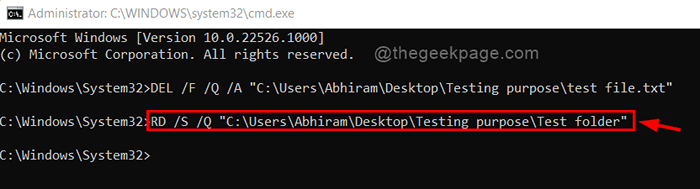
Etapa 7: Depois de executar este comando, você verá que a pasta é excluída.
Dessa forma, é possível excluir uma pasta em seu sistema Windows 11 usando o prompt de comando.
Como forçar a exclua o arquivo ou pasta permanentemente
Etapa 1: feche todos os aplicativos, pastas e arquivos que estão abertos no sistema.
Etapa 2: Depois de fechar tudo, abra o gerente de tarefas pressionando Ctrl + Shift + ESC Chaves juntas no seu teclado.
Etapa 3: Na janela do gerenciador de tarefas, verifique se você está no Processos aba.
Etapa 4: então, clique com o botão direito do mouse em qualquer aplicativo se estiverem presentes abaixo e selecione Finalizar tarefa No menu de contexto, como mostrado.
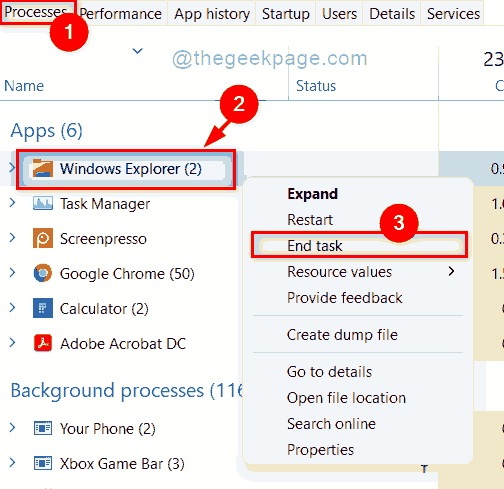
Etapa 5: Feche o gerente de tarefas depois de garantir que tudo esteja fechado no seu sistema.
Etapa 6: agora, vá para o arquivo ou pasta e selecione -o e pressione Shift + Excluir Chaves juntas no seu teclado.
Etapa 7: Clique Sim Na janela Confirmar de Excluir arquivo ou pasta, como mostrado abaixo.
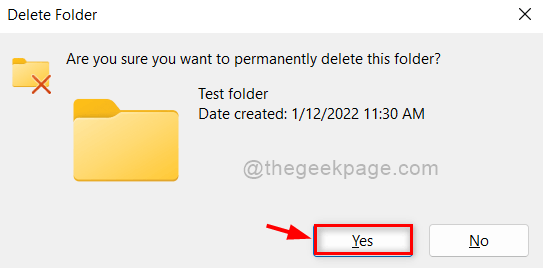
Isso excluirá seu arquivo ou pasta permanentemente do seu sistema.
Isso é tudo.
Exclua o arquivo ou pasta no modo de segurança do Windows 11
Às vezes, alguns arquivos e pastas dão problemas para dizer o acesso negado quando qualquer usuário tenta excluí -los. Portanto, tentar excluí -los no modo de segurança é a melhor solução e você pode fazê -lo facilmente seguindo estas etapas abaixo.
Etapa 1: Inicie seu sistema no modo de segurança.
Etapa 2: Depois que seu sistema estiver inicializado, tente excluir o arquivo ou pasta que estava causando o problema de ser excluído no modo normal.
Etapa 3: Depois de excluir o arquivo ou pasta, reinicie seu sistema no modo normal e continue usando -o se desejar.
OBSERVAÇÃO: O sistema de reinicialização no modo de segurança e novamente volta ao modo normal pode levar alguns minutos, por favor, espere pacientemente.
Espero que este método tenha ajudado você a excluir seu arquivo ou pasta sem dificuldade.
É isso pessoal. Espero que você tenha achado este artigo interessante e informativo.
Por favor, deixe -nos saber qual método foi útil.
Obrigado.
- « Como consertar o msconfig não economizando alterações no Windows 11/10
- Como atualizar o Xbox Series X/S »

