Fix- Bad System Config Info BSOD Erro no Windows 10

- 3595
- 385
- Mr. Mitchell Hansen
Se você está vendo 'Bad_system_config_info'Na tela do seu computador durante o processo de inicialização, há alguma corrupção em seu Arquivo de configuração de inicialização (BCD) Diretório em seu computador. A menos que você resolva o assunto, você não poderá inicializar no Windows 10. Então, sem ADO, siga estas instruções passo a passo fáceis e o problema será resolvido rapidamente.
OBSERVAÇÃO-
Como seu computador não começou corretamente, Reparo automático A janela deve abrir automaticamente.
Mas, no caso de o Reparo automático Não abre automaticamente, você precisa abrir Reparo automático janela manualmente-
1. Certifique -se de que seu computador esteja girado 'Desligado”.
2. Agora, comece seu computador e assim que o logotipo do fabricante (como- Dell, HP etc) é visível, pressione e segure a tecla de energia por 3-4 segundos para forçar o desligamento do seu dispositivo.
3. Continue repetindo este processo de Start-Force Shutdown-Start para 3 tempos e na 4ª vez, deixe seu computador começar normalmente.
Você verá Reparo automático janela.

Índice
- FIX-1 Reconstrução de dados de configuração de inicialização (BCD)-
- Restauração do sistema corrigir-se correr-
- Fix-3 Redefina seu computador-
FIX-1 Reconstrução de dados de configuração de inicialização (BCD)-
1. Clique em "Opções avançadas" em Reparo automático janela.

2. Seu computador será inicializado em Windows re modo.
3. Agora em , 'Escolha uma opção', basta clicar em “Solucionar problemas““.

4. Em Solução de problemas Janela, clique em “Opções avançadas““.
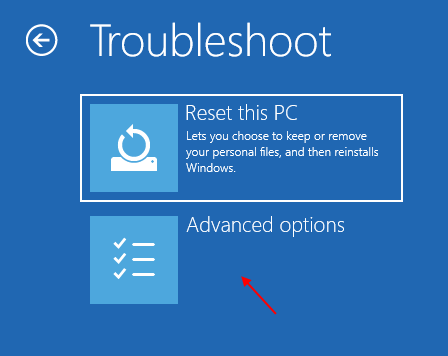
5. Em Opções avançadas Janela, clique em “Prompt de comando““.
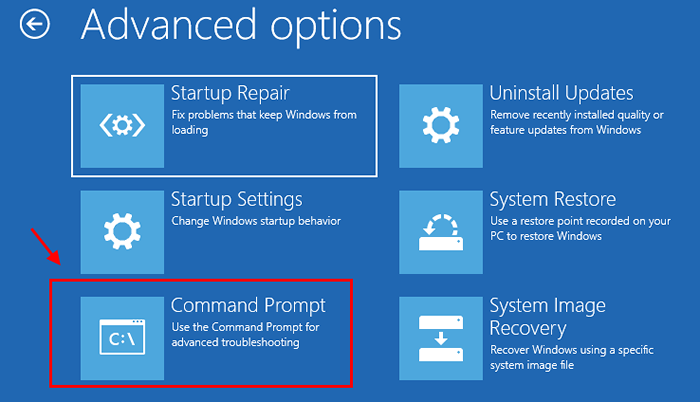
6. Em Prompt de comando janela, copiar colar Isso comanda um por um e bate Digitar depois de cada vez para executá -los.
bootrec /fixmbr bootrec /fixboot bcdedit /export C:\ Bcd_backup
[[Importante: Substituir "C:”Com a unidade de instalação da letra de unidade no seu computador]
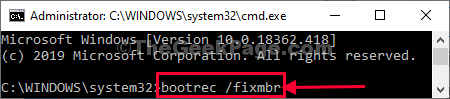
7. De novo, copiar colar esses comandos um por um em Comando prompt e acerte Digitar Depois de cada um deles para reconstruir o BCD diretório.
attrib c: \ boot \ bcd -h -r -s Ren C:\ boot \ bcd bcd.Old BootRec /RebuildBCD
[[Importante: Substituir "C:”Nos comandos com a unidade de instalação da letra de unidade do Windows em seu computador.]
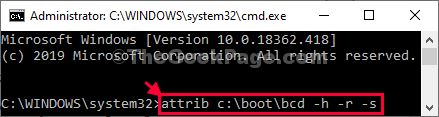
Fechar Prompt de comando janela.
8. Voltando para Escolha uma opção Configurações, clique em “Continuar”Para continuar no Windows 10 no seu computador.
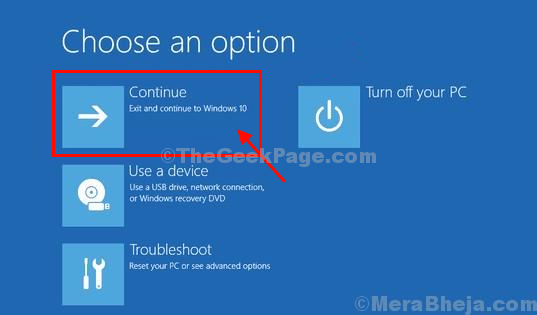
Como você reconstruiu o Dados de configuração de inicialização (BCD) Diretório, seu computador funcionará muito bem.
Restauração do sistema corrigir-se correr-
Se o problema ocorreu devido à instalação de um software de terceiros, a execução de uma restauração do sistema pode resolver este problema.
1. Em Reparo automático Janela de configurações, clique em “Avançado opções”Para verificar as opções avançadas.

2. Seu computador será inicializado em Windows re modo. Em 'Escolha uma opção'Janela, clique em “Solucionar problemas““.

3. Em Solução de problemas Janela, clique em “Opções avançadas““.
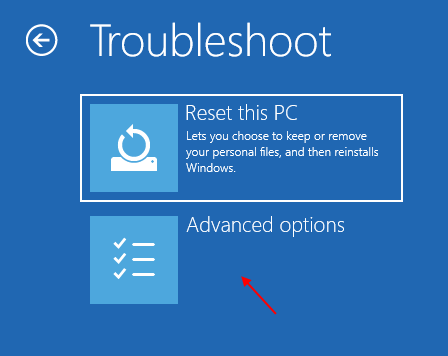
4. Em Opções avançadas Janela, clique em “Restauração do sistema”Para iniciar o processo de restauração do sistema em seu computador.
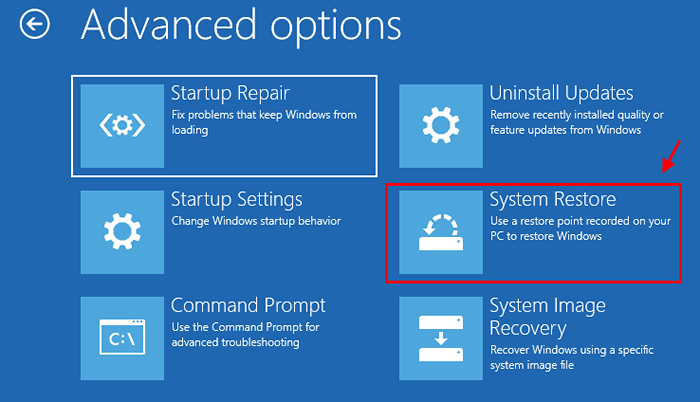
Restauração do sistema O processo colocará seu computador de volta ao estado quando estava funcionando bem.
5. Em Restauração do sistema Janela, clique em “Próximo““.
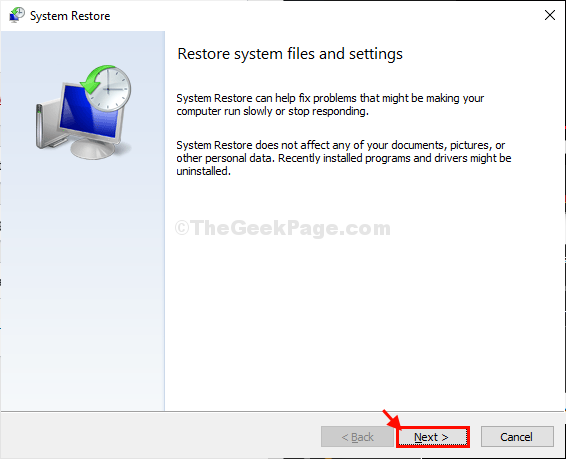
6. Escolha o ponto de restauração na lista dos pontos de restauração e clique em “Próximo““.
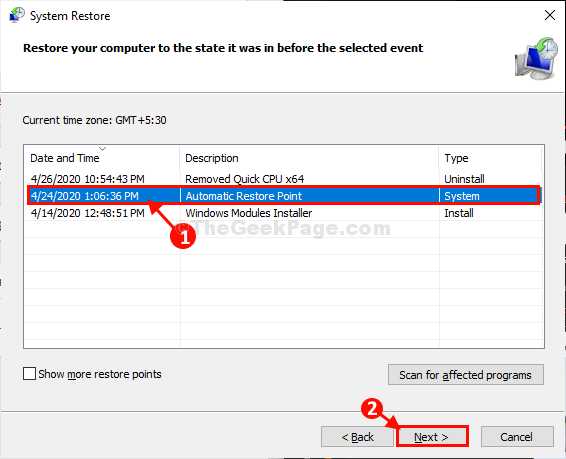
7. Clique em "Terminar”Para terminar o processo.
Isso inicializará o processo de restauração do seu sistema para o ponto de restauração do sistema que você selecionou.
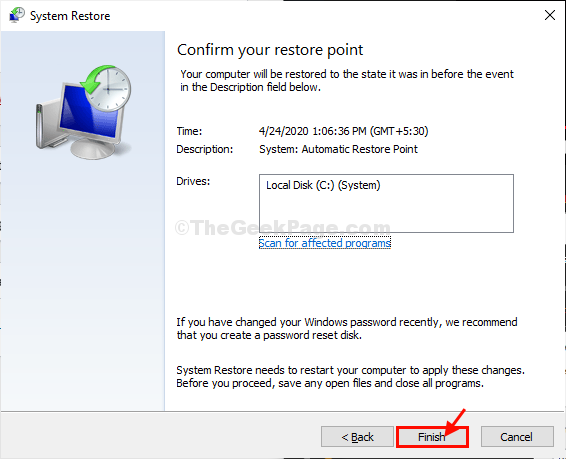
Espere pacientemente, pois esse processo levará algum tempo.
Quando o sistema for restaurado, você poderá usar seu computador.
Fix-3 Redefina seu computador-
Se nada está funcionando para você, redefinir ou atualizar seu computador é a última opção disponível para você.
1. Em Reparo automático Janela, clique em “Avançado opções”Para ir para as opções avançadas.

Seu computador será inicializado em Windows re modo.
2. Em 'Escolha uma opção'Janela, basta clicar em “Solucionar problemas““.

3. Clique em "Solucionar problemas”E clique em“Redefinir este PC““.
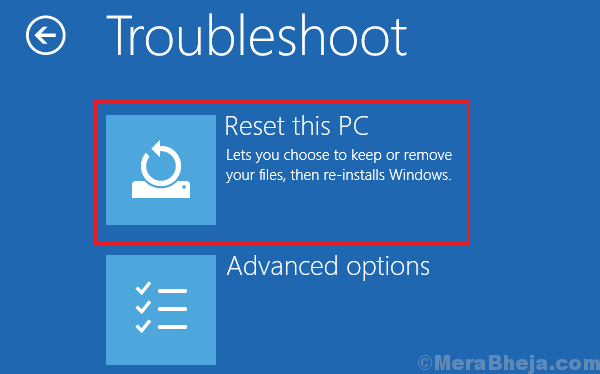
4. Agora, você tem duas opções-
a. Atualize seu PC- A atualização do PC manterá todos os arquivos inalterados, exceto alguns arquivos e configurações do sistema serão removidos.
b. Redefina seu PC*- Redefinir seu PC excluirá todos os seus arquivos e redefinirá todas as configurações para o estado padrão deles.
Escolha qualquer uma dessas opções e clique nele (sugerimos atualizar seu PC primeiro e verificar. Se isso não funcionar, não há escolha a não ser redefinir seu dispositivo).
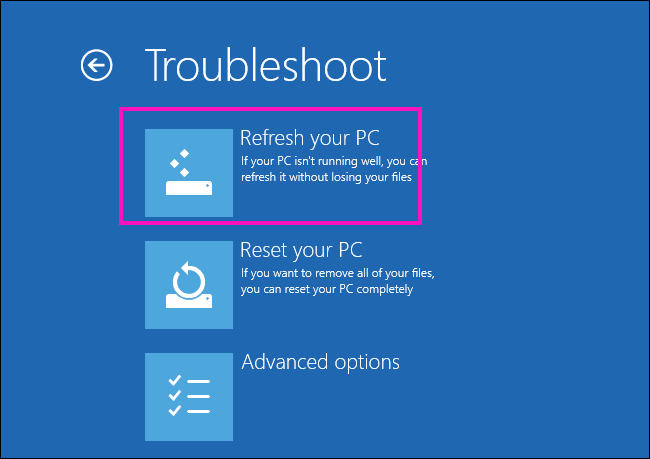
3. Siga as instruções na tela para concluir o processo.
Seu computador será redefinido/ atualizado.
Depois de redefinido/ atualizado, você poderá usar seu computador como antes.
Seu problema será resolvido.
*OBSERVAÇÃO-
Caso se você estiver redefinindo o computador, passe este artigo para fazer backup de seus arquivos importantes antes de redefinir em uma unidade flash sem inicializar no Windows 10.
Seu problema será resolvido.
- « Como corrigir o erro de “falha na conexão segura” no Mozilla Firefox
- Como corrigir o erro “Os nomes de arquivos de origem são maiores do que é suportado pelo sistema de arquivos” no Windows 10 /11 »

