FIX - 'Win32Bridge.Servidor.Erro de aplicação exe 'no Windows 11, 10
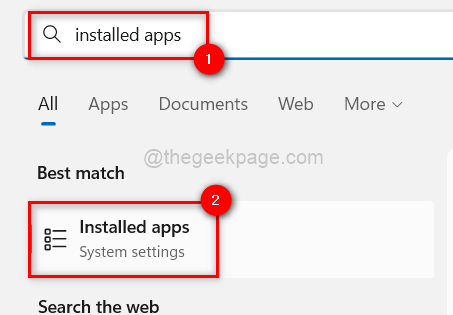
- 4805
- 903
- Leroy Lebsack
Aprendemos de uma mensagem de erro incomum conhecida como “Win32Bridge.Servidor.A aplicação exe não conseguiu começar corretamente.”Isso foi relatado por vários usuários do Windows quando eles iniciaram o sistema, enquanto outros viram essa mensagem de erro depois de tentar executar um software recém -instalado em seu sistema Windows.
Agora, o problema é que ele aparece de vez em quando para alguns dos usuários e o resto não acham tão irritante. Eles não estavam ao certo por que isso está ocorrendo exatamente. Pode ser por causa de alguns arquivos corrompidos no sistema, algumas mudanças feitas nas configurações do sistema e assim por diante.
Então, depois de reunir as informações acima e conduzir a pesquisa, criamos várias idéias que ajudariam as pessoas a resolver esse problema.Se você está enfrentando o mesmo problema, continue lendo.
Índice
- Corrigir 1 - tente redefinir / desativar o aplicativo Cortana
- Fix 2 - Execute o SFC e descarte o comando usando o prompt de comando
- Corrigir 3 - Desative o serviço de plataforma de dispositivos conectados
Corrigir 1 - tente redefinir / desativar o aplicativo Cortana
Redefinir / desativar o aplicativo Cortana pode ser a solução para esse problema, pois muitos usuários do Windows o resolveram com sucesso com essa abordagem.
Redefina o aplicativo Cortana
Sugerimos que nossos usuários redefinam o aplicativo Cortana primeiro e verifique se isso os ajudou a usar as etapas explicadas abaixo.
Etapa 1: pressione o janelas Chave no seu teclado e digite Aplicativos instalados.
Etapa 2: pressione o Digitar chave que abre o Aplicativos instalados página no sistema.
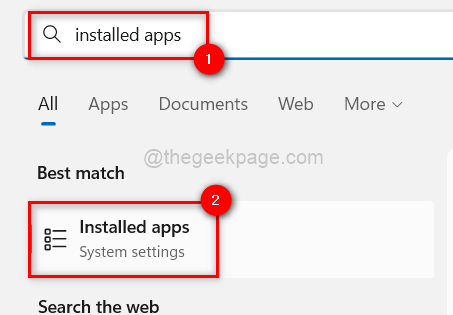
Etapa 3: Tipo Cortana na barra de pesquisa como mostrado abaixo.
Etapa 4: então clique três pontos horizontais ( .. ) no final de Cortana aplicativo dos resultados da pesquisa listados.
Etapa 5: Selecione Opções avançadas Na lista de mais opções do show.
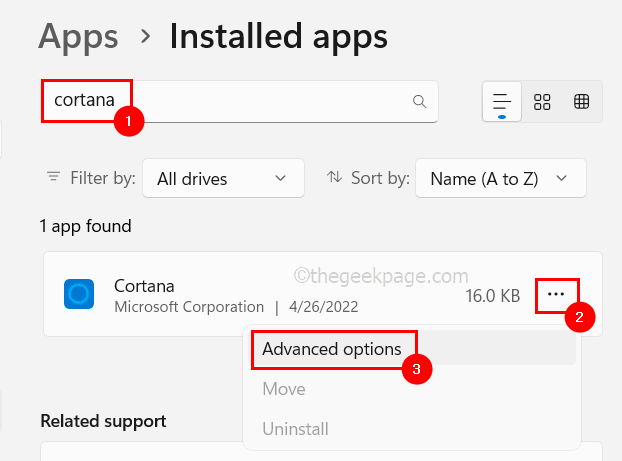
Etapa 6: role para baixo na página de opções avançadas e clique no Reiniciar Botão que redefine o aplicativo Cortana e exclui todos os dados do aplicativo.
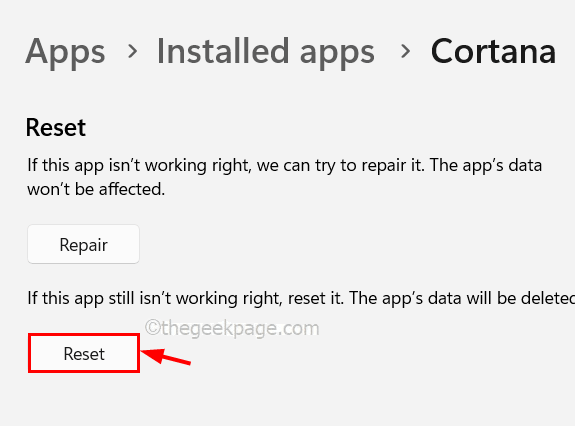
Etapa 7: Depois de terminar, feche a página de aplicativos instalada.
Agora verifique se o problema foi corrigido? Caso contrário, tente desativar o aplicativo Cortana mencionado abaixo.
Desativando o aplicativo Cortana
Etapa 1: Abra o Gerenciador de tarefas no sistema simplesmente pressionando e segurando as chaves Ctrl + Shift + ESC no teclado.
Etapa 2: Depois que a janela do gerenciador de tarefas se abrir, vá para o Aplicativos de inicialização guia como mostrado abaixo.
Etapa 3: então, procure o aplicativo Cortana listado abaixo.
Passo 4: Clique com o botão direito do mouse no Cortana aplicativo e clique Desativar No menu de contexto, como mostrado abaixo.

Etapa 5: Depois de desabilitar, feche a janela do gerenciador de tarefas.
Fix 2 - Execute o SFC e descarte o comando usando o prompt de comando
Etapa 1: pressione o Windows+s Teclas juntas no teclado que abre o menu Iniciar Procurar janela.
Etapa 2: então, digite cmd e Clique com o botão direito do mouse no Prompt de comando aplicativo dos resultados listados.
Etapa 3: Selecione Executar como administrador Na opção de menu de contexto, como mostrado abaixo.
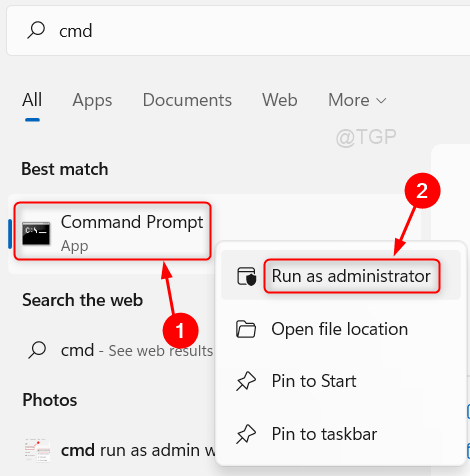
Etapa 4: Clique Sim no controle de acesso ao usuário solicitado na tela a continuar mais.
Etapa 5: Depois que o prompt de comando se abrir, execute o comando abaixo.
sfc /scannow
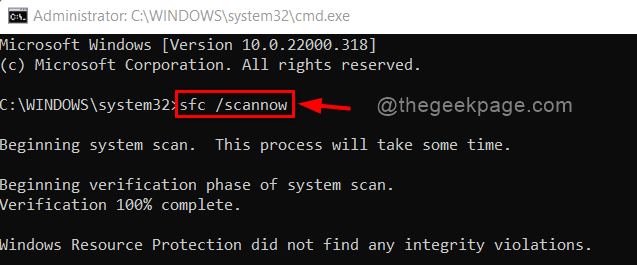
Etapa 6: espere até terminar. Em seguida, substitua todos os arquivos corrompidos disponíveis.
Etapa 7: Depois que todos os arquivos corrompidos são limpos, copie e cole o comando abaixo e pressione Digitar Chave para executá -lo para restaurar a saúde usando a ferramenta de disposição.
Dispon
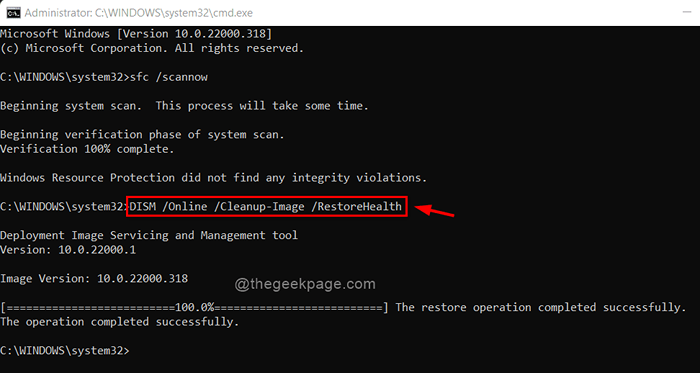
Etapa 8: Uma vez feito, saia da janela Prompt de comando.
Corrigir 3 - Desative o serviço de plataforma de dispositivos conectados
Etapa 1: pressione e segure o janelas e R chaves que abrem a caixa de comando de corrida.
Etapa 2: Tipo Serviços.MSc na caixa de corrida e pressione Digitar chave para abrir o Serviços janela.
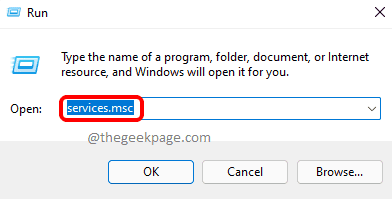
Etapa 3: Na janela de serviços, vá para Serviço de plataforma de dispositivos conectados e Duplo click nele para abrir sua janela de propriedades.
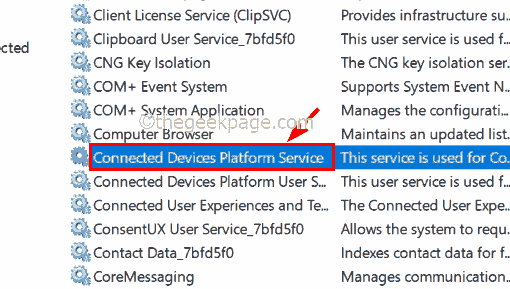
Etapa 4: verifique se você está no Em geral guia e selecione Desabilitado Da lista de opções de tipo de inicialização.
Etapa 5: depois de selecioná -lo, clique Parar Abaixo dele para impedir que o serviço seja executado.
Etapa 6: Uma vez feito, clique Aplicar e OK Para refletir as mudanças e fechar a janela de propriedades.
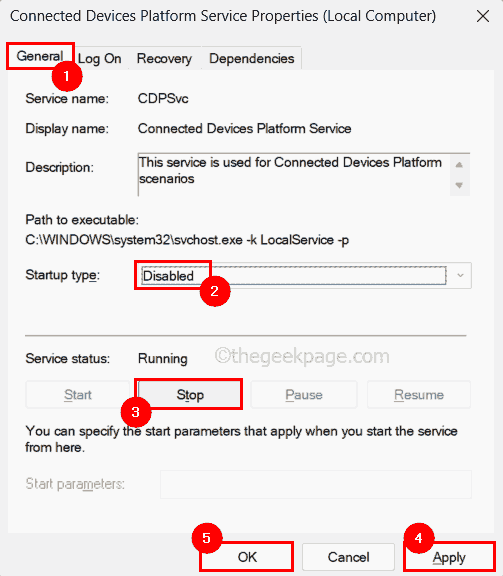
Agora veja se isso resolveu o problema.
Caso contrário, consulte este artigo para atualizar seu sistema Windows usando a ferramenta de criação de mídia.
Você conseguiu resolver o problema em seu sistema? Nesse caso, informe -nos quais das soluções listadas acima o beneficiaram na seção de comentários. Obrigado!- « Como consertar seu telefone.exe alto uso da CPU no Windows 11
- Como alterar a orientação de uma única página em um documento do MS Word »

