Corrigir - o pacote de driver da impressora não pode ser instalado no Windows 11
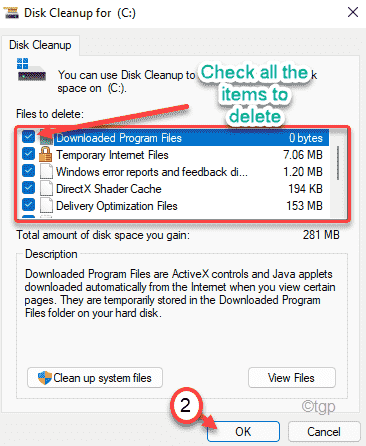
- 4976
- 839
- Ms. Travis Schumm
Ao instalar o driver da impressora usando o pacote de driver da impressora, você pode enfrentar uma mensagem de erro irritante informando - 'Pacote de driver da impressora não pode ser instalado'. Se você estiver vendo esta mensagem de erro, a instalação será interrompida no meio do caminho e você terá que resolver o problema manualmente. Este erro ocorre principalmente se não houver espaço livre suficiente disponível na unidade do Windows 11. Siga estas correções para encontrar uma resolução rápida para este problema.
Soluções alternativas -
1. Reiniciar seu computador uma vez e tente instalar o driver da impressora mais uma vez.
2. Desative qualquer software antivírus de terceiros que você está usando. Às vezes bloqueia alguns fios do processo de instalação.
Índice
- Corrigir 1 - Use a limpeza do disco
- Corrija 2 - Esvazie as pastas temperaturas
- Corrija 3 - Remova os arquivos da impressora
- Corrigir 4 - Atualize o driver da impressora
Corrigir 1 - Use a limpeza do disco
Você pode usar a ferramenta de limpeza de disco para limpar os arquivos de lixo desnecessários que consomem o espaço no C: Drive.
1. Imprensa Windows+r teclas juntas.
2. Depois disso, escrever este comando e acertar Digitar.
CleanMgr /Low Disk
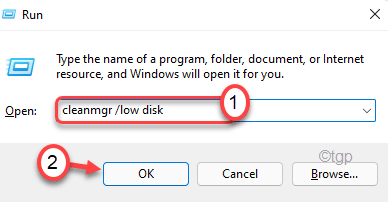
A limpeza do disco A janela será aberta.
3. Quando o Limpeza de disco: seleção de unidade A janela aparece, clique no suspensão ao lado de 'unidades:' e escolha o “(C :)" dirigir.
4. Depois disso, clique em “OK““.
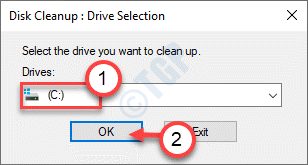
Espere um pouco para o seu computador analisar o número de arquivos de lixo.
5. Agora, verificar todas as caixas um a um no “Arquivos para excluir:" seção.
6. Depois disso, clique em “OK”Para iniciar o processo de limpeza.
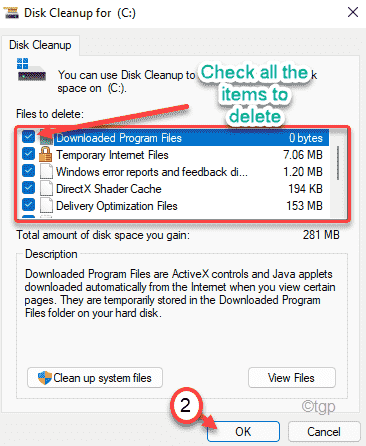
7. Você notará um aviso solicitando sua permissão para excluir os itens.
8. Basta clicar no “Deletar arquivos”Para remover aqueles.
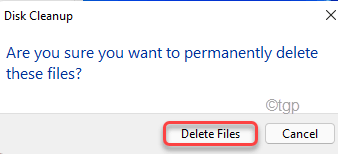
9. Agora, novamente abra a ferramenta de limpeza de disco.
10. Depois disso, clique em “Limpe os arquivos do sistema”Para limpar os arquivos do sistema.
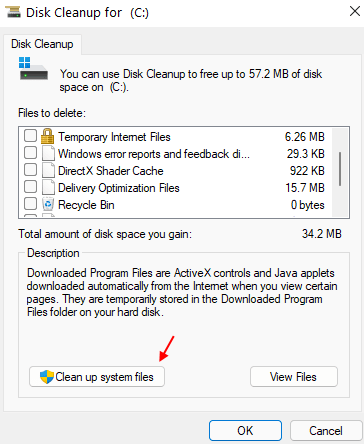
11. Selecione C Drive novamente.
12. Em seguida, selecione todos os antigos arquivos de instalação do Windows.
13. Em seguida, toque em “OK”Para excluir os arquivos.
A limpeza do disco limpa todos os arquivos lixo do C: unidade.
Corrija 2 - Esvazie as pastas temperaturas
Pastas temp armazena o appdata temporário. Limpá -lo deve funcionar para você.
1. A princípio, pressione o Tecla Windows juntamente com o 'R' chave.
2. Quando o Correr terminal aparece, tipo “%temp%““. Apenas, acerte Digitar.
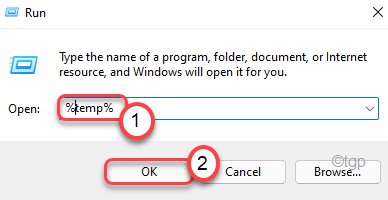
3. Em seguida, toque em “Continuar”Se uma mensagem de aviso aparecer.
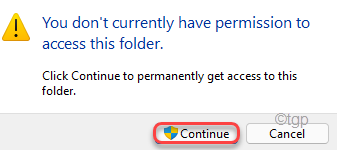
4. Agora, selecione todo o conteúdo da pasta usando seu mouse.
5. Depois disso, acerte o 'Excluir'Chave para remover tudo do tempo.
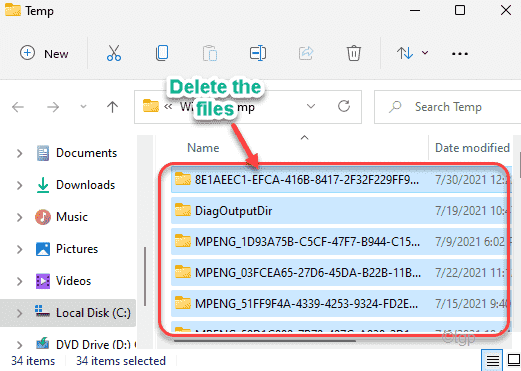
6. Agora, novamente pressione o Chave do Windows+R teclas juntas.
7. Além disso, tipo “Temp”E clique em“OK““.
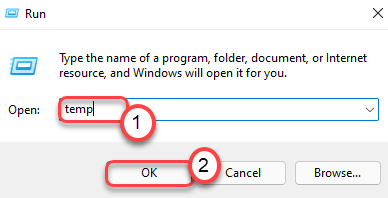
8. Remova tudo dentro da pasta.
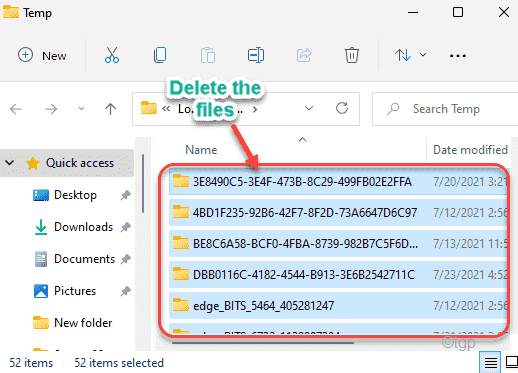
9. Depois de terminar, pressione o Chave do Windows+R chaves novamente.
10. Então escreva "pré-busca”E acerte Digitar.
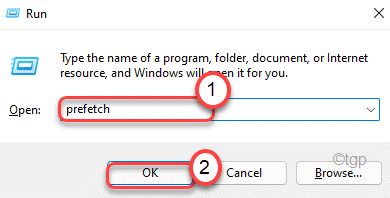
11. Selecione todo o conteúdo dentro da pasta e pressione o 'Excluir'Chave para excluir todo o conteúdo.
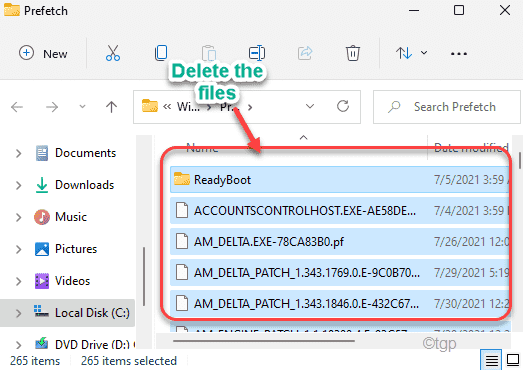
Depois disso, feche o arquivo explorador.
Corrija 3 - Remova os arquivos da impressora
Você precisa remover os arquivos de impressora existentes do seu computador.
1. No início, clique na tecla Windows e escreva “cmd““.
2. Então, clique com o botão direito do mouse no “Prompt de comando”E clique em“Executar como administrador““.
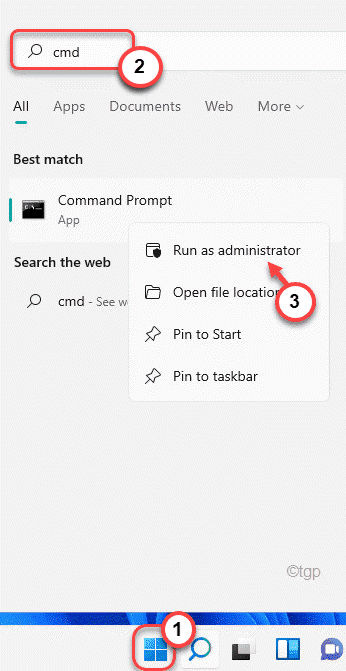
3. Simplesmente, digite este comando no terminal e acerte Digitar Para impedir o serviço Spooler.
Spooler de parada líquida
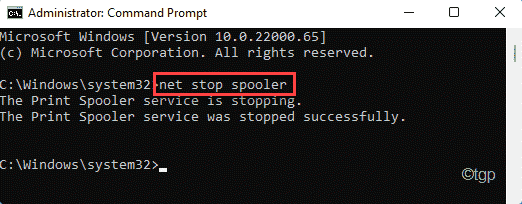
4. Depois de interromper o serviço de spooler, pressione o Chave do Windows+e teclas juntas.
5. No File Explorer, vá para este local ~
C: \ Windows \ System32 \ Spool \ Impressoras
6. Você será avisado com uma mensagem.
Basta tocar em “Continuar”Para prosseguir.
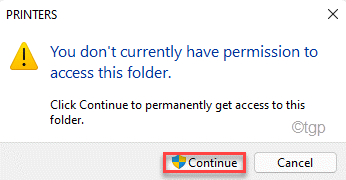
7. Aqui, pressione Ctrl+a teclas juntas para selecionar todos os arquivos/pastas.
8. Então, acerte o “ExcluirChave para remover os arquivos.
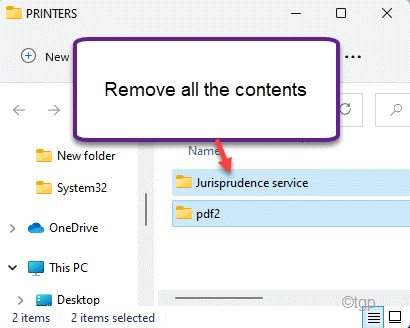
8. Depois de terminar, você deve retomar o serviço de Spooler novamente. Fazer isso, tipo este código e acertar Digitar.
Net Start Spooler
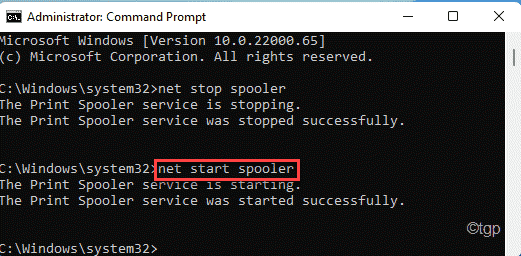
Finalmente, feche a janela do prompt de comando. Reiniciar seu computador e tente instalar o pacote de driver da impressora.
Corrigir 4 - Atualize o driver da impressora
Tente atualizar o driver da impressora usando o gerenciador de dispositivos.
1. aperte o Chave do Windows+R teclas juntas.
2. Então, digite “devmgmt.MSc”E clique em“OK““.
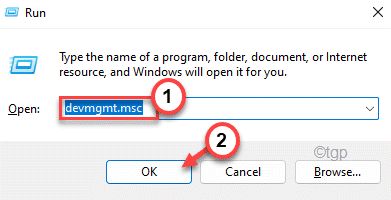
3. Agora, expanda o “Fila de impressão" seção.
4. Depois disso, clique com o botão direito do mouse no driver da impressora Canon e clique em "Driver de atualização““.
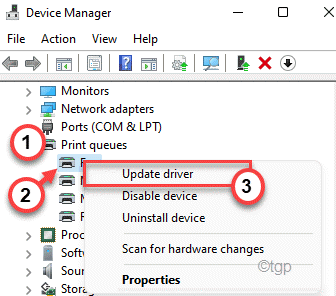
5. Agora, escolha “Navegue pelo meu computador para motoristas““.
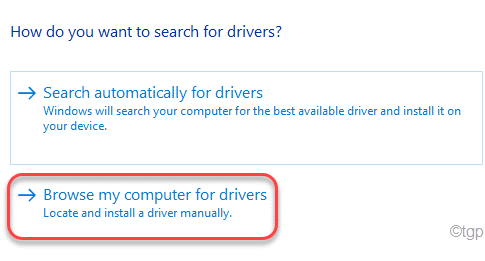
6. Em seguida, toque em “Navegar““.
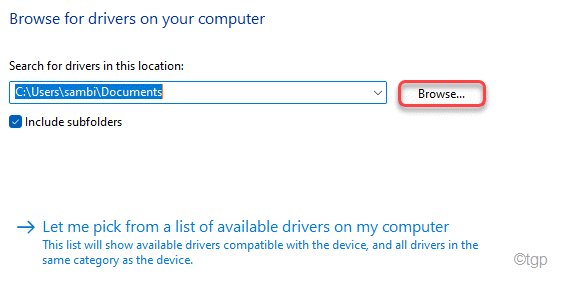
7. Agora, expanda as unidades e selecione a pasta exata onde você tem o pacote de driver da impressora.
8. Finalmente, clique em “OK““.
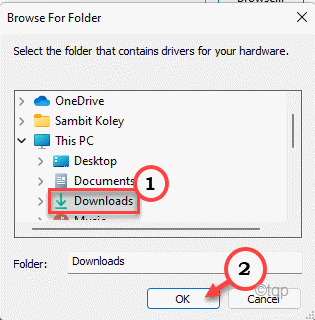
O Windows instalará o driver da impressora no pacote de driver. Depois de instalar o driver, reiniciar seu computador.
Isso deve solucionar seu problema.
- « Como adicionar, alterar ou remover layouts de teclado no Windows 11
- Como ocultar detalhes da conta da tela de entrada no Windows 11 »

