Correção - Código de erro 0x80070043 (o Windows não pode acessar) no Windows 11

- 1761
- 380
- Howard Fritsch
Muitos usuários do Windows enfrentam problemas relacionados a arquivos de sistema Windows corrompidos, como congelamento do sistema, função lenta do sistema e problemas de segurança. Devido a isso, eles não conseguem abrir os arquivos do sistema ou executar um aplicativo específico e geralmente encontram um erro 0x80070043. A mensagem de erro é lida da seguinte maneira,
O Windows não pode acessar
Verifique a ortografia do nome.Caso contrário, pode haver um problema com sua rede. Para tentar identificar e resolver problemas de rede, clique em diagnóstico.
Código de erro: 0x80070043
O nome da rede não pode ser encontrado.
Este erro pode ser causado por várias circunstâncias. Algumas das razões possíveis podem ser:
- Erro condicional na pasta temp
- Arquivos de sistema danificados e corrupção do sistema
- A transferência de arquivos SMB não é permitida.
- Problemas de interferência de terceiros
- Corrupção significativa do sistema operacional
Neste artigo, apresentamos cuidadosamente uma coleção de correções que o ajudarão a resolver o erro 0x80070043.
Índice
- Correção 1: Defina as configurações de rede e Internet
- Correção 2: Altere as propriedades da pasta.
- Correção 3: Limpe a pasta temporária no modo de segurança
- Corrigir 4: execute o SFC e DISP
- Corrigir 5: Use o utilitário de restauração do sistema
- Corrigir 6: Execute uma instalação de reparo/limpeza
- Correção 7: Ative a Política de inicialização da LAN
Correção 1: Defina as configurações de rede e Internet
Essa correção pode ser usada quando você não pode acessar um arquivo ou diretório específico. Para fazer isso em primeiro lugar,
1. Abrir Painel de controle digitando na caixa de pesquisa.

2. Clique em Rede e Internet> Centro de Rede e Compartilhamento.
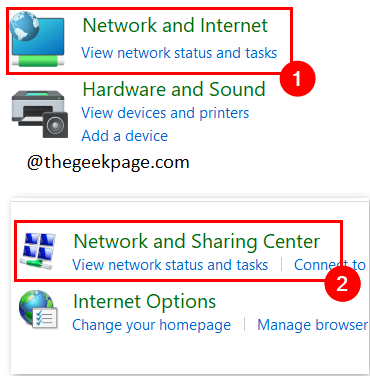
3. Clique em Alterar configurações de compartilhamento avançado.
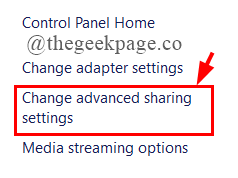
4. Debaixo de Privado Seleção, clique no botão de rádio contra Ligue a descoberta de rede e ative o arquivo e o compartilhamento privado.
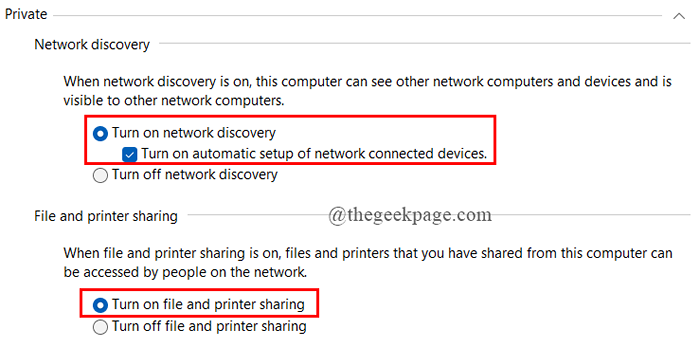
5. Da mesma forma, abaixo convidado ou público Seleção, faça a mesma coisa que acima.

6. Agora, abaixo Todas as redes, Clique no botão de rádio próximo à primeira opção, como mostrado na figura.
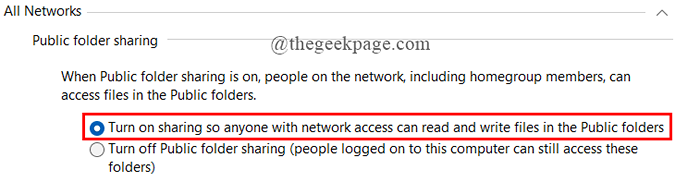
7. Debaixo de Conexões de compartilhamento de arquivos, Veja que é definido como mostrado na figura.
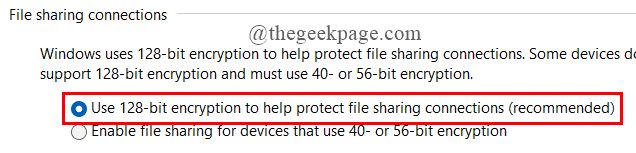
8. Sob Senha, Clique no botão de rádio como mostrado na figura.

9. Quando tudo estiver definido, clique em Salvar alterações.

10. Reinicie seu sistema e veja se o erro foi resolvido.
Correção 2: Altere as propriedades da pasta.
Para resolver este erro, às vezes precisamos definir as propriedades da pasta que você deseja abrir. Fazer isso,
1. Clique com o botão direito do mouse Na pasta ou arquivo com o qual você tem um problema e selecione Propriedades.
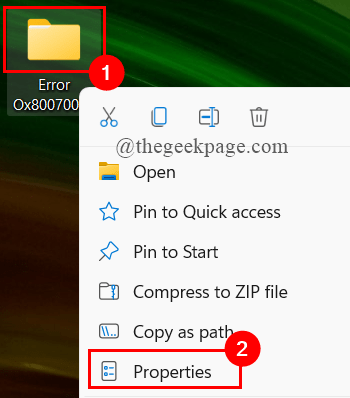
2. Debaixo de Segurança guia, clique em Editar.
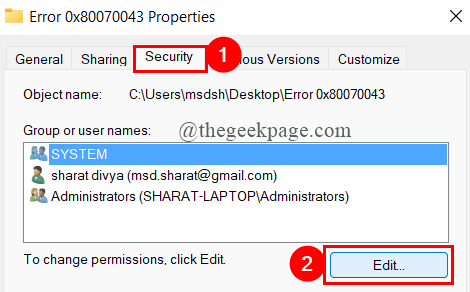
3. Clique em Adicionar.
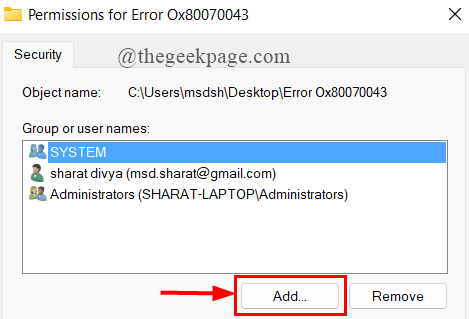
4. Tipo Todos.
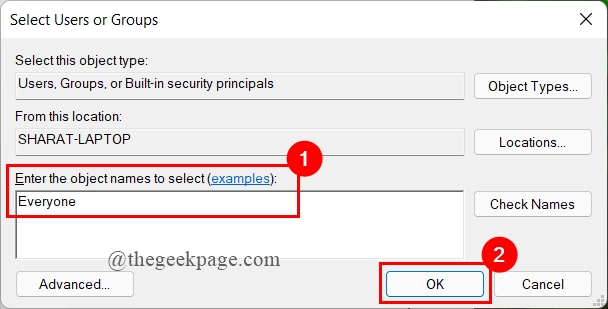
5. Agora, selecione Todos e confira as caixas sob Permitir e clique Aplicar.
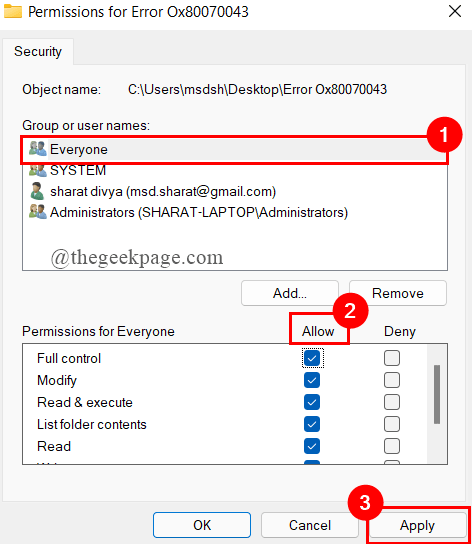
6. Sob Compartilhamento guia, clique em Compartilhar.
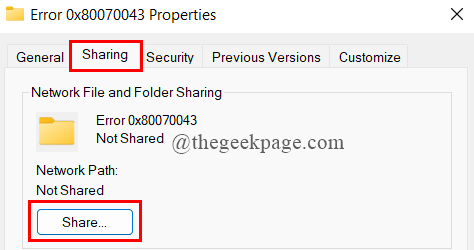
7. Agora, selecione Todos e abaixo Permissão Escolher Ler escrever. Clique em Compartilhar.
Nota: Você será solicitado para compartilhar acesso ao público, clique em sim.
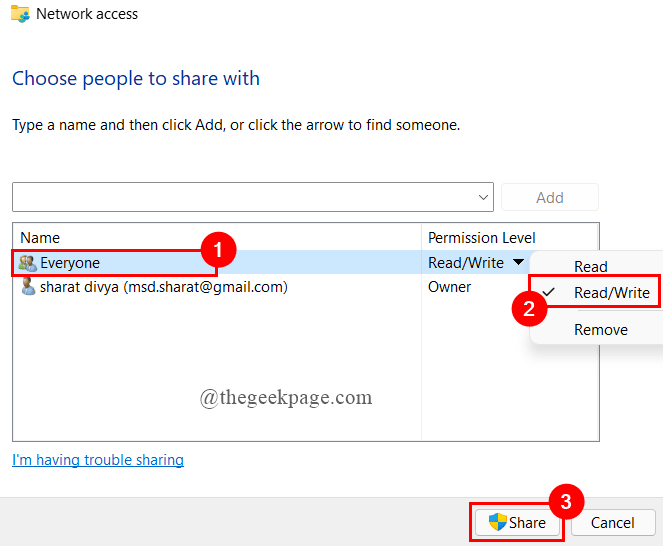
8. Finalmente clique em Feito e reinicie seu sistema.
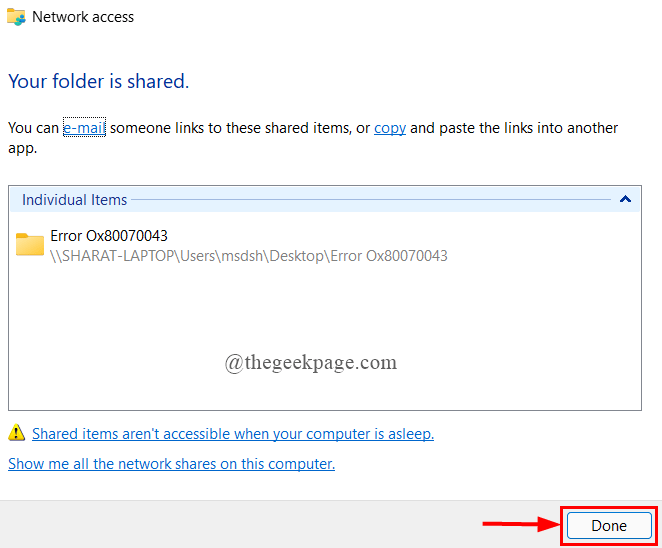
Correção 3: Limpe a pasta temporária no modo de segurança
Se o problema ocorrer devido a um erro condicional, você precisará excluir os arquivos temporários com as extensões .tmp ou .temperatura em um modo de segurança. Fazer isso:
1. Imprensa Win + i abrir Configurações, Clique em sistema> recuperação.
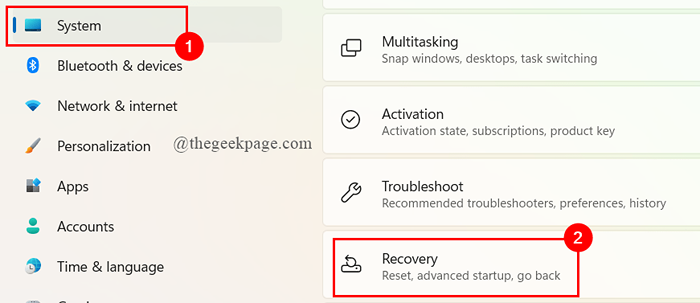
2. Clique em Reinicie agora.
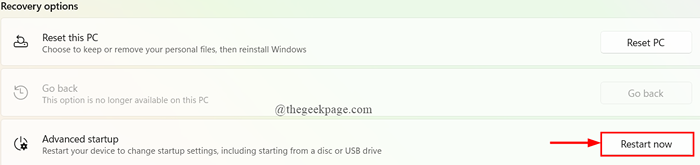
3. O sistema entrará no modo de reparo automático.

4. Clique em Opções avançadas.
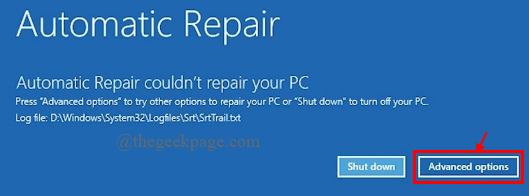
5. Clique Solucionar problemas.
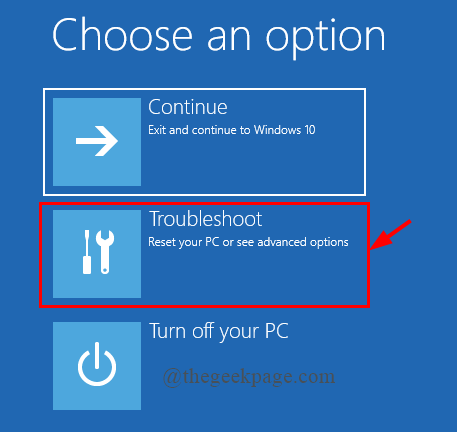
6. Na janela de opções avançadas, clique Configurações de inicialização.
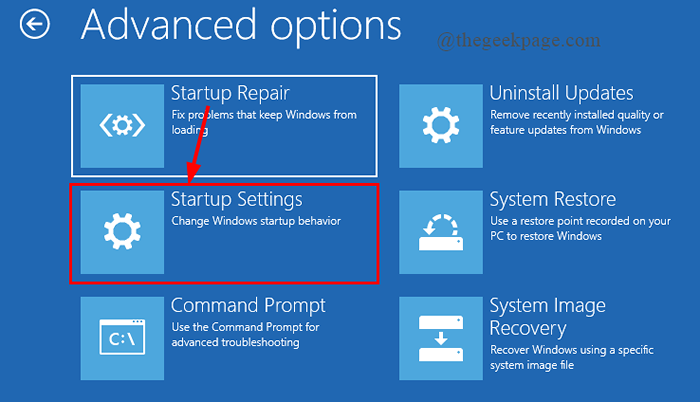
7. Imprensa F5 Para inicializar Ativar modo de segurança com rede.

8. Agora, você precisa fazer login com sua senha.
9. Uma vez, o sistema inicializa, pressione Win+r Para abrir o Correr Caixa de diálogo e tipo %temp%
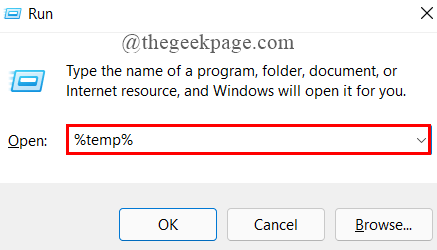
10. Selecione todos os arquivos, clique com o botão direito do mouse e exclua-os.
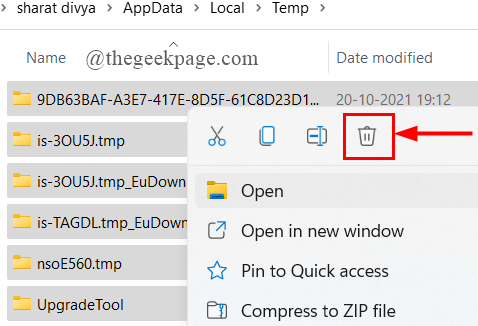
11. Reinicie seu sistema e veja se o erro é corrigido.
Corrigir 4: execute o SFC e DISP
Os arquivos do sistema em seu computador podem ser corrompidos e acabam mostrando o erro 0x80070043. Precisamos executar as varreduras de Dispon e SFC para resolver isso. Siga as etapas abaixo:
1. No correr Tipo de janela cmd e pressione Cltr+Shift+Enter Para abrir um prompt de comando elevado.
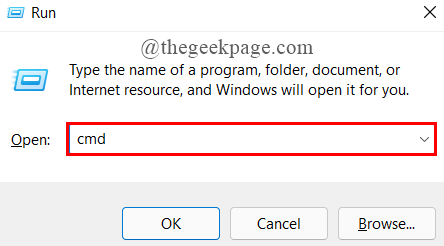 2. Agora, digite o comando dado abaixo e pressione Digitar.
2. Agora, digite o comando dado abaixo e pressione Digitar. sfc /scannow

3. Depois que a varredura terminar, feche o prompt de comando e reinicie seu computador.
4. Novamente, abra o prompt de comando elevado semelhante à etapa 1.
5. Agora, digite o comando dado abaixo e pressione Digitar.
Dispon

Nota: Conecte seu sistema a uma conexão estável à Internet, pois isso usa o componente do Windows Update para baixar e instalar equivalentes para os arquivos do sistema corrompido.
6. Uma vez feito, digite saída e fechar o prompt de comando.
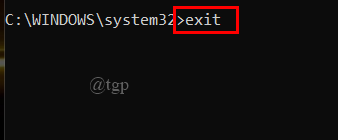
7. Reinicie seu sistema e veja se o erro foi resolvido.
Corrigir 5: Use o utilitário de restauração do sistema
Se você modificou recentemente seu sistema, essas alterações podem ter interferido no sistema operacional do sistema e causou o erro 0x80070043. Siga as etapas abaixo para corrigir o problema.
NOTA: Quaisquer alterações que você fizer antes que a função de restauração seja aplicada, será excluída. Isso inclui todos os aplicativos, jogos, aplicativos e outros softwares instalados.
1. Painel de controle aberto digitando na caixa de pesquisa.

2. Procure por recuperação no painel de controle.
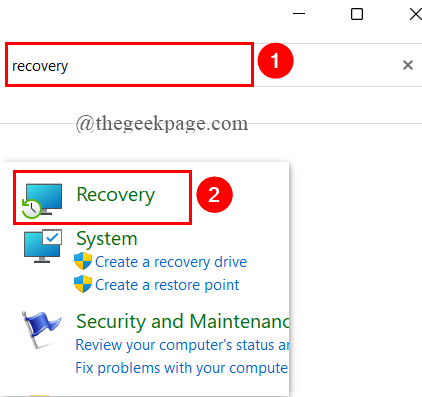
3. Clique em Restauração do sistema aberto.

4. Na janela aberta, clique em Próximo.
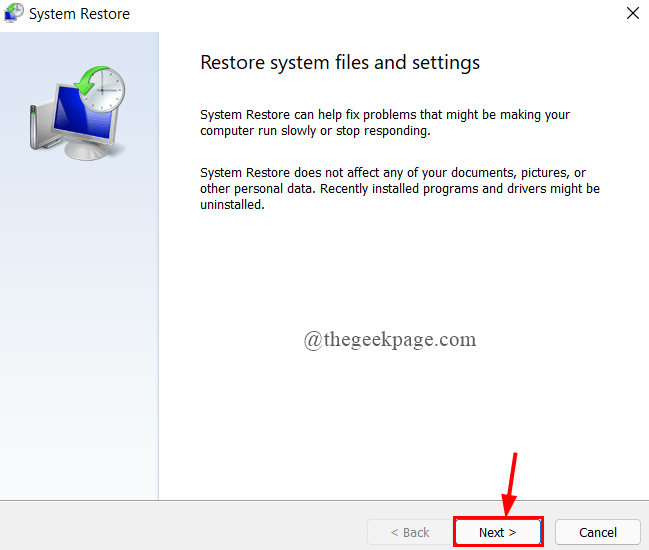
5. Agora, selecione o ponto de restauração e clique em Próximo.
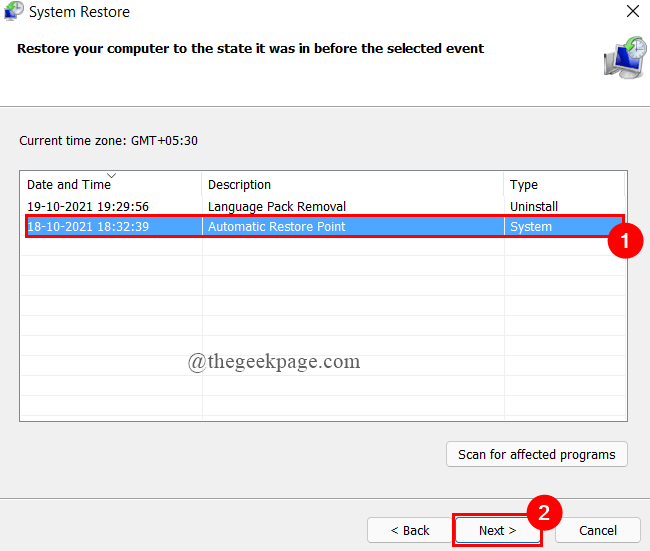
6. Depois que o ponto de restauração correto for selecionado, clique em Terminar.

7. Após o início do processo, o sistema será reiniciado e o estado anterior é montado. Finalmente, veja se o erro foi resolvido.
Corrigir 6: Execute uma instalação de reparo/limpeza
Se todas as correções acima não o ajudaram a corrigir o problema, a última tentativa pode estar executando uma instalação limpa ou uma instalação de reparo do seu sistema operacional que redefinirá todos os componentes do Windows, incluindo os dados de inicialização.
Instalação limpa
1. Verifique se o seu sistema é compatível para instalar o Windows 11. Você pode verificar usando o aplicativo de verificação de saúde do PC. Baixe aqui.
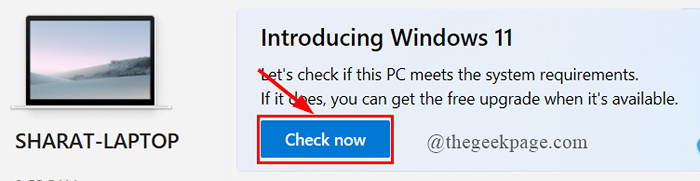
2. Faça backup dos arquivos e aplicativos que você tem no seu PC para uma unidade ou um disco rígido externo. Isso é feito porque uma instalação limpa apagará todos os arquivos e programas.
3. Você pode precisar da chave do produto do Windows 11. Na maioria dos casos, ele levará a tecla de produto do Windows já instalada.
4. Download Create Windows 11 Media de instalação aqui. Instale-o.
Nota: Isso é usado para executar uma instalação limpa.
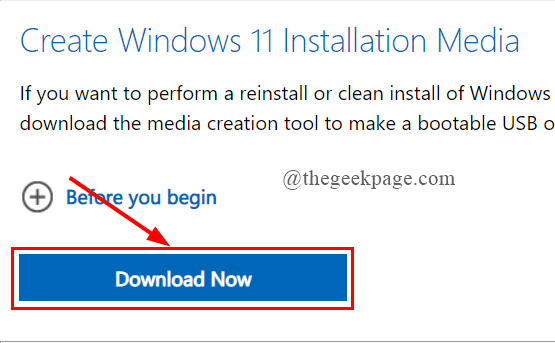
5. Reinicie seu PC. Quando o PC estiver reiniciando, pressione o F2 Chave para obter todas as opções de inicialização e seguir o fluxo de configuração e instalar o Windows 11.
Reparo instalar
1. Digite redefinir este PC na caixa de pesquisa e pressionar Enter.
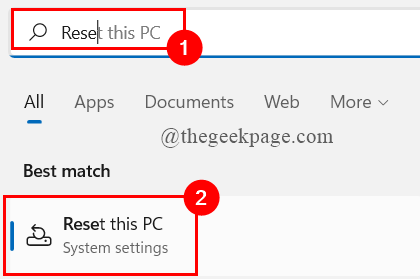
2. Clique em Redefinir PC.

3. Você pode escolher a opção com base em sua necessidade.
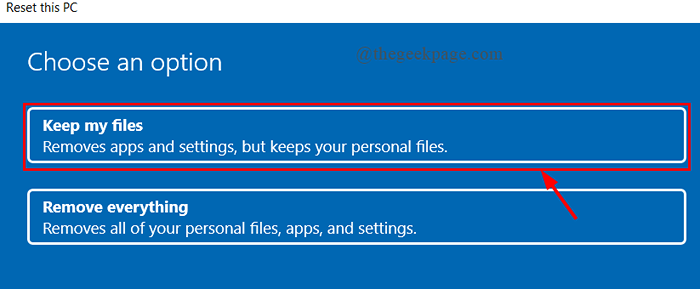
4. Clique na segunda opção.

5. Finalmente clique em Reiniciar.
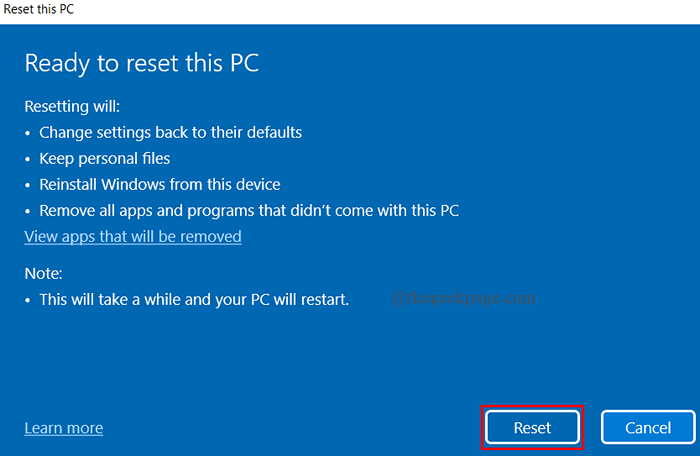
Correção 7: Ative a Política de inicialização da LAN
Essa correção é usada principalmente no Windows 10, pois o Windows 11 Home não possui o editor de políticas de grupo local. Se você é alguém que usa edições do Windows 11 Pro, Enterprise e Education, você pode usar essa correção
1. Abra a janela de corrida e digite gpedit.MSc, e acertar Digitar.
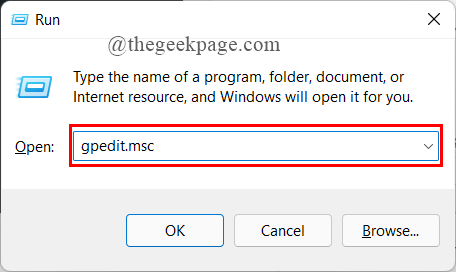
2.Agora, selecione Política de computador local> Configuração do computador> Modelos administrativos.

3. Clique em Sistema> logon.

4. Dentro da pasta de logon, Clique com o botão direito do mouse Sempre espere pela rede na inicialização do computador e logon, clique em Editar.

5. Agora, clique em Habilitado.
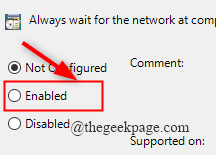
6. Reinicie seu sistema para ver se o erro se foi.
Isso é tudo.
Espero que este artigo tenha sido informativo.
Comente e deixe -nos saber qual correção o ajudou.
Obrigado pela leitura.
- « Corrigir - o Windows não consegue encontrar C \ Windows \ Regedit.Erro exe no Windows 11, 10
- Como mudar o tema nas equipes da Microsoft no Windows 11/10 »

