Correção - Centro de Ação que não está abrindo no Windows 11/10
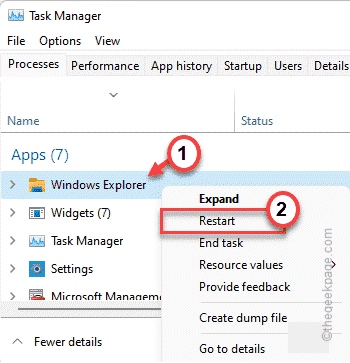
- 3798
- 85
- Leroy Lebsack
Centro de Ação se tornou o principal centro de controle do sistema operacional Windows, onde você pode assumir o controle do sistema de qualquer lugar do seu computador. Mas alguns usuários do Windows 11 relataram no Centro de Ação que não estão abrindo depois de atualizar o sistema operacional do sistema. Se você também está enfrentando esse problema, não se preocupe. Existem algumas soluções rápidas para resolver esse problema no seu computador.
Índice
- Corrigir 1 - reinicie o processo do File Explorer
- Fix 2 - Run PowerShell Comandos
- Fix 3 - Usando o Registro
- Fix 4 - usando o GPO
- Fix 5 - Renomeie o USRCLASS.arquivo dat
- Fix 6 - execute um SFC, DISP
Corrigir 1 - reinicie o processo do File Explorer
Se essa for uma ocorrência única, você pode corrigi-lo simplesmente reiniciando o processo do File Explorer.
1. No início, pressione as teclas do Windows+e as teclas para abrir o File Explorer. Uma vez que ele se abre, minimize -o.
2. Em seguida, clique com o botão direito do mouse no ícone do Windows na barra de tarefas e toque em “Gerenciador de tarefas”Para acessar o gerente de tarefas em seu computador.
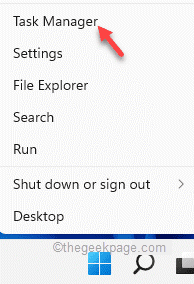
4. Depois que o gerente de tarefas se abrir, clique com o botão direito do mouse no “explorador de janelas”Processe e clique em“Reiniciar”Para reiniciar o processo.
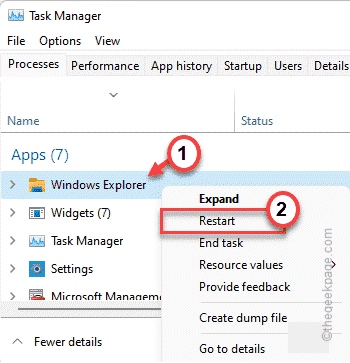
A barra de tarefas e a área de trabalho ficarão brancos e não responsivos por alguns segundos. Mas quando tudo voltar ao normal, tente usar o centro de ação.
Fix 2 - Run PowerShell Comandos
O centro de ação pode ser corrompido durante a atualização do sistema.
1. No início, pressione a tecla Windows e digite “Powershell”Na caixa de pesquisa.
2. Então, reproduzido na direita no “Windows PowerShell”E clique em“Executar como administrador”Para abrir o terminal com direitos administrativos.

3. Uma vez que o terminal PowerShell aparecer, tipo ou copiar colar o comando atingiu Digitar para executar sequencialmente estes.
Get-AppxPackage | % Add -AppxPackage -DisableDeselvOnmentMode -Register "$ ($ _.Installlocation) \ appxmanifest.xml "-verbose
Depois de executar o comando, feche a tela do terminal PowerShell e reinicie o sistema.
Isso deve corrigir o centro de ação em sua máquina Windows 11.
Fix 3 - Usando o Registro
Se a solução política do grupo não funcionar para você, tente usar este hacker de registro em seu sistema.
1. No começo, clique com o botão direito do mouse no ícone do Windows e toque em “Correr““.
2. Então escreva "regedit”E clique em“OK”Para acessar o editor de registro.
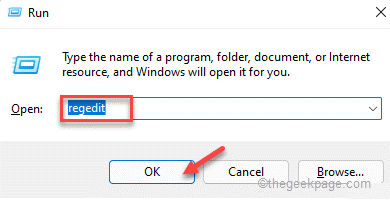
Aviso - Às vezes, essas edições do registro podem bloquear todo o seu sistema. Nesse caso, um simples backup de registro pode salvar seu sistema. Então, siga esta etapa simples para criar um backup de registro.
Quando o editor de registro se abrir, clique em “Arquivo““. Em seguida, toque em “Exportar”Para criar um novo backup de registro em seu sistema.

3. No lado esquerdo, expanda o lado esquerdo dessa maneira ~
Computador \ hkey_current_user \ software \ políticas \ microsoft \ windows
4. Agora, no lado esquerdo, clique com o botão direito do mouse no “janelas" chave.
5. Em seguida, clique em “Novo> "E"Chave”Simultaneamente para criar uma nova sub-chave.
6. Nomeie esta sub-chave como “Explorador““.
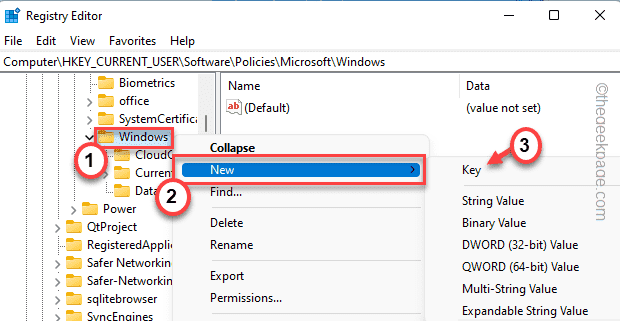
7. No lado direito, clique com o botão direito do mouse e toque em “Novo>”E depois clique em“Valor DWORD (32 bits)”Para criar um novo valor.
8. Renomeie esse novo valor como "DisableNotificationCenter““.
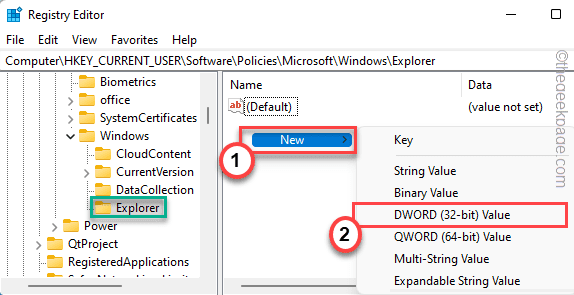
9. Agora, clique duas vezes em “DisableNotificationCenter”Para editá -lo ainda.
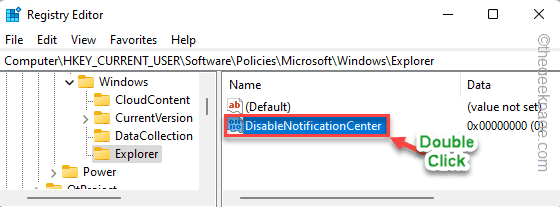
10. Defina o valor como “0““.
11. Em seguida, clique em “OK”Para salvar esta mudança.
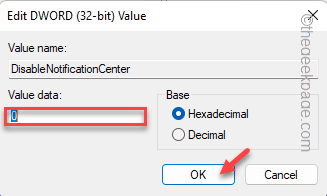
Depois de fazer todas essas etapas, feche a tela do editor de registro. Então, reiniciar Seu computador para deixar essas mudanças entrarem em vigor.
Ao reiniciar, o Centro de Ação começará a se comportar normalmente.
Fix 4 - usando o GPO
[Somente para edições profissionais e negócios]
Se o centro de ação estiver bloqueado com as configurações de política do grupo pelo seu administrador, você não poderá acessá -lo.
1. A princípio, pressione o Chave do Windows+R teclas juntas.
2. Então, digite “gpedit.MSc”E clique em“OK““.
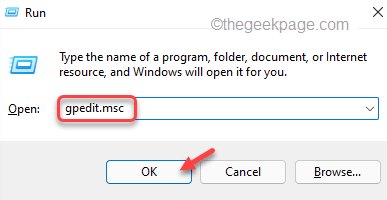
3. Quando o editor de políticas de grupo local se abrir, vá por aqui ~
Configuração do usuário> Modelos administrativos> Menu Iniciar e barra de tarefas
4. No lado direito, você encontrará o “Remover notificações e centro de açãoConfigurações de política.
5. Então, Duplo click Sobre a política de ajustá -lo.

6. Agora, toque no “Desabilitado”Para desativar esta política.
7. Finalmente, toque em “Aplicar" e "OK”Para salvar as mudanças.
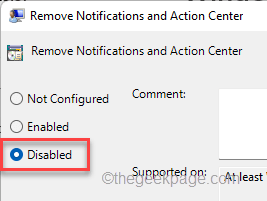
Depois disso, feche a tela do editor de políticas de grupo no seu computador. Em seguida, reinicie o computador para deixar essas alterações entrarem em vigor. Depois de reiniciar o dispositivo, você usará o centro de ação sem mais problemas.
Fix 5 - Renomeie o USRCLASS.arquivo dat
O arquivo de armazenamento de informações da classe por usuário pode ser corrompido enquanto você estava atualizando o sistema.
1. aperte o Chave do Windows+R teclas juntas.
2. Agora, colar Este local e clique em “OK““.
%localAppData%\ Microsoft \ Windows
3. Agora, role para baixo para encontrar o “Usrclass.daarquivo T ”na parte inferior da pasta.
[[
Se você não consegue encontrar o arquivo, pode ser porque está escondido. Você tem que soltar todas as pastas/arquivos.
1. Depois de abrir o File Explorer, toque no Três do-dot menu.
2. Em seguida, toque em “Opções”Da lista suspensa.

3. Agora, vá para o “Visualizar" aba.
5. Em seguida, clique no botão de rádio ao lado do “Mostre arquivos, pastas e unidades ocultas”Opção.

6. Finalmente, toque em “Aplicar" e "OK““.
Agora, volte para a pasta e siga os próximos passos.
]
4. Agora, clique com o botão direito do mouse no “Usrclass.daarquivo t ”e toque no“RenomearÍcone.

5. Defina o novo nome como “Usrclass.original.dat““.

Feche a janela do File Explorer. Reiniciar seu computador e tente acessar o centro de ação.
Fix 6 - execute um SFC, DISP
Se nada funcionou até agora, tente executar um SFC e descartar o seu computador.
1. A princípio, pressione o Chave do Windows+R teclas juntas.
2. Então, digite “cmdE pressione Ctrl+Shift+Enter Teclas juntas para acessar o terminal com direitos administrativos.
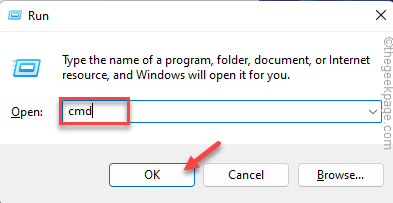
3. Inicialmente, tipo Este comando no terminal e atingiu Digitar Para executar a verificação de disco.
Descartar.EXE /Online /Cleanup-Imagem /RestaureHealth
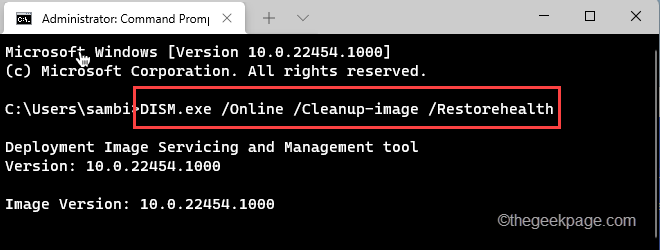
Deixe o Windows completar a varredura.
3. Depois de executar a varredura, colar este comando e acertar Digitar Para executar uma varredura SFC.
sfc /scannow
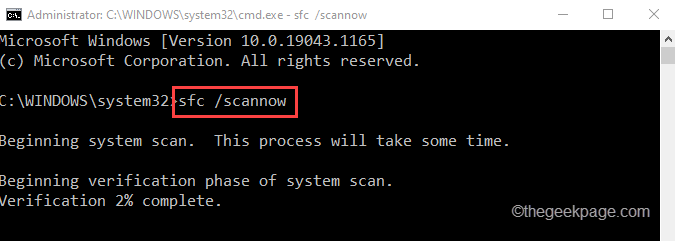
Depois que o processo de varredura atingir 100%, feche o prompt de comando e reinicie seu sistema.
Seu problema relacionado ao Centro de Ação será corrigido com certeza.

