Os atalhos de teclado FI não funcionam no Windows 11
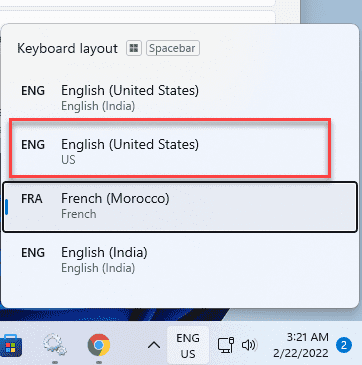
- 613
- 168
- Robert Wunsch DVM
Atalhos de teclado tornam o Windows mais dinâmico e fácil de usar. Começando ao acessar as configurações para visualizar sua área de trabalho com a movimentação do mouse um milímetro, os atalhos podem aumentar sua produtividade para um nível totalmente novo. Mas, o que você fará se os atalhos do teclado pararem de funcionar de repente? Não se preocupe. .
Soluções alternativas iniciais -
1. Reinício o sistema. Após a reinicialização do teste se os atalhos estão funcionando.
2. Verifique o teclado. Às vezes, múltiplos pressionos de chave podem parar de funcionar se você estiver realmente.
Índice
- Corrigir 1 - Desativar as configurações políticas
- Corrigir 2 - Reiniciar o dispositivo de interface humana
- Corrigir 3 - Uso do teclado internacional
- Fix 4 - Verifique as chaves multimídia
- Fix 5 - Execute o solucionador de problemas do teclado
- Corrigir 6 - Altere as configurações da barra de idiomas
- Corrija 6 - Ative as teclas pegajosas
- Corrigir 7 - Desinstalar programas conflitantes
Corrigir 1 - Desativar as configurações políticas
Se o administrador do sistema desativou a política das teclas de atalho, desabilitando -a deve funcionar.
1. No começo, clique com o botão direito do mouse no Ícone do Windows e toque no “Correr““.
2. Então escreva "gpedit.MSc”E clique em“OK““.
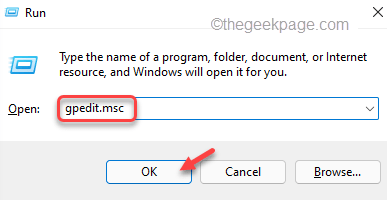
Isso abrirá a janela do editor de políticas de grupo local.
3. Nessa página, expanda o lado esquerdo desta forma -
Configuração do usuário> Modelos administrativos> Componentes do Windows> File Explorer
4. No lado direito, Duplo click no "Desligue o Windows Key Hotkeys““.
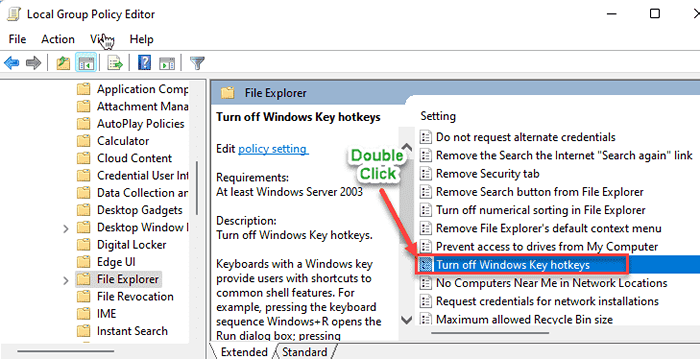
5. Você tem que definir esta configuração de política para “Desabilitado”Para desativar a política.
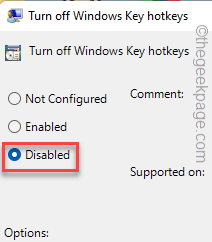
6. Depois disso, toque em “Aplicar”E clique em“OK”Para salvar as mudanças.
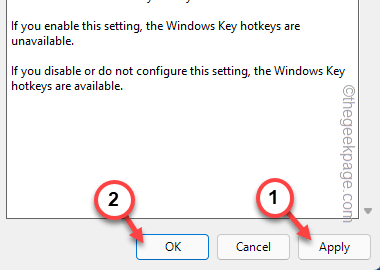
Feche a janela do editor de políticas de grupo local. Então, reiniciar seu PC/ laptop e verifique se o problema é corrigido ou não.
Corrigir 2 - Reiniciar o dispositivo de interface humana
.
1. Tipo "Serviços”Na caixa de pesquisa.
2. Então, toque no “Serviços”Nos resultados de pesquisa para abri -lo.
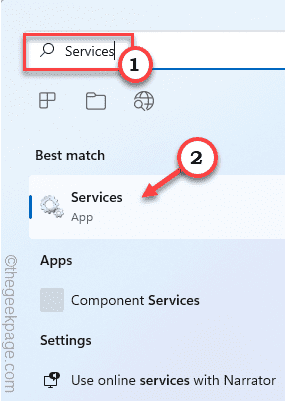
3. No utilitário de serviços, use o botão de rolagem do mouse para descer e procurar o “Serviço de dispositivo de interface humana““.
4. Depois de vir, clique com o botão direito do mouse no serviço e toque em “Começar"Se ainda não estiver iniciado.
5. Se ele já estiver em execução, tira da direita no serviço e clique em “Reiniciar”Para reiniciar o serviço.
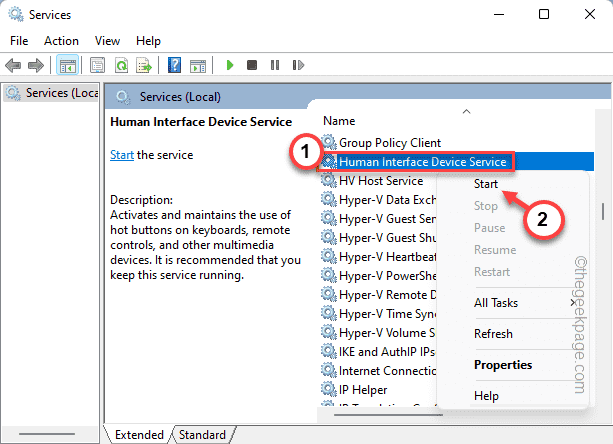
5. Finalmente, clique com o botão direito do mouse mais uma vez e desta vez, clique em “Atualizar““.
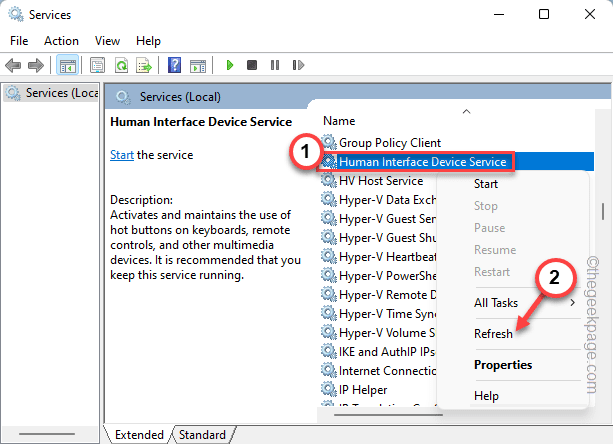
.
Depois disso, feche a página do utilitário de serviços. Teste se os atalhos do teclado estão realmente funcionando ou não.
Corrigir 3 - Uso do teclado internacional
Se você estiver usando um teclado não inglês, os vários interruptores não ingleses podem causar conflito com o atalho do teclado.
Então, se você estiver usando um teclado não inglês, basta pressionar o para alternar entre todos os teclados um por um.
Pressione a tecla Windows+barra de espaço até que “Inglês dos Estados Unidos)" é selecionado.
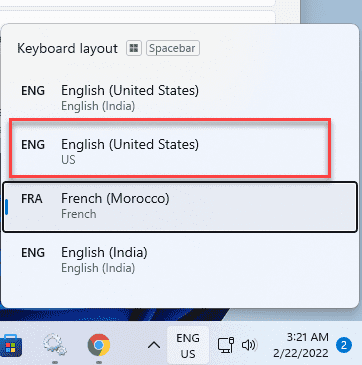
Agora, tente atalhos de teclado e verifique se isso funciona.
Fix 4 - Verifique as chaves multimídia
As chaves multimídia e as teclas de função são as mesmas e podem ser alteradas entre apenas pressionando o “Fn" chave. Tente pressionar a tecla e depois testar se o atalho está realmente funcionando ou não.
Exemplo -
A chave F5 é usada para atualizar as páginas da web. Mas, nos principais casos, também é o botão para parar a reprodução. Agora, dependendo de qual configuração você está usando, pode ser isso -
F5 - Atualizar
FN+F5 - Pare a reprodução da mídia que você está jogando
Além disso, você pode reiniciar seu sistema e inverter esta operação das teclas de função da configuração.
Portanto, verifique se é esse o caso de você estar enfrentando este problema.
Fix 5 - Execute o solucionador de problemas do teclado
Se você enfrentar esse problema de atalho do teclado, você deve recorrer à solução de problemas do teclado.
1. aperte o Tecla Windows e a EU teclas juntas.
2. Quando a janela de configurações se abrir, toque em “Sistema" do lado esquerdo.
3. Então, no painel direito, toque em “Solucionar problemas““.
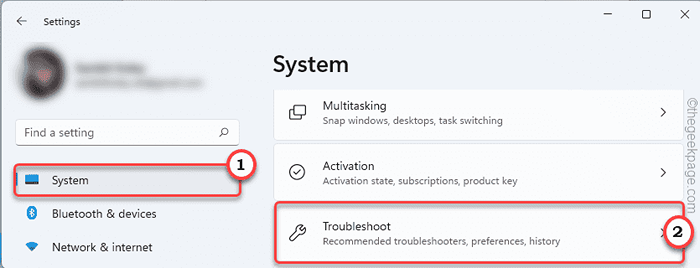
4. Outros solucionadores de problemas”Para explorar mais opções de solução de problemas.
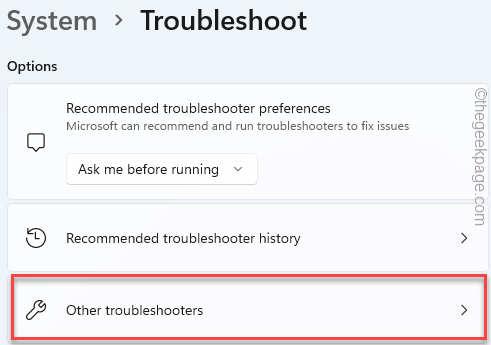
5. Aqui, se você rolar para baixo, você notará o “Teclado”Solução de problemas.
6. Basta tocar em “Correr”Uma vez para executar o solucionador de problemas uma vez.
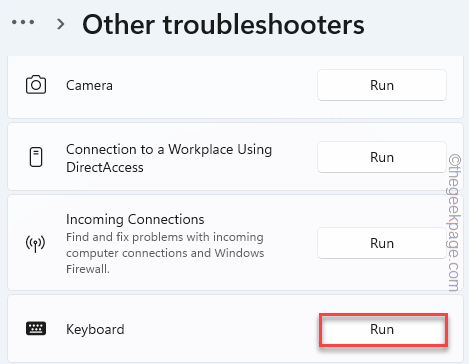
Agora, deixe o solucionador de problemas do teclado identificar e corrigir o problema.
Corrigir 6 - Altere as configurações da barra de idiomas
Se você estiver usando várias configurações de idioma, os atalhos podem ficar confusos.
1. Você tem que acessar o terminal de execução. Então, pressione o Chave do Windows+R teclas juntas.
2. OK““.
RunDll32 Shell32.DLL, Control_rundll Entrada.dll ,, c07337d3-db2c-4d0b-9a93-b722a6c106e2
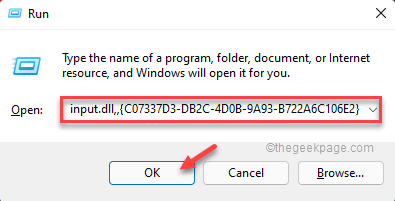
Isso abrirá a seção de serviços de texto e idiomas de entrada.
3. Quando se abrir, vá para o “Configurações de chave avançadas" seção.
4. Aqui, você notará várias teclas de atalho para mudar entre diferentes idiomas.
Verifique se alguma combinação de chave está conflitante com um atalho de teclado existente.
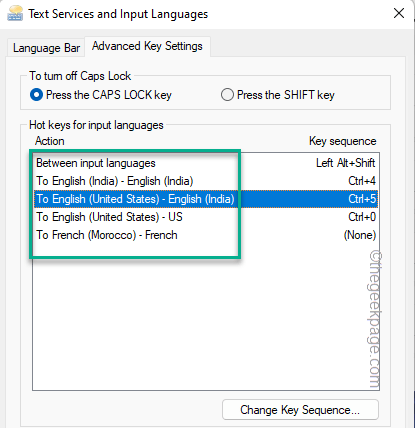
5. Selecione isto.
6. Em seguida, clique em “Alterar sequência de chaves… ”Para alterar a sequência -chave.
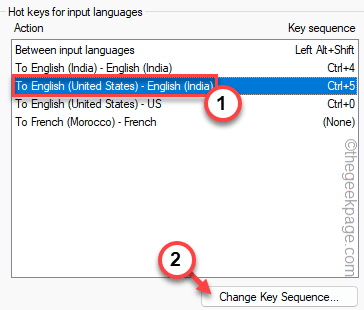
7. Agora, verificar o "Ativar sequência de chaves" caixa.
8. Em seguida, altere as duas caixas para definir uma nova sequência de chave.
Tipo, nós o colocamos como “Ctrl" e "~" chaves.
9. Depois disso, clique em “OK““.
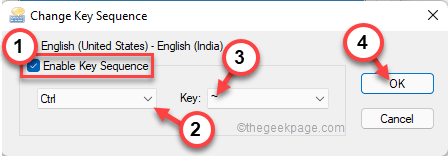
10. Depois de terminar de alterar a sequência de chaves, toque em “Aplicar" e "OK”Consecutivamente para salvar esta mudança.

Reinicie o computador depois disso. Isso deve ajudar a resolver o problema com o problema de atalho do teclado.
Corrija 6 - Ative as teclas pegajosas
Você pode enfrentar esse problema se as configurações de teclas adesivas estiverem desativadas em seu sistema.
1. Abrir configurações.
2. Acessibilidade" do lado esquerdo.
3. Então, no lado direito, toque no “Teclado" configurações.
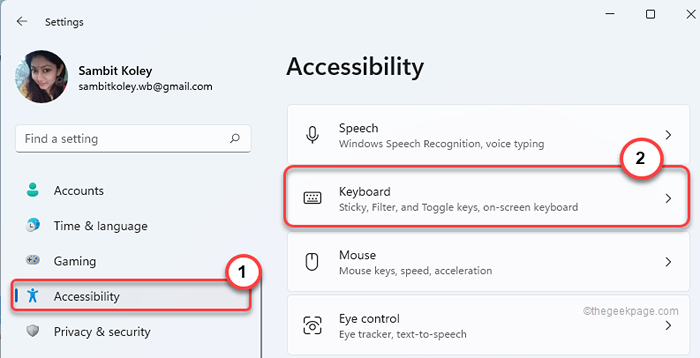
4. Depois disso, alterne o “Chaves pegajosas"Configurações para"Sobre““.
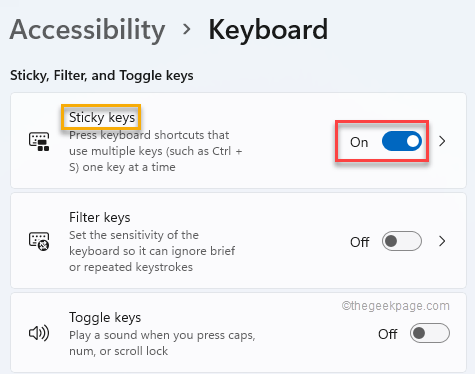
. Em seguida, teste se os atalhos do teclado estão funcionando ou não.
Corrigir 7 - Desinstalar programas conflitantes
Se você estiver usando o Evernote, o Skype e possui atalhos personalizados para esses aplicativos, os atalhos usuais podem ser incorretos. .
1. aperte o Tecla Windows e a X teclas juntas.
2. Em seguida, toque em “Aplicativos e recursos““.
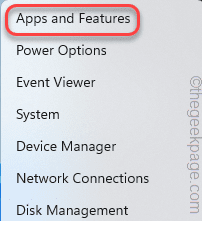
Isso deve abrir as configurações de aplicativos e recursos.
3. Aqui, role para baixo e procure o aplicativo conflitante (como - Evernote) na lista de aplicativos.
4. Em seguida, toque no três pontos (⋮) ao lado do aplicativo e depois clique em “Desinstalar““.
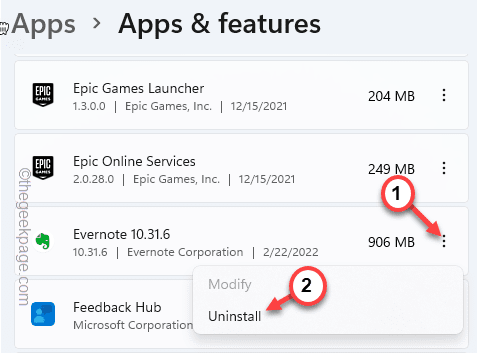
Basta seguir alguns passos mais para desinstalar completamente o aplicativo do seu sistema.
Uma vez desinstalado, feche todas as guias abertas e execute um sistema de reinicialização do sistema. .
Atalhos de teclado devem estar funcionando muito bem.
- « Como corrigir o DirectX não instalando o problema no Windows 11, 10
- Como corrigir o ícone Wi-Fi Greyed Out Edição no Windows 11, 10 »

