Guia de instalação do Fedora 21 Workstation com capturas de tela

- 4370
- 726
- Howard Fritsch
Fedora 21 foi lançado há vários dias com muitas novas alterações e pacotes atualizados, se você quiser ver todas as novas alterações e atualizações no Fedora 21, você pode verificar nosso artigo anterior sobre isso.
Neste tutorial, explicaremos como instalar Fedora 21 passo a passo no seu computador usando a interface gráfica do usuário. Para a instalação, eu usarei o AMIGO spin of fedora 21, você pode usar qualquer spin (gnome, xfce, mate, kde ou lxde) que você deseja porque o processo de instalação é o mesmo em todos eles.
 Fedora 21 Instalação da estação de trabalho
Fedora 21 Instalação da estação de trabalho Instalar o Fedora 21 não é difícil, é como instalar o Fedora 20, mas estaremos explicando como fazê -lo de qualquer maneira para novos usuários.
Se você tem o Fedora 20 instalado no seu computador, não precisa instalar o Fedora 21 como uma instalação limpa, você pode atualizar para o Fedora 21 usando o “cheio”Ferramenta, para aprender a fazer isso, consulte a seção de atualização em nosso artigo sobre o Fedora 21.
- Fedora 21 Revisão rápida, download de links e atualize para o Fedora 21 do Fedora 20
Caso contrário, se você está procurando uma instalação do Fedora 21 Server Edition, acesse o artigo abaixo que descreve uma instalação passo a passo completa do Fedora 21 Server.
- Instalação do servidor Fedora 21
Fedora 21 Instalação da estação de trabalho
1. Primeiro de tudo, você tem que obter Fedora 21 ISO arquivo para queimar em um DVD/USB Stack, você pode baixar o Fedora 21 WorkStation aqui: https: // getfedora.org/pt/workstation/.
2. Depois de baixar o arquivo ISO, você pode queimá -lo em um DVD usando Brasero (é uma ferramenta gratuita para queimar CD/DVD para sistemas semelhantes a Unix).
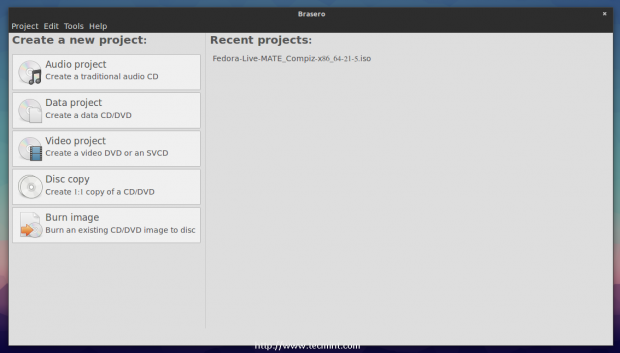 Ferramenta de queima de Basero
Ferramenta de queima de Basero 3. Como alternativa, você pode queimá -lo em uma pilha USB usando “UNETBOOTIN”Software, para obter mais informações sobre como queimar e criar imagem ISO inicializável no dispositivo USB, leia nosso artigo em: Instalar Linux do dispositivo USB.
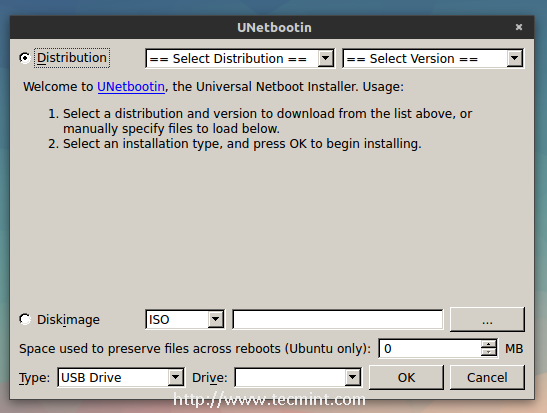 Ferramenta UNETBootin
Ferramenta UNETBootin 4. Agora, depois de queimar em qualquer mídia .. Reiniciar seu computador para inicializar a partir do DVD/USB pilha.
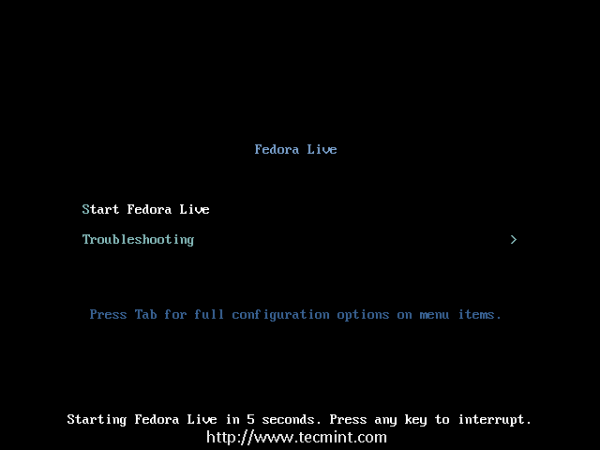 BOOT FEDORA 21
BOOT FEDORA 21 5. Você vai chegar ao Ao vivo Desktop, clique no “Instale no disco rígidoÍcone para iniciar o processo de instalação.
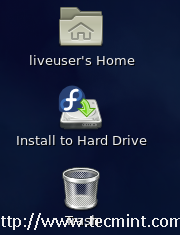 Instale o Fedora 21
Instale o Fedora 21 6. Em seguida, o assistente de instalação começará (é chamado Anaconda). Na primeira etapa, você terá que escolher o linguagem você quer para a instalação.
 Selecione o idioma de instalação
Selecione o idioma de instalação 7. Depois de selecionar o idioma, clique em 'continuar' botão. Na próxima tela, selecione 'Data hora'e defina seu fuso horário local.
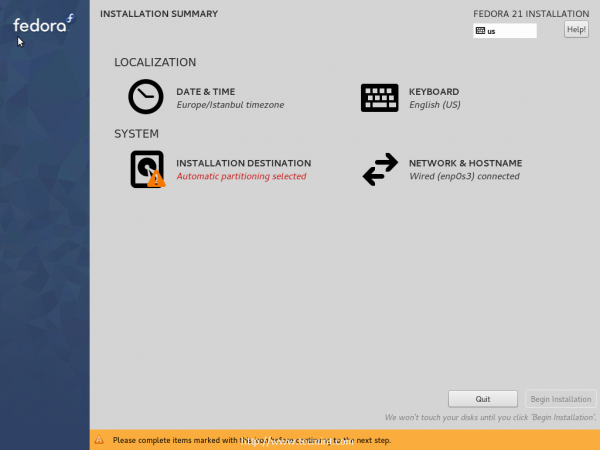 Selecione a data da hora
Selecione a data da hora 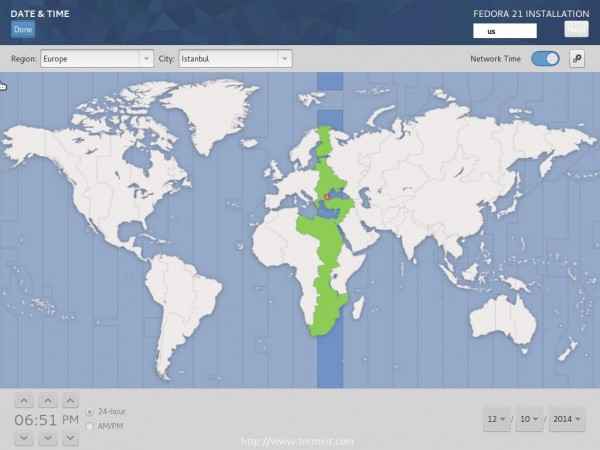 Defina o fuso horário local
Defina o fuso horário local 8. Depois de definir o fuso horário local, clique no “Feito”Botão no canto superior esquerdo para voltar à página de resumo, agora para configurar o teclado layout, clique em “Teclado”E adicione os idiomas que você deseja usar como um layout.
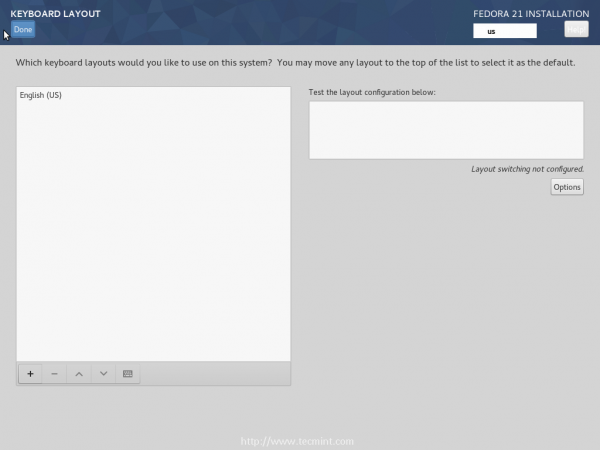 Selecione a linguagem do teclado
Selecione a linguagem do teclado 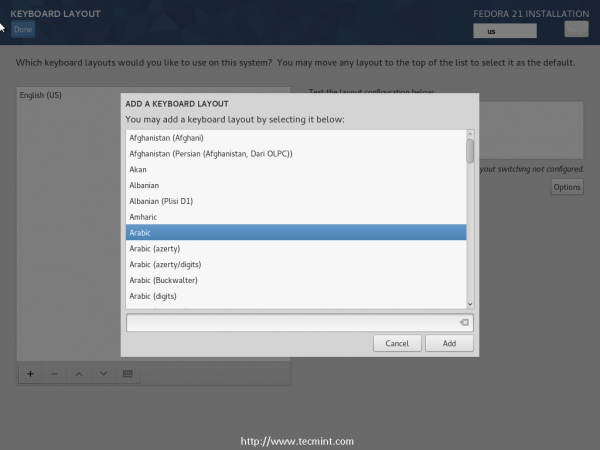 Adicione o layout do teclado
Adicione o layout do teclado 9. Para permitir a alternância entre layouts no sistema, clique no “opções”Botão e sinaliza o“Alt + shift”Seleção.
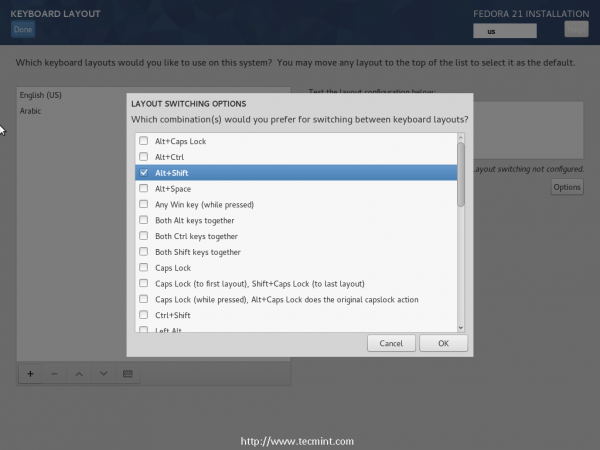 Opções de troca de layout
Opções de troca de layout 10. Agora, volte para o Resumo, e clique em “Destino de instalação”Para começar a configurar o disco rígido, sob o“PartiçãoSeção, selecione “Vou configurar o particionamento”.
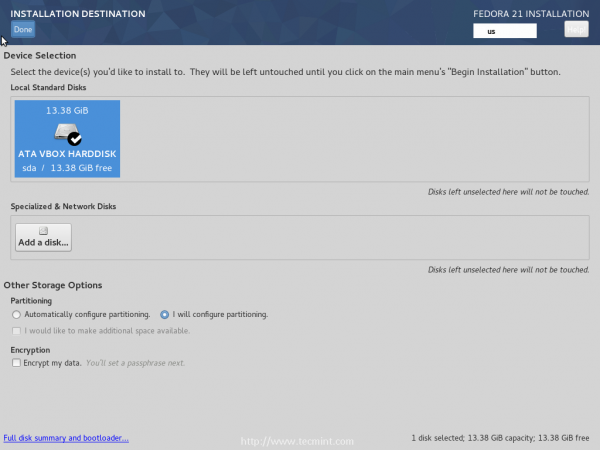 Selecione a unidade de instalação
Selecione a unidade de instalação Em seguida, escolha o disco rígido que deseja instalar Fedora 21 sobre (Observação: Isso destruirá todos os dados na unidade selecionada, por isso tenha cuidado com a partição que você escolher) e clique no ““Feito" botão.
11. Agora você será transferido para a página de particionamento manual, altere o “Esquema de particionamento" para "Partição padrão”E clique no“+”Botão para criar um novo disco rígido.
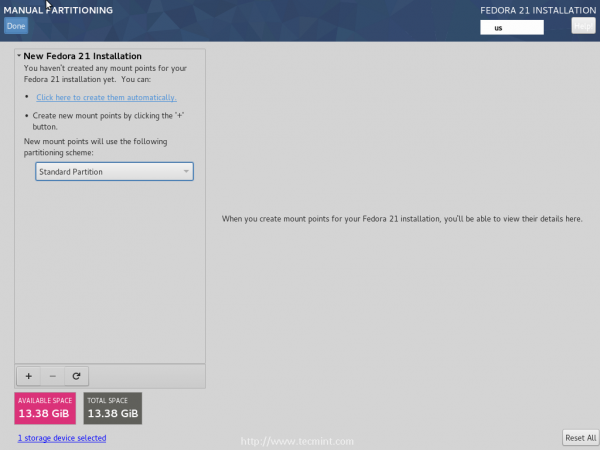 Particionamento manual
Particionamento manual Certifique -se de que o ponto de montagem esteja definido como “/”E clique em“Adicione o ponto de montagem”, Algumas opções aparecerão.
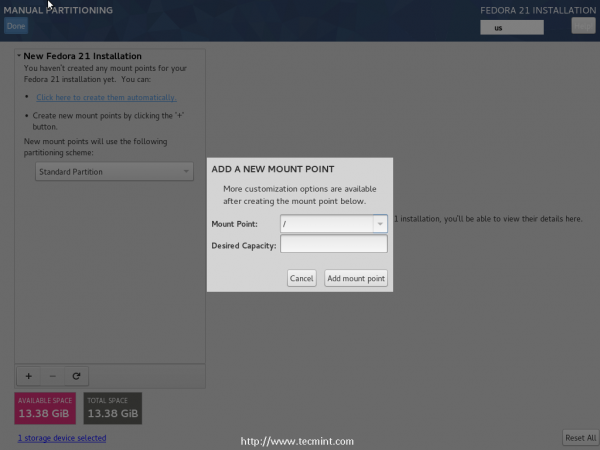 Crie partição raiz
Crie partição raiz 12. Você pode configurar as opções do disco rígido a partir desta caixa de diálogo, se quiser, como tamanho,Tipo de sistema de arquivos, Ativar criptografia ou não ... etc, no meu caso, eu tenho 13 GB apenas do espaço em disco, é por isso que vou escolher criar apenas 1 partição (i.e. / partição), mas se você tiver um disco rígido maior, poderá criar partições como “/bota", "/lar, /var e / partição ”se você quiser.
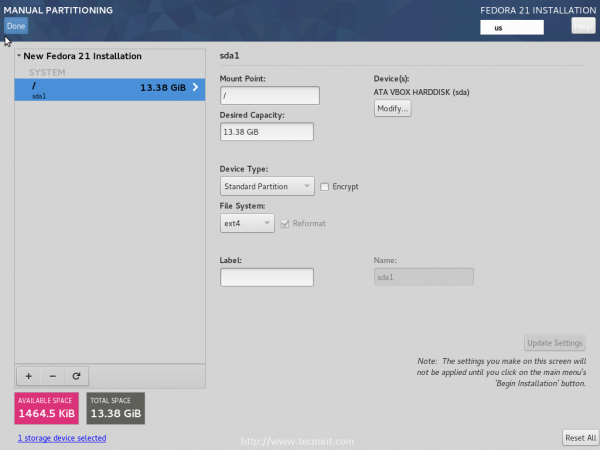 Definir configurações de partição
Definir configurações de partição 13. Quando terminar, clique no “FeitoBotão e escolha “Aceitar mudanças”.
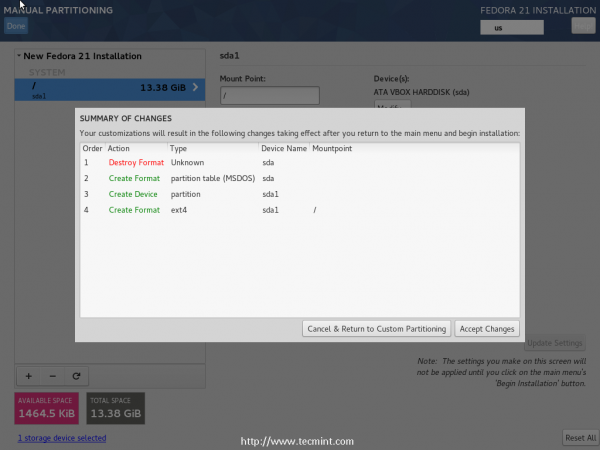 Sumário de Mudanças
Sumário de Mudanças 14. Agora volte ao Resumo página e clique em “Network & HostName”Para alterá -lo, você pode modificá -lo ou deixá -lo como é, não será um problema.
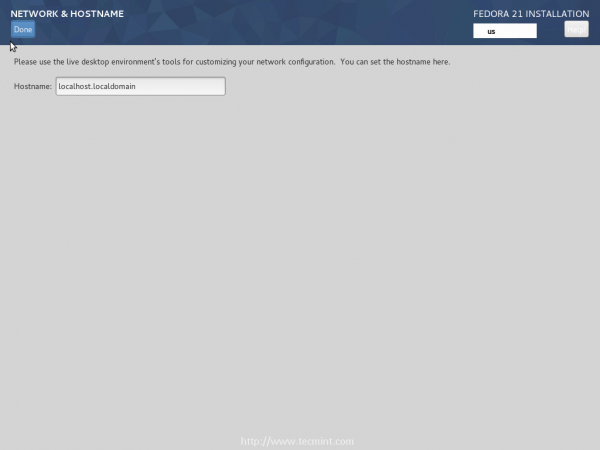 Defina o nome do host do sistema
Defina o nome do host do sistema 15. Finalmente, depois de fazer todas as alterações acima, clique no “Comece a instalação”Botão para iniciar o processo de instalação.
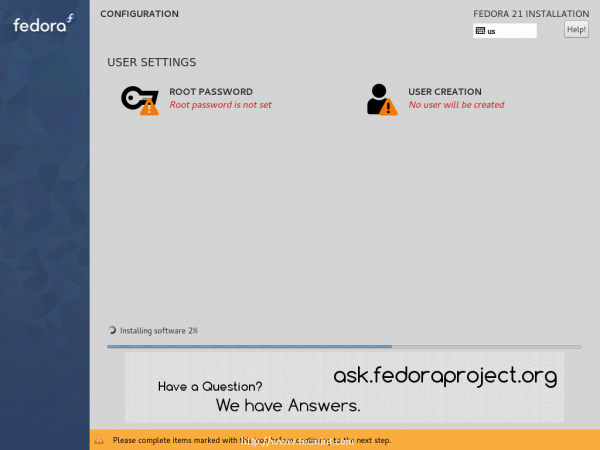 Fedora 21 Instalação
Fedora 21 Instalação 16. Durante a instalação, você pode definir uma senha raiz e um novo usuário, então clique no “Senha raiz”Botão para criar um.
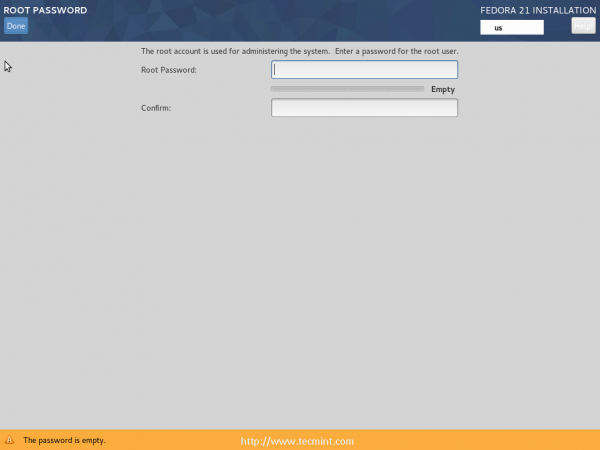 Crie senha root
Crie senha root 17. Depois de definir a senha root, clique no “Feito”Botão para voltar e clicar em“Criação de usuários”Para criar um novo usuário.
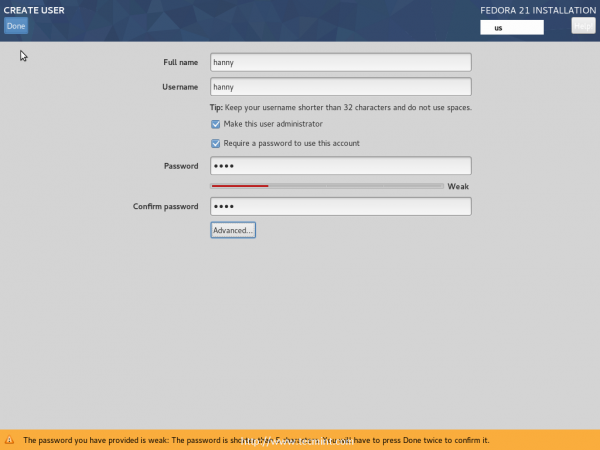 Crie novo usuário
Crie novo usuário 18. Agora espere o processo de instalação concluir.
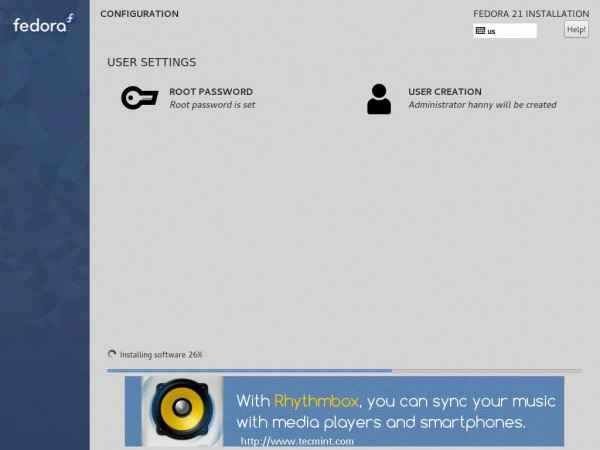 Instalação do Fedora 21
Instalação do Fedora 21 19. Quando o processo de instalação é concluído, você sai “Anaconda" por agora:
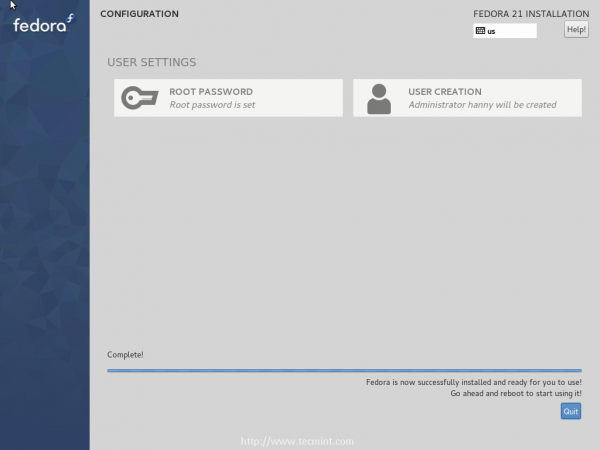 Fedora 21 Acabamentos de instalação
Fedora 21 Acabamentos de instalação 20. Para começar a usar seu novo sistema, você terá que fazer uma reinicialização.
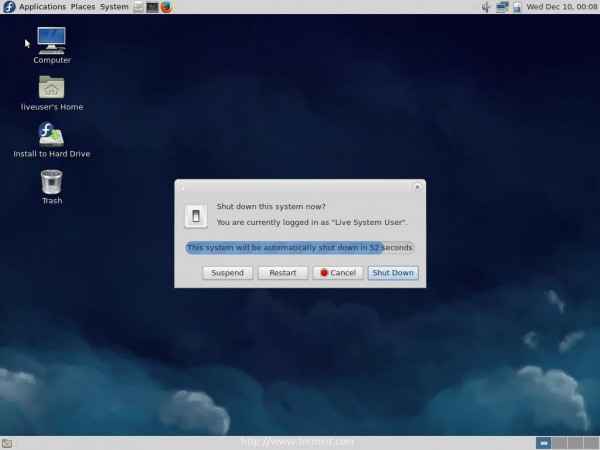 Reiniciar sistema
Reiniciar sistema Observação: Não se esqueça de desconectar o DVD / USB Empilhe após o processo de reinicialização (para que você não o inicialize novamente).
21. Depois de reiniciar, o sistema solicitará que você selecione seu novo Fedora Linux no menu de inicialização.
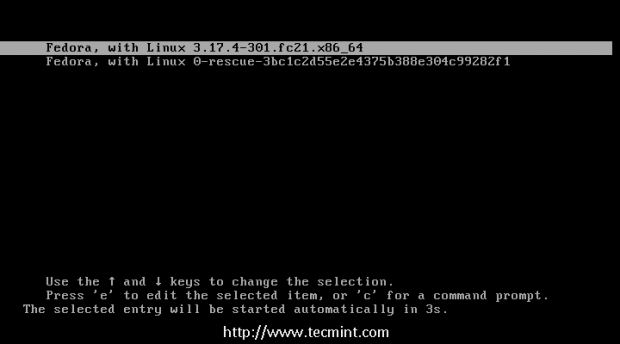 Selecione Fedora 21 no menu de inicialização
Selecione Fedora 21 no menu de inicialização 22. Na tela de login, insira suas novas credenciais de login de usuário que você criou durante a instalação.
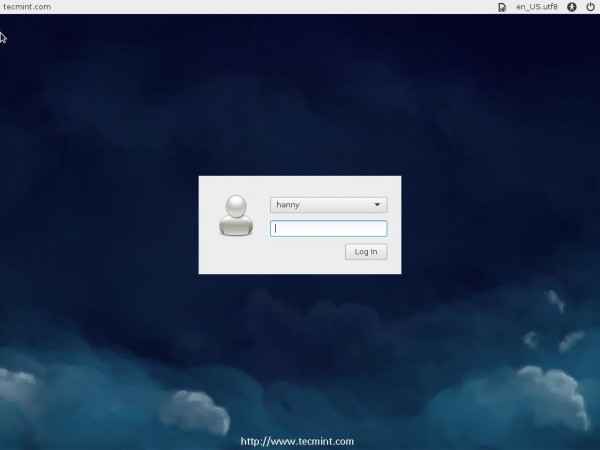 Tela de login do Fedora 21
Tela de login do Fedora 21 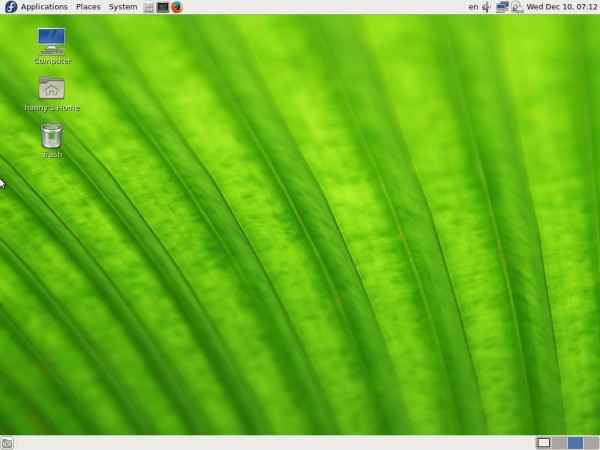 Fedora 21 Mate Desktop
Fedora 21 Mate Desktop É isso! Você instalou com sucesso o fedora 21.
Depois de instalar o Fedora 21 Workstation Desktop, siga abaixo o guia que descreve 18 coisas mais importantes a fazer após a instalação.
- 18 coisas para fazer após a instalação do Fedora 21
Você já tentou o Fedora 21? O que você acha da nova versão? Além disso, o que você acha das novas rodadas do Fedora 21? Você gosta do novo sistema de liberação? Compartilhe -nos seus pensamentos nos comentários!
- « Crie seus próprios álbuns de galeria de fotos on -line usando Plogger
- Aprendendo linguagem de script de shell Um guia de iniciantes para administrador do sistema »

