Opção de “estender volume” acinzentado no Windows? Experimente estas 5 correções
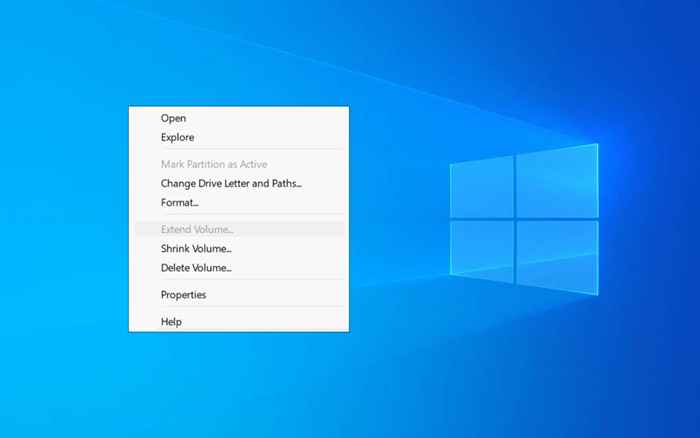
- 3517
- 1058
- Randal Kuhlman
Deseja aumentar o tamanho de um volume ou partição no seu PC, mas encontre a opção "estender volume" no gerenciamento de disco do Windows acinzentado? Saiba por que isso acontece e o que você pode fazer para corrigir o problema.
O console de gerenciamento de disco no Microsoft Windows permite que você estenda facilmente o tamanho de um volume ou partição no seu PC. Mas e se a opção "estender volume" parecer acinzentada?
Índice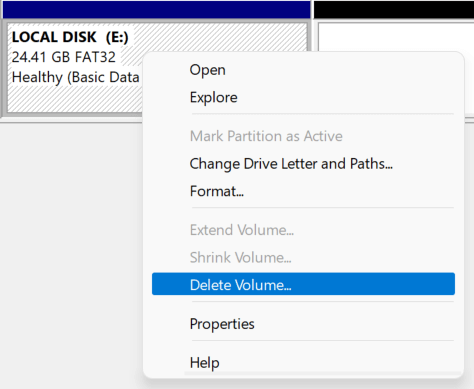
A partição aparecerá como espaço não alocado. Você pode estender o volume à esquerda do espaço não alocado sem problemas.
2. Excluir a partição de recuperação
A presença de uma partição de recuperação entre o volume que você deseja estender e qualquer espaço não alocado pode ser outro motivo que causa a opção "estender volume" no gerenciamento de disco para parecer acinzentado.
Como a partição de recuperação ajuda você a restaurar seu computador, caso algo dê errado, aconselhamos a não excluí -lo. Mas se você quiser prosseguir, poderá excluir a partição usando a ferramenta de linha de comando DiskPart via Windows PowerShell ou o Console do prompt de comando.
No entanto, certifique -se de criar uma recuperação de Windows inicializável ou disco para proteger seu computador contra a corrupção do sistema operacional e a perda de dados.
- Clique com o botão direito do mouse no botão Iniciar e selecione o Windows PowerShell (Admin). Ou, digite CMD.exe no menu Iniciar e selecionar Run como Administrador.
- Selecione Sim no pop-up do UAC.
- Execute os seguintes comandos em sequência.
- DiskPart: carregue o utilitário DiskPart.
- Lista Disco: Liste todos os discos no seu computador.
- Selecione disco [número]: selecione o disco com a partição de recuperação que deseja apagar, substituindo [número] pelo número de disco do disco.
- Lista Partição: Liste todas as partições de disco na unidade.
- Selecione Partição [Número]: Selecione a partição de recuperação, substituindo [número] pelo seu número de partição.
- Excluir substituição de partição: exclua a partição de recuperação.
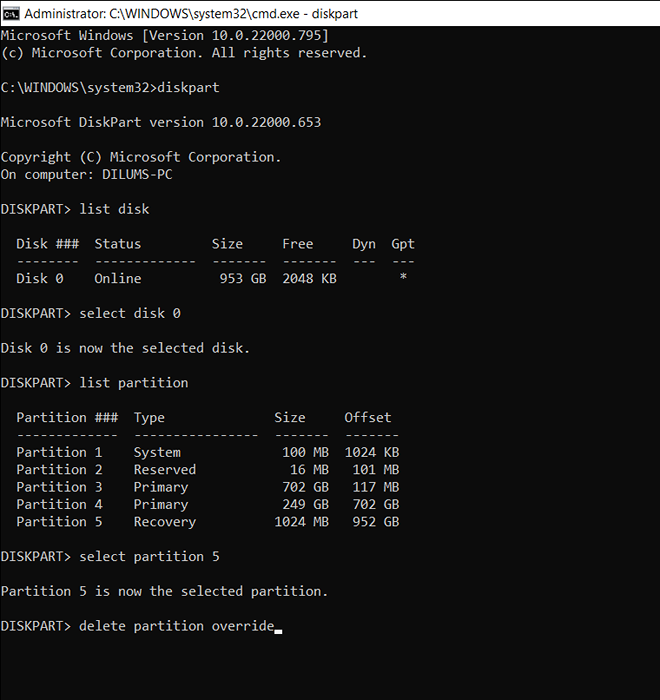
3. Use um formato compatível
O gerenciamento de disco permite apenas estender partições no formato NTFS (ou o formato Refs se a sua edição do Windows suportar). Isso não é um problema com a partição do sistema, porque o Windows é executado apenas em partições NTFS.
No entanto, se você estiver estendendo uma partição lógica, ela pode estar em um formato não suportado como o FAT32. Você pode usar o gerenciamento de disco para formatar o volume no NTFS, mas isso apagará todos os dados sobre ele. Então, certifique -se de fazer backup de tudo dentro da partição antes de sua frente.
- Clique com o botão direito do mouse na partição no gerenciamento de disco e selecione Format.
- Defina o sistema de arquivos como NTFS na caixa de diálogo do formato.
- Selecione OK.
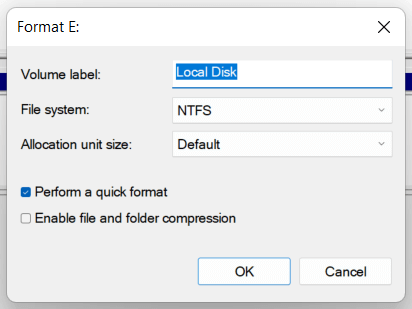
Agora você deve ser capaz de estender o volume, assumindo que haja espaço não alocado à direita da unidade.
4. Converter mbr em disco GPT
Se você estiver tentando estender uma partição ou volume em um disco que usa o esquema de partição MBR (Master Boot Record), você pode estar lidando com o limite de 2 TB associado aos discos MBR. Para corrigir o problema, você deve converter o HDD ou SSD de MBR para GPT.
- Clique com o botão direito do mouse no disco no gerenciamento de disco e selecione Propriedades.
- Mude para a guia Volumes.
- Verifique o campo ao lado do estilo de partição para determinar se ele usa o esquema de partição GPT ou MBR.
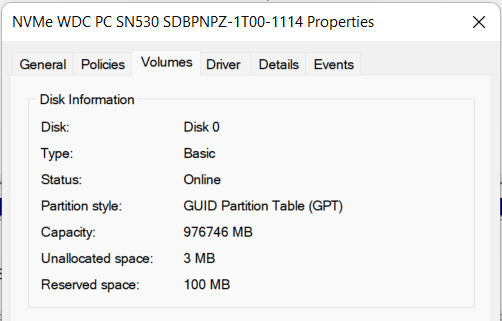
Se o disco estiver no MBR, recomendamos que você siga nosso guia sobre a conversão de um disco de MBR para GPT sem precisar reinstalar o Windows para obter mais instruções.
5. Use gerente de partição de terceiros
Ao contrário do gerenciamento de disco, as principais ferramentas de partição de disco de terceiros para Windows são consideravelmente melhores para usar e oferecem várias abordagens para aumentar o tamanho da partição com o mínimo de problemas. Por exemplo, o padrão AOMEI Partition Assistant é um utilitário gratuito que permite estender um volume, mesclando -o com outras partições e armazenamento não alocado, mesmo que não sejam contíguas.
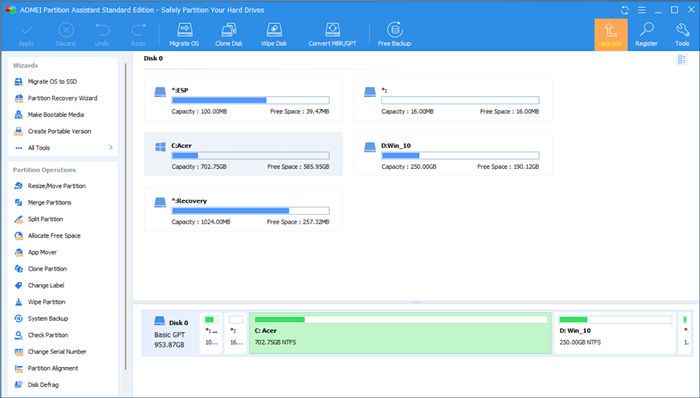
O Aomei Partition Assistant Standard também permite alocar espaço livre de uma partição para outra, estender unidades em formatos que o gerenciamento de disco geralmente suporta e converte convenientemente discos de MBR para GPT se necessário. Aqui estão várias operações de partição em Aomei que devem ser úteis.
- Redimensione a partição: selecione um volume e use a opção de partição redimensionada para aumentar o tamanho da partição usando espaço não alocado imediatamente para a esquerda ou direita.
- Partição de mesclagem: mescla uma partição com espaço não alocado em qualquer lugar da unidade. Você também pode usar esta opção para mesclar duas partições.
- Alocar espaço livre: aloque o espaço livre de uma partição diretamente para outra unidade.
- Converter para GPT: clique com o botão direito do mouse em um disco e escolha o convertido para GPT. Você terá que mudar do biografado herdado para a UEFI manualmente, embora.
No entanto, antes de usar uma ferramenta de partição de terceiros, recomendamos que você faça backup dos dados em seu disco antes de seguir em frente. Isso permite que você restaure seus dados, caso algo dê errado.
É melhor evitar o uso de gerenciamento de disco
Como você acabou de ver, se a opção "estender volume" aparecer acinzentada no gerenciamento de disco, a fixação que pode ser um aborrecimento, a menos que você use uma ferramenta de partição de terceiros. A última opção não é apenas melhor em redimensionar volumes, mas você também gasta menos tempo excluindo e movendo partições.
- « Como transferir arquivos do PC para o telefone Android sem USB
- Corrija o erro “O disco não tem espaço suficiente para substituir clusters ruins” no Windows »

