Exportar, limpar e aumentar o tamanho dos registros de eventos no Windows
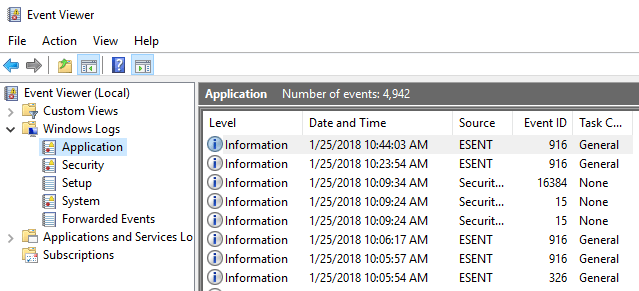
- 3633
- 129
- Mr. Mitchell Hansen
O visualizador de eventos no Windows é um serviço de log centralizado utilizado por aplicativos e componentes do sistema operacional para relatar eventos que ocorreram, como uma falha em concluir uma ação ou iniciar um componente ou programa.
Existem várias seções no visualizador de eventos, como Aplicativo e Segurança em logs do Windows e Aplicações e serviços de serviços. As listas de eventos em cada seção do visualizador de eventos acumulam ao longo do tempo e as listas podem ficar muito longas e ocupar o tempo de carregamento do visualizador de eventos. Também pode dificultar encontrar problemas. Você pode até encontrar uma mensagem dizendo que o log de eventos está cheio.
ÍndiceEste artigo explica como exportar logs de eventos para fazer backup, como limpá -los e como aumentar o tamanho de um registro de eventos.
Exportar um log de eventos do Windows
Recomenda -se que você exporte um log de eventos para fazer backup antes de limpá -lo. Para fazer isso, clique com o botão direito do mouse no log que você deseja exportar na árvore no lado esquerdo da janela do visualizador de eventos e selecione Salve todos os eventos como No menu pop -up. Use as setas à direita dos itens da árvore para expandir e colapsar as diferentes seções da árvore.

Se você não vir as opções disponíveis que também estão disponíveis no menu pop -up sob o nome do log selecionado, clique na seta para baixo no cabeçalho para expandir a lista.
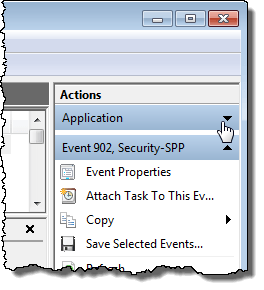
No Salvar como Caixa de diálogo, navegue para onde você deseja salvar seu arquivo de log de eventos. Insira um nome para o arquivo de log salvo no Nome do arquivo e escolha um tipo de arquivo do Salvar como tipo Lista suspensa.
OBSERVAÇÃO: Você pode salvar seu arquivo de log como um arquivo de evento (.EVTX), um arquivo XML (.xml), um arquivo delimitado por Tab (.TXT), ou um arquivo separado por vírgula (.CSV). O único tipo de arquivo que você pode importar novamente para o visualizador de eventos é o .EVTX tipo. Os outros tipos permitem que você visualize seus dados de log fora do visualizador de eventos, mas os arquivos não podem ser importados de volta para o visualizador de eventos.
Clique Salvar Para salvar o log de eventos em um arquivo.
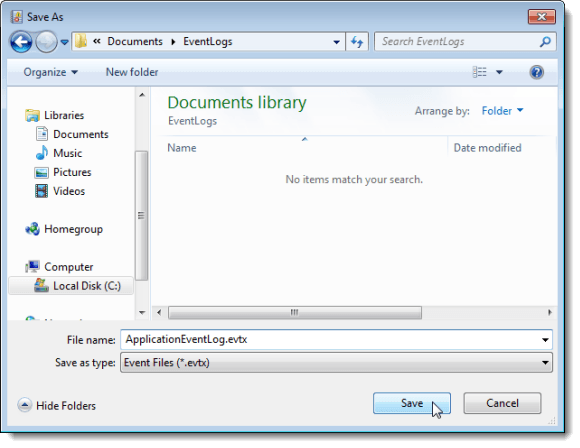
Se você selecionou o .EVTX Tipo de arquivo, o Exibir informações Caixa de diálogo Displays. Se você deseja importar os dados de log para o visualizador de eventos em outro computador, pode ser necessário incluir informações de exibição com o arquivo de log exportado. Selecione os Exibir informações para esses idiomas botao de radio. Se você precisar de outro idioma, selecione o Mostre todos os idiomas disponíveis Caixa de seleção e selecione a caixa de seleção para o idioma desejado, se disponível. Clique OK.

Um diretório que contém os metadados do seu local é escrito no mesmo diretório que o arquivo de log que você salvou.
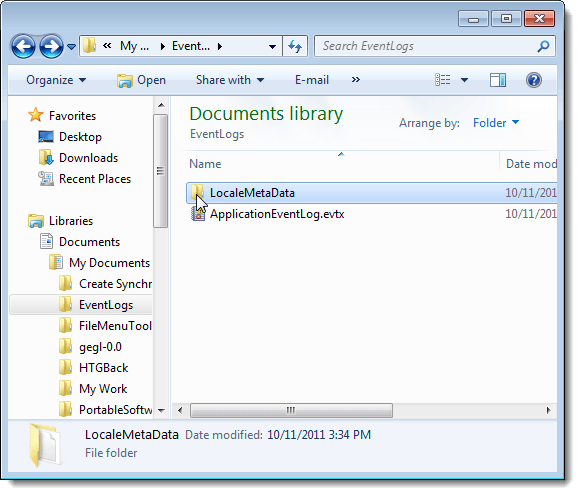
Abra um registro salvo
Para abrir um arquivo de log que você exportou como um .Arquivo EVTX, selecione Log Salvo Aberto de Ação cardápio.
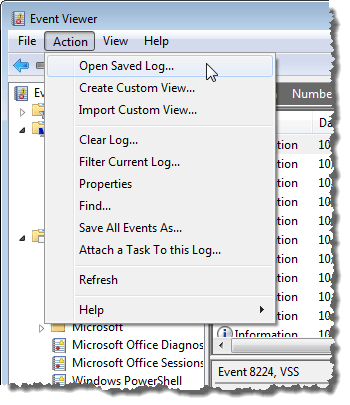
No Log Salvo Aberto caixa de diálogo, navegue para onde você salvou seu .EVTX Arquivo, selecione -o e clique Abrir.
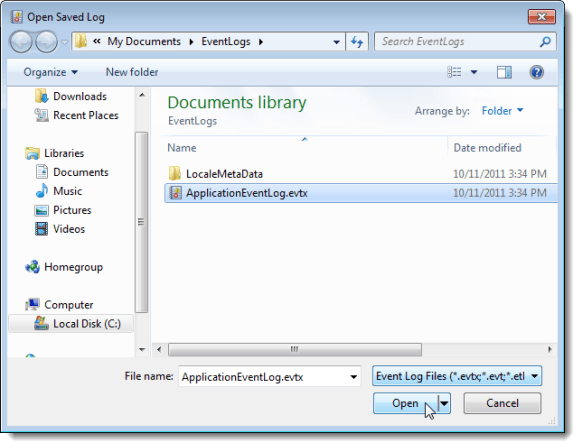
Limpar um registro de evento
Depois de exportar um tronco, você pode limpá -lo facilmente. Para fazer isso, selecione Log clara de Ação cardápio.
Nota: Você também pode clicar com o botão direito do mouse no log e selecionar Log clara No menu pop -up ou clique Log clara no Ações Lista no lado direito da janela do visualizador de eventos.

Uma caixa de diálogo é exibida, permitindo que você salve o log antes de limpar, caso você ainda não o exportasse. Se você clicar Salvar e limpar, o mesmo Salvar como caixa de diálogo mencionada telas anteriores e o Exibir informações a caixa de diálogo é exibida, se você selecionar o .EVTX tipo de arquivo. Se você já salvou seu arquivo de log, clique Claro Para limpar o log.

Aumente o tamanho máximo de um registro de eventos
Se você recebeu uma mensagem de que o log de eventos está cheio, pode querer aumentar o tamanho máximo permitido para esse log. Para fazer isso, clique com o botão direito do mouse no log desejado e selecione Propriedades No menu pop -up.
OBSERVAÇÃO: Novamente, você pode acessar o Propriedades opção do Ação menu ou no Ações lista.
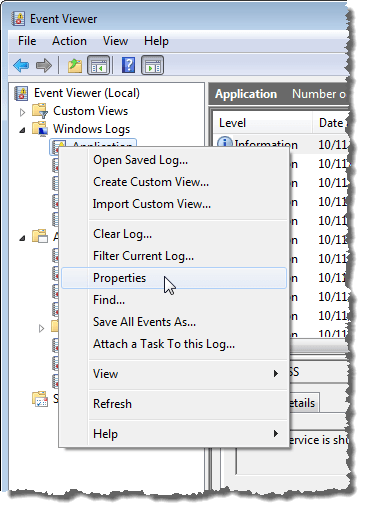
O Propriedades de log Caixa de diálogo Displays. Para aumentar o tamanho máximo permitido para o log selecionado, clique na seta para cima no Tamanho máximo de log Editar caixa para alterar o número (em Kilobytes). Você também pode destacar o número atual e digitar um novo número.
Selecione uma ação a ser tomada quando o tamanho máximo do log de eventos for alcançado. Você pode escolher Substitua os eventos conforme necessário, começando com os eventos mais antigos, para Arquive o tronco quando cheio, que não substitui nenhum evento, ou Não substitua os eventos, O que significa que você deve limpar o log de eventos manualmente.
Você também pode limpar o log selecionado no Propriedades de log Caixa de diálogo clicando Log clara. Clique OK Quando você terminar de fazer suas mudanças.

Para fechar o visualizador de eventos, selecione Saída de Arquivo cardápio.
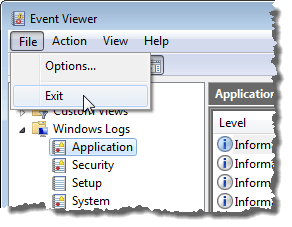
O Windows Event Viewer é uma ferramenta útil para obter informações sobre seus componentes de hardware, software e sistema. Pode ajudá -lo a identificar problemas atuais do sistema, como por que seu computador travou ou o que causou o problema mais recente com um programa específico. Aproveitar!
- « Ative e desative os recursos do Windows
- Corrija o erro “Houve um problema de enviar um comando para o programa” »

