Recurso do Excel AutorOcover

- 3431
- 856
- Randal Kuhlman
Como usar os recursos do Excel AutoRecover e Autobackup para proteger dados:- Você tem um relatório importante a ser enviado no dia seguinte e, com grande esforço, conseguiu chegar ao fim com perfeição. Você para um segundo antes de salvar o arquivo para admirar seu trabalho e Excel trapacear você fechando -se de repente. Você entra em pânico e relançando Excel Apenas para descobrir que todo o seu trabalho duro se foi há muito tempo. Eu preciso explicar como isso faria alguém se sentir? Continue lendo, para não deixar isso acontecer com você!
Veja também : 12 Ferramentas de recuperação de documentos do Word Free
Recurso do Excel AutorOcover
O recurso de reecover automático é um dos recursos mais fortes de Microsoft Excel Isso salva seu documento em um local temporário após um intervalo fixo de tempo. O recurso de decoração automática é ativada por padrão.PASSO 1
- Para visualizar ou alterar as configurações relacionadas ao AutorOcover, clique em Arquivo guia no topo. Em seguida, clique no Opções.
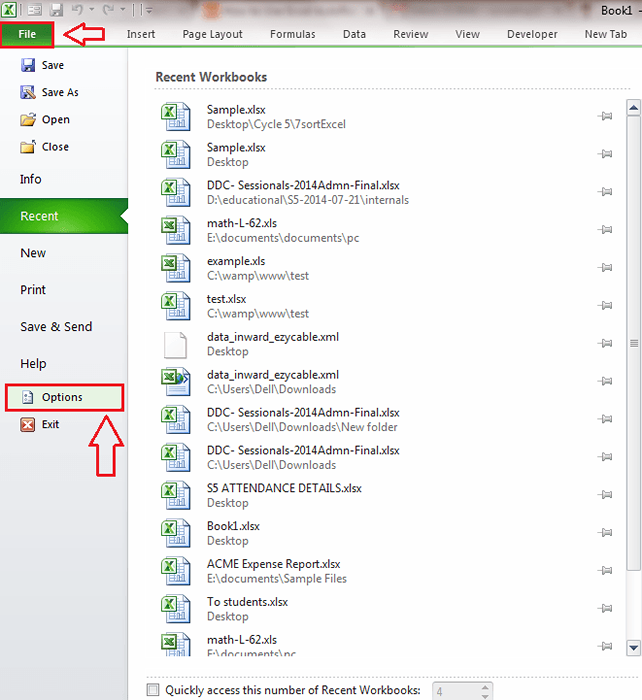
PASSO 2
- Uma nova janela chamada Opções do Excel abre. No painel da janela esquerda, encontre e clique na guia que diz Salvar. No painel da janela direita, procure uma caixa de seleção que diga Salvar a opção AutorOcover a cada - minutos. Aqui usando as setas para cima e para baixo, você pode definir um intervalo de tempo preferido. Se você escolher 2 minutos, seus documentos serão salvos automaticamente no local do arquivo AutorOcover, listado logo abaixo das configurações de duração a cada 2 minutos. Você deve observar que, para o recurso de reecover automático para funcionar, Excel deve estar ocioso para pelo menos 30 segundos.
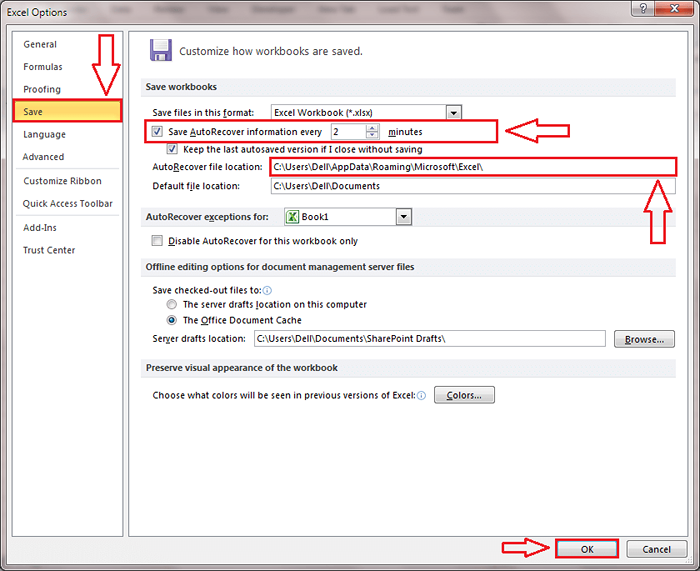
ETAPA 3
- Para ver como esse recurso pode ser feito, vamos considerar um exemplo de folha do Excel. Adicione alguns dados e aguarde 2 minutos, a duração que definimos, para que o recurso de decoração de automóvel entre em jogo.
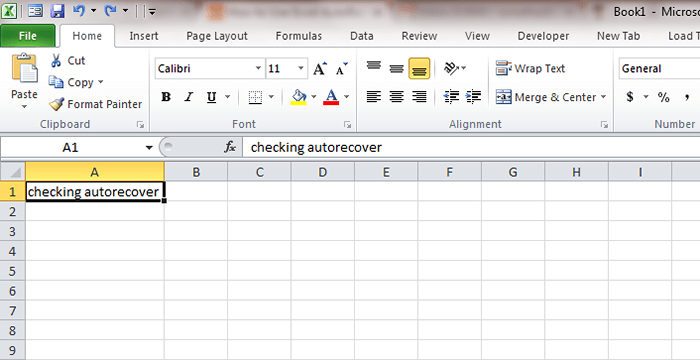
PASSO 4
- Agora adicione alguns outros dados à folha.
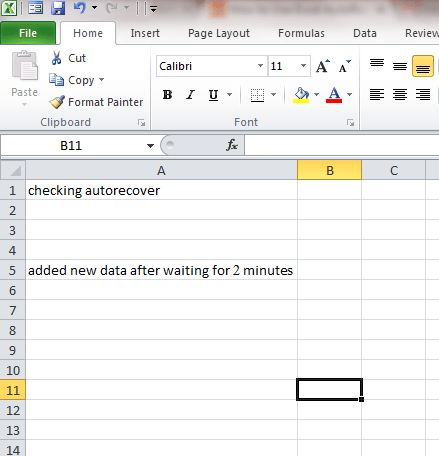
Etapa 5
- Vamos ver se essa informação pode ser retida no caso de uma falha inesperada do lado do Excel. Para isso, basta abrir o gerente de tarefas e matar a tarefa, como mostrado na captura de tela.
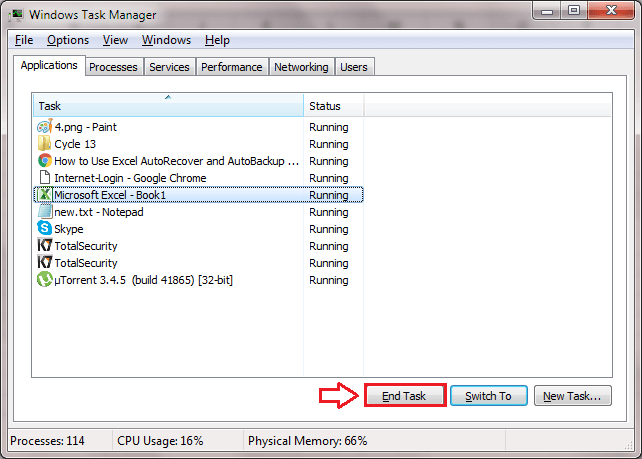
Etapa 6
- Lançar Excel de novo. Agora, no lado direito da janela, você poderá ver uma seção chamada Arquivos disponíveis. Clique no recente.
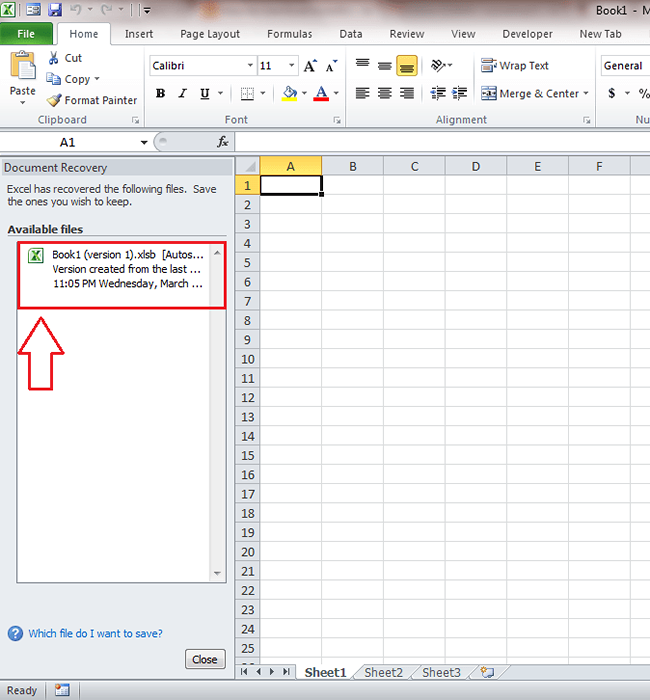
Etapa 7
- Aí está você! Nada está perdido. Todos os seus dados estão seguros e prontos para serem retidos ou editados.
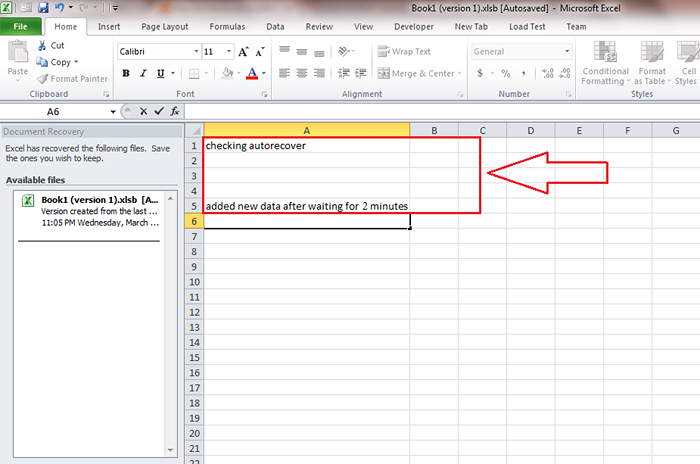
- As informações de decoração de automóveis serão excluídas por Excel em algumas situações; Se o arquivo for salvo manualmente, se Excel é desistido ou fechado ou se você desligar a opção AutorEcover.
Recurso do Excel Autobackup
Há outro altamente útil Excel apresentam que muitas pessoas não sabem. Esse é o recurso Autobackup.PASSO 1
- Em primeiro lugar, clique em Arquivo guia e depois clique em Salvar como como mostrado na captura de tela.
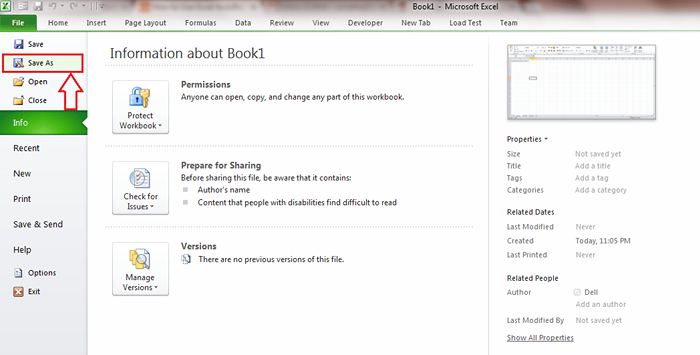
PASSO 2
- Clique em Ferramentas botão a seguir e na lista suspensa, escolha Opções gerais.
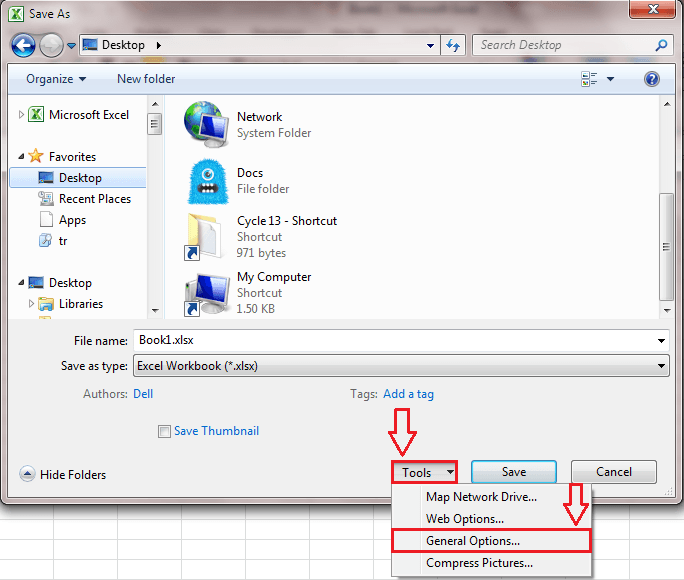
ETAPA 3
- Verifique a caixa de seleção correspondente a Sempre crie backup.
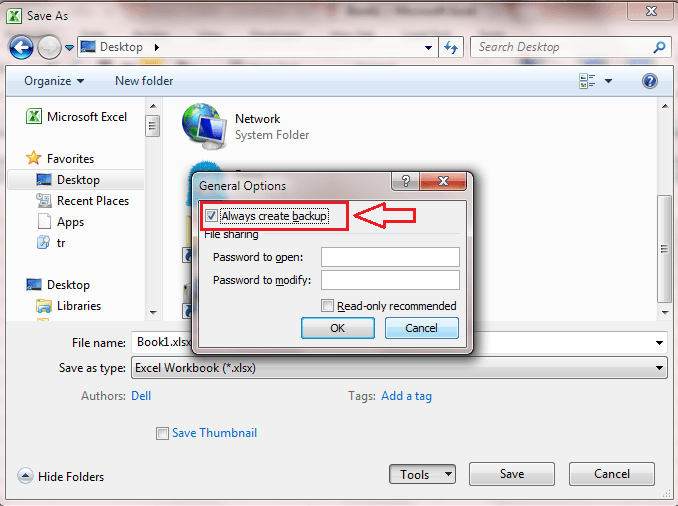
PASSO 4
- Verifique o local onde você escolheu salvar seu arquivo do Excel. No mesmo local exato, você poderá ver o arquivo de backup com a extensão .xlk. O arquivo de backup não terá as mudanças recentes nele. Ou seja, se você fizer alterações em um arquivo e salvá -lo, o backup não mudará. Se você salvá -lo novamente com novas alterações, as alterações antigas ocorrem no arquivo de backup. Isto é, o arquivo de backup sempre será uma versão atrás da versão atual.

Agora você pode usar Excel sem ter uma mente preocupada. Relaxe e faça seu trabalho; Está tudo seguro! Espero que você tenha achado o artigo útil.
- « Como importar ou exportar regras no Outlook 16
- Ocultar seu status do Facebook de um ou amigos específicos »

