Código de erro 0x800700E9 Ao instalar jogos do Xbox App / Microsoft Store Fix
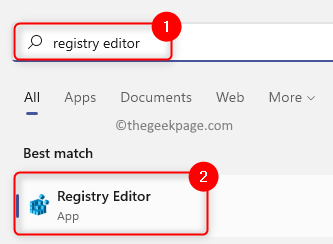
- 4438
- 179
- Mrs. Christopher Okuneva
Muitos usuários notaram ver um código de erro 0x800700E9 Quando eles tentam instalar qualquer jogo usando o aplicativo Xbox ou a Microsoft Store no Windows 11/10 PC. Foi relatado que os usuários estão vendo a mensagem “Algo inesperado aconteceu” junto com o código de erro acima.
Você está enfrentando esse problema em que não pode baixar e instalar jogos usando o Xbox/Store no seu computador Windows? Vá em frente e leia este artigo para encontrar os métodos de solução de problemas que podem ajudá -lo a corrigir este problema. Antes de avançar, tente as soluções alternativas mencionadas abaixo.
Índice
- Soluções alternativas
- Método 1 - Faça alterações no registro
- Método 2 - Verifique a data, o fuso horário e as configurações da região
- Método 3 - Reinstale os aplicativos padrão do Windows
- Método 4 - Exclua os arquivos de cache local da Microsoft Store
- Método 5 - Reparar/redefinir o aplicativo Xbox e Microsoft Store
- Método 6 - Atualize o aplicativo/loja do Xbox
- Método 7 - Instale o provedor de identidade Xbox e serviços de jogo
- Método 8 - Verifique todos os serviços relacionados
- Método 9 - Execute o comando wsreset
- Método 10 - Desinstale e reinstale o aplicativo/loja Xbox
- Método 11 - tente instalar o jogo para uma unidade diferente
- Método 12 - Use TLS
Soluções alternativas
1. Verifique se você está usando a mesma conta para fazer login para o Microsoft Store e o Xbox App.
Saltar e fazer login com a mesma conta em ambos os aplicativos. Em seguida, tente instalar o jogo e verifique se o erro é resolvido.
2. Se você estiver tentando instalar o jogo no aplicativo Xbox e obter o erro, abra a loja e tente instalar o jogo na biblioteca da loja.
Caso você estivesse usando a loja para instalar o jogo no seu PC, abra o Xbox, pesquise o jogo e tente instalá -lo no Xbox.
3. Verifique se o seu Windows está atualizado, verificando atualizações na versão instalada no seu PC.
Método 1 - Faça alterações no registro
É sempre recomendável criar um backup do seu registro antes de fazer alterações para que você redefina o registro para o estado de trabalho anterior se ocorrer algum problema. Siga as etapas mencionadas aqui para fazer um backup de registro.
Passo 1. aperte o janelas Chave no seu teclado.
Tipo Editor de registro Na caixa de pesquisa do Windows.
Passo 2. Clique em Editor de registro Nos resultados de pesquisa exibidos para você.
Se você for solicitado por Uac Para permissões, clique em Sim.
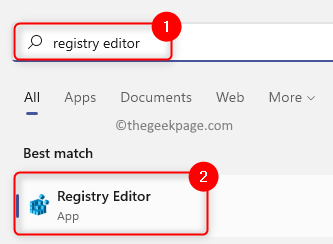
etapa 3. Navegue até o local mencionado abaixo usando as pastas no painel esquerdo.
Computer \ hkey_local_machine \ System \ currentControlset \ Services \ Dosvc
Passo 4. Depois de ter o DOSVC Pasta destacada, vá para o lado direito e procure uma entrada chamada Começar.
Etapa 5. Clique duas vezes Começar Para editar seu valor.
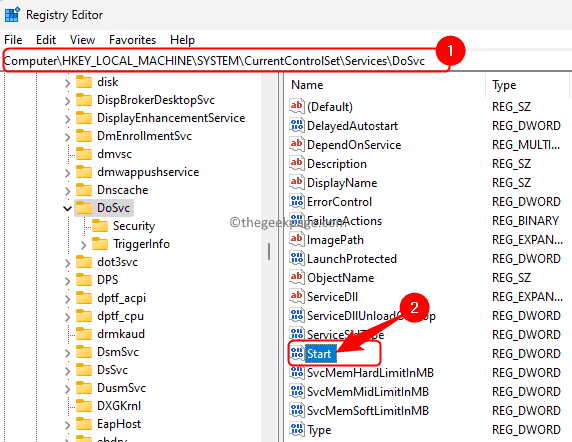
Etapa 6. Na janela de edição, altere o Dados de valor para 3.
Em seguida, clique em OK.
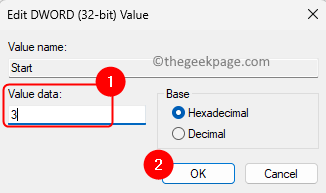
Etapa 7. Agora volte para o seu aplicativo Xbox e Cancelar todas as instalações pendentes aqui.
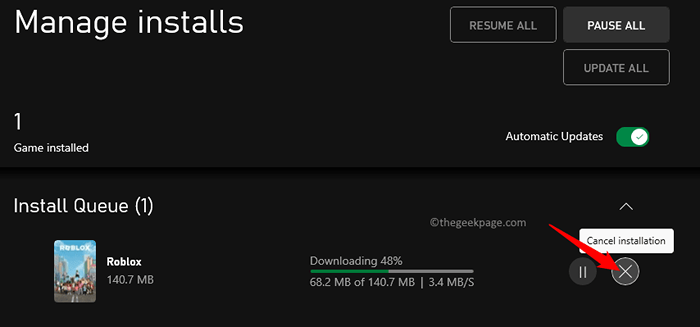
Reinício seu computador.
Depois que o sistema iniciar, procure o jogo que você deseja no aplicativo Xbox e tente instalá -lo.
Método 2 - Verifique a data, o fuso horário e as configurações da região
Passo 1. Clique com o botão direito do mouse na data na extremidade direita do seu sistema bandeja na sua barra de tarefas.
Selecione Ajustar data e hora.
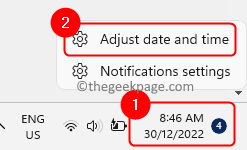
Passo 2. Ligue a alternância associada a Defina o tempo automaticamente.
etapa 3. Selecione o fuso horário certo usando o menu suspenso ao lado de Fuso horário.
Passo 4. Agora, clique no Sincronize agora botão no Configurações adicionais.
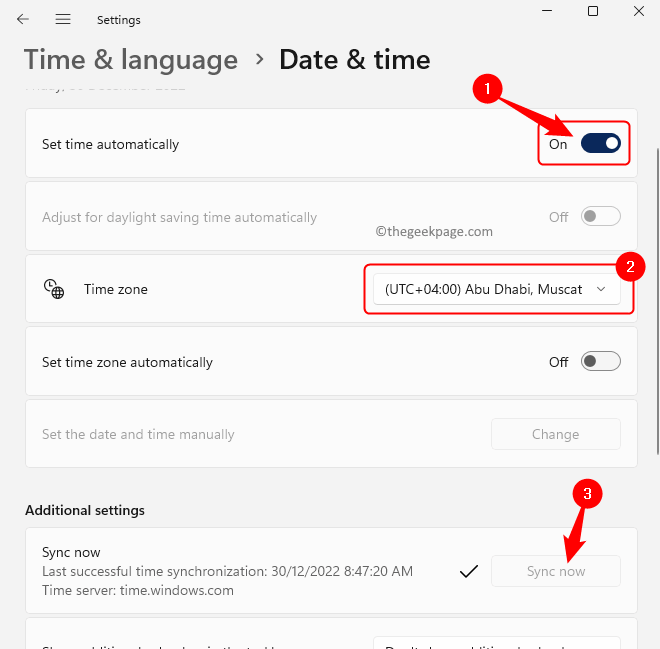
Etapa 5. Clique em Linguagem & Região no fundo.
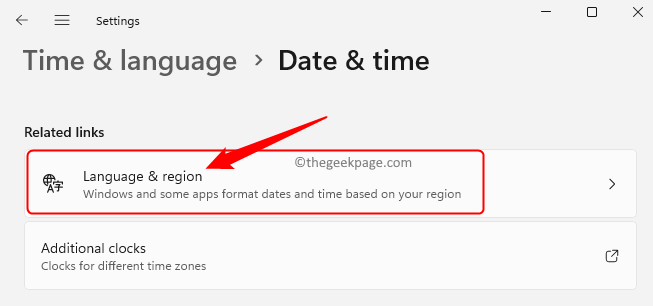
Etapa 6. No Região Seção, certifique -se de escolher o país correto a partir do menu suspenso ao lado de País ou região.
Agora, verifique se o código de erro está corrigido tentando instalar o jogo.
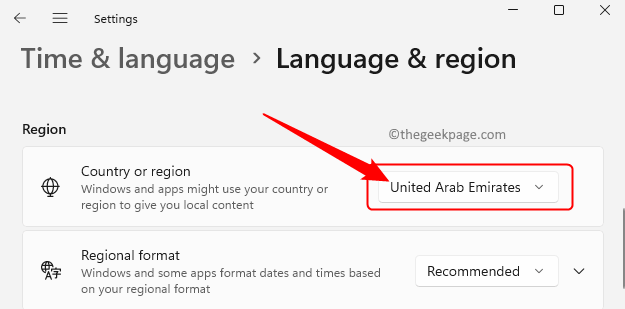
Método 3 - Reinstale os aplicativos padrão do Windows
Passo 1. Imprensa Windows + r Para abrir o Correr diálogo.
Passo 2. Tipo Powershell e pressione Ctrl + Shift + Enter para correr Powershell como administrador.
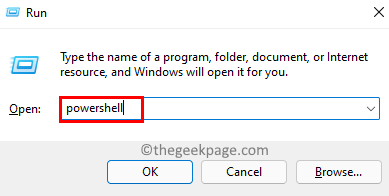
Clique em Sim quando solicitado por Uac para permissões.
etapa 3. Copie e cole ou digite o comando abaixo e acerte Digitar para executá -lo.
Get -AppxPackage -Alusers | Foreach add -AppxPackage -DisableDeselvOnmentMode -Register "$ ($ _.Installlocation) \ appxmanifest.xml "
Passo 4. Aguarde o Windows reinstale e registre novamente todos os aplicativos embutidos padrão no seu PC.
Se você vir algum erro em vermelho durante esse processo, ignore -os.

Etapa 5. Uma vez concluído o processo, próximo a PowerShell.
Reiniciar seu sistema e tente instalar o jogo.
Método 4 - Exclua os arquivos de cache local da Microsoft Store
Passo 1. Abra o Explorador de arquivos usando Windows + e Combinação de chaves.
Passo 2. Copie e cole o caminho abaixo na barra de navegação do File Explorer.
C: \ Users \%Nome de usuário%\ AppData \ Local \ Pacotes \ Microsoft.Windowsstore_8wekyb3d8bbwe

etapa 3. Uma vez que você estiver no acima Microsoft Loja pasta, clique com o botão direito do mouse no LocalCache pasta e toque no Excluir (BIN) ícone para remover a pasta.
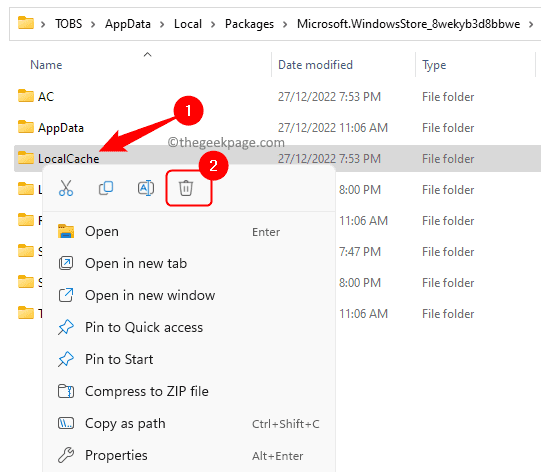
Passo 4. Reiniciar Seu computador após a pasta for excluído.
Após o início do sistema, verifique se o código de erro é corrigido.
Método 5 - Reparar/redefinir o aplicativo Xbox e Microsoft Store
Passo 1. Acerte o janelas Chave no seu teclado e digite Xbox Na caixa de pesquisa.
Passo 2. Clique com o botão direito do mouse Xbox App no resultado da pesquisa e escolha Configurações do aplicativo.
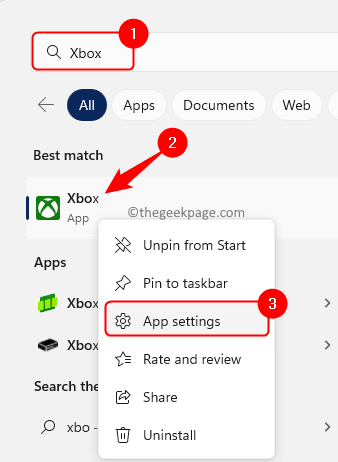
etapa 3. Na página que se abre, role para baixo até o Reiniciar seção.
Passo 4. Clique no Reparar botão que reparará o aplicativo sem excluir os dados do aplicativo.
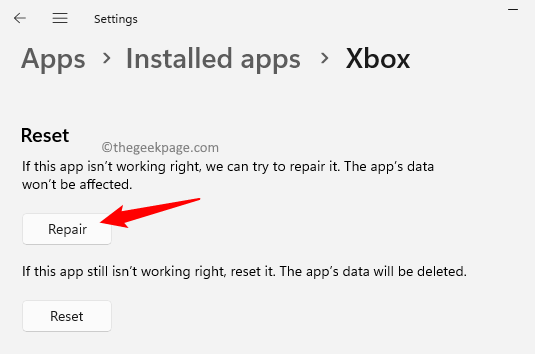
Etapa 5. Após o reparo, verifique se você pode executar a instalação do jogo.
Etapa 6. Se ainda não funcionar, execute as etapas acima e vá para as opções avançadas do aplicativo Xbox e clique no Reiniciar botão.
Clique em Reiniciar novamente para confirmar o processo.
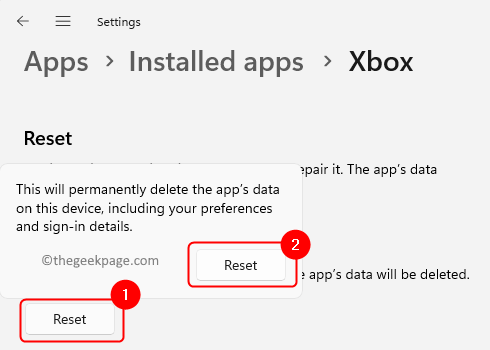
Execute o mesmo conjunto de etapas acima para reparar e redefinir a Microsoft Store.
Método 6 - Atualize o aplicativo/loja do Xbox
Passo 1. Abrir Microsoft Store no seu PC.
Passo 2. Clique no Biblioteca guia na parte inferior esquerda da janela da loja.
etapa 3. Agora, no clique no topo direito no Obter atualizações botão.
Passo 4. Espere que todos os aplicativos sejam atualizados.
Tente instalar o jogo para verificar se o erro foi resolvido.
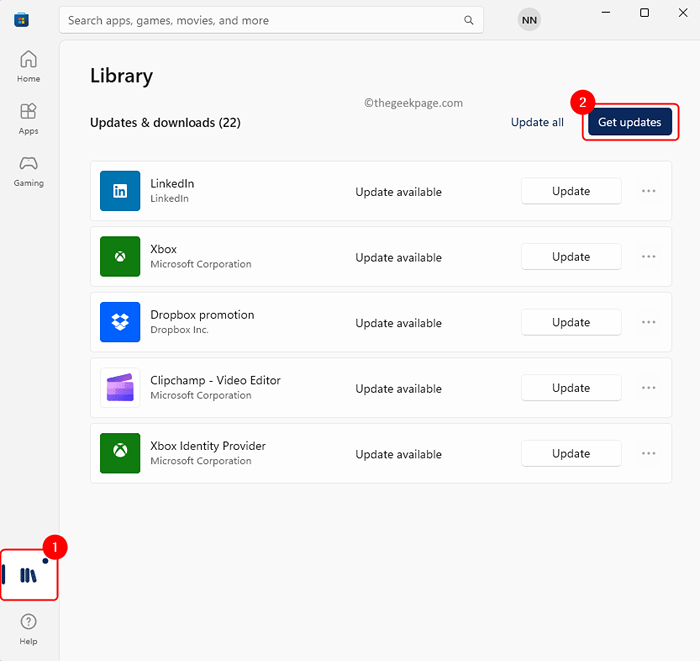
Método 7 - Instale o provedor de identidade Xbox e serviços de jogo
Instale o provedor de identidade Xbox
Passo 1. Clique para baixar o provedor de identidade Xbox.
Passo 2. Clique no Entre no aplicativo da loja botão para baixar e instalar Provedor de identidade do Xbox.
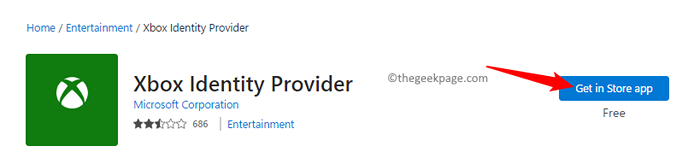
etapa 3. Quando solicitado a abrir a loja, clique em Abra a Microsoft Store.
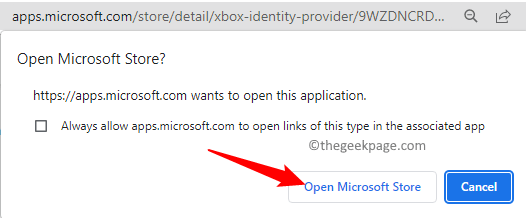
Passo 4. Isso abre uma loja e se o aplicativo não estiver instalado, você verá o Pegar botão.
Se não estiver instalado, clique em Pegar.
Aguarde o download para concluir e instalar o aplicativo.
Desinstale e reinstale os serviços de jogo
Passo 1. Toque no Windows Start botão na barra de tarefas e tipo Powershell Na caixa de pesquisa.
Passo 2. Clique com o botão direito do mouse janelas Powershell no resultado da pesquisa e escolha Executar como administrador.
Quando solicitado por Uac Para permissões, clique em Sim.
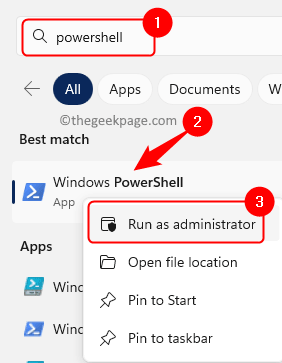
etapa 3. Copiar colar o seguinte comando e acertar Digitar Para desinstalar os restos de serviços de jogo.
Get-AppxPackage Microsoft.GamingServices | Remover -AppxPackage -Alusers
Passo 4. Agora, copie-se o comando abaixo e atinge Digitar.
Iniciar ms-windows-store: // pdp/?ProductId = 9mwpm2cqnlhn
Etapa 5. Isso abre a Microsoft Store no seu PC com a página de serviços de jogo.
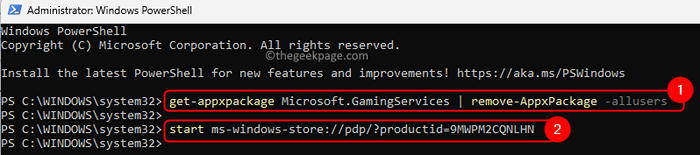
Etapa 6. Agora, clique em Instalar Para instalar os serviços de jogo.
Aguarde o download e conclua a instalação.
Verifique se o erro é corrigido durante a instalação do jogo.
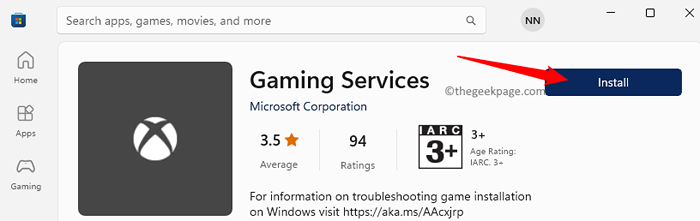
Método 8 - Verifique todos os serviços relacionados
Passo 1. Imprensa Windows + r abrir Correr.
Passo 2. Tipo Serviços.MSc e acertar Digitar abrir Serviços.
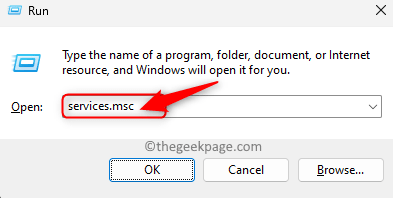
etapa 3. Na lista de serviços, procure Otimização de entrega.
No Status coluna, verifique se é Correndo.
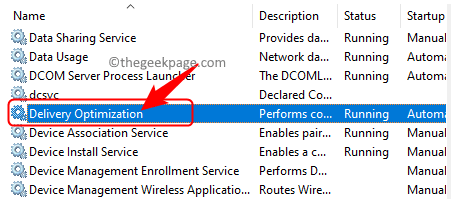
Se for não está funcionando, Em seguida, clique com o botão direito do mouse no serviço e clique em Começar.
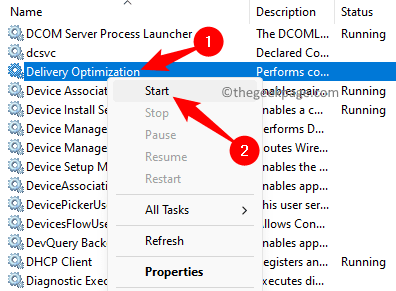
Se já estiver em execução, clique com o botão direito do mouse e selecione Reiniciar Para reiniciar o serviço.
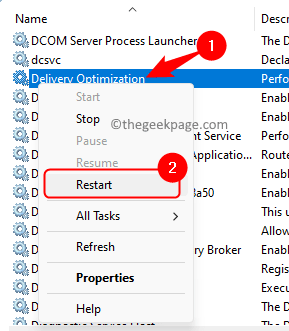
Passo 4. Procure por serviço Auxiliar IP na lista.
Clique duas vezes para abrir seu Propriedades.
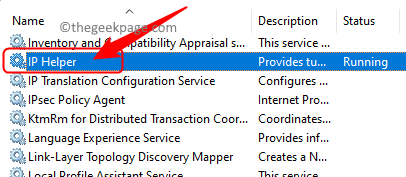
Mudar o Tipo de inicialização para Automático.
Clique em Aplicar.
Se o serviço não estiver em execução, clique no Começar botão.
Por fim, clique em OK Para salvar as mudanças.
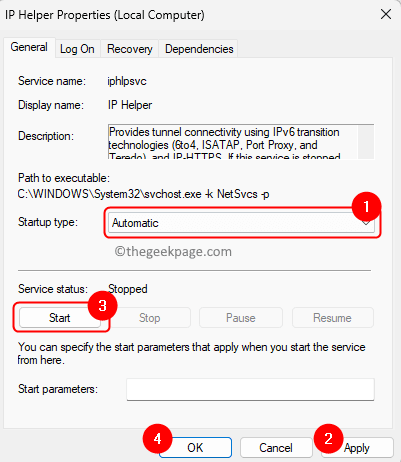
Etapa 5. Repita Passo 4 Para os serviços listados abaixo.
Serviço de gerenciamento de acessórios Xbox
Xbox Live Auth Manager
Xbox Live Game Save
Serviço de rede ao vivo do Xbox
Serviços de jogo
atualização do Windows
Serviço de instalação da Microsoft Store
Antecedentes Serviço de Transferência Inteligente
Etapa 6. Agora, abra o aplicativo Store/Xbox e verifique se você puder instalar o jogo.
Método 9 - Execute o comando wsreset
Passo 1. Acerte o janelas Chave no seu teclado.
Tipo wsreset Na caixa de pesquisa do Windows.
Passo 2. Clique em wsreset Nos resultados de pesquisa.
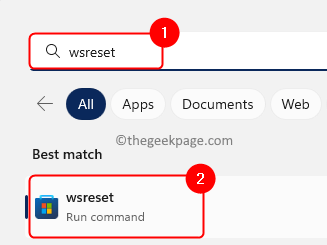
etapa 3. O comando acima abre uma janela preta rápida.
A ferramenta redefine ou limpa a Microsoft Store sem alterar as configurações ou excluir nenhum aplicativo.
Espere que ele complete a execução.
Uma vez concluído, a janela preta se fecha e a Microsoft Store se abre.
Verifique se você pode instalar o jogo.
Método 10 - Desinstale e reinstale o aplicativo/loja Xbox
Passo 1. No janelas caixa de pesquisa, tipo xbox.
Passo 2. Clique com o botão direito do mouse Xbox aplicativo e escolha Desinstalar.
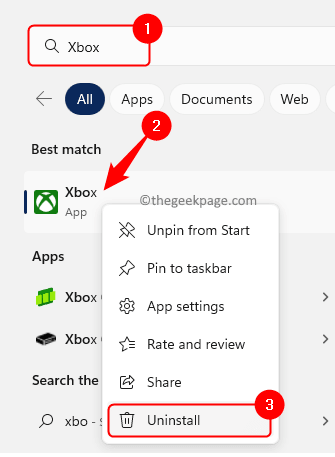
etapa 3. Clique em Desinstalar no prompt de confirmação que abre.
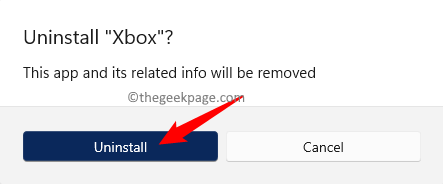
Passo 4. Depois que o aplicativo é desinstalado, pressione Windows + r Para abrir rvocên.
Etapa 5. Tipo Powershell e pressione Ctrl + Shift + Enter abrir PowerShell como administrador.
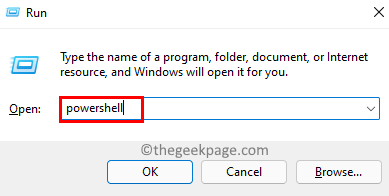
Etapa 6. Copie e cole o comando abaixo e acerte Digitar.
Get -AppxPackage -Alusers Windowsstore | Remover-AppxPackage
Etapa 7. Reinício Seu PC após o Windows Store é desinstalado.
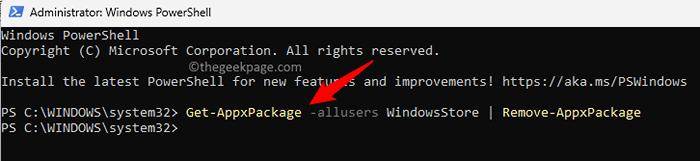
Etapa 8. Depois que o sistema iniciar, aberto Powershell de novo.
Etapa 9. Copie-se cola o comando abaixo e pressione Enter.
Get -AppxPackage -Alusers Windowsstore | Foreach add -AppxPackage -DisableDeselvOnmentMode -Register “$ ($ _.Installlocation) \ appxmanifest.xml ”
Etapa 10. Depois que a loja é reinstalada, você pode abri -lo.
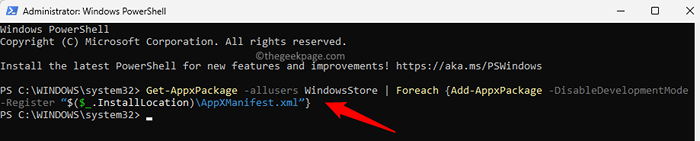
Etapa 11. Procurar Xbox aplicativo.
Em seguida, clique no Pegar botão para instalá -lo.
Etapa 12. Verifique se a instalação do jogo funciona sem erros.
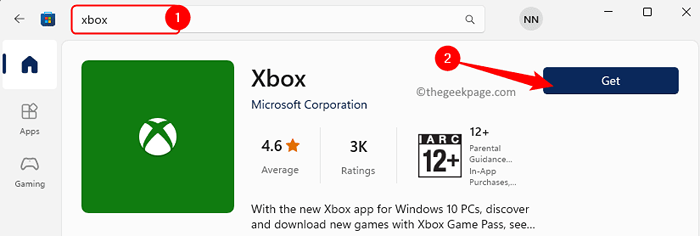
Método 11 - tente instalar o jogo para uma unidade diferente
Passo 1. Imprensa Windows + i abrir Configurações.
Passo 2. Com o Sistema Guia selecionada no painel esquerdo, clique em Armazenar à direita.
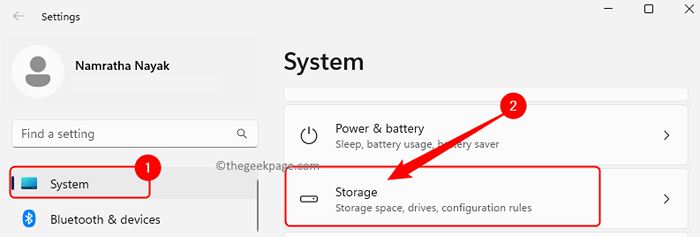
etapa 3. Clique em Configurações avançadas de armazenamento no Seção de gerenciamento de armazenamento.
Passo 4. Em seguida, clique em Onde novo conteúdo é salvo.
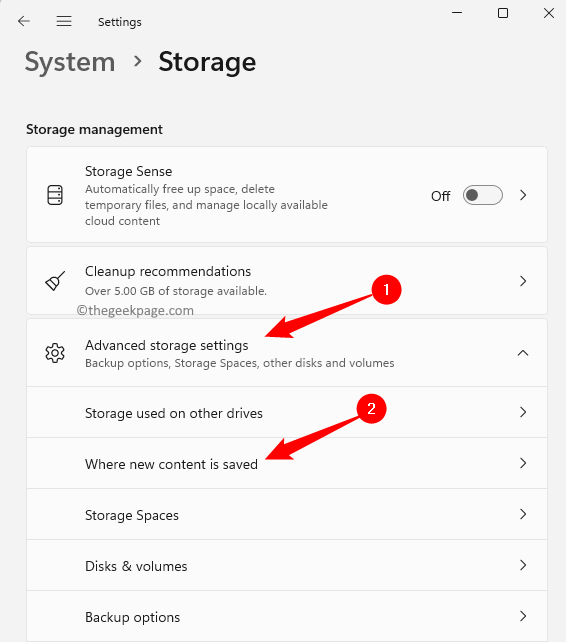
Etapa 5. Use o menu suspenso abaixo Novos aplicativos salvarão para e mude a unidade.
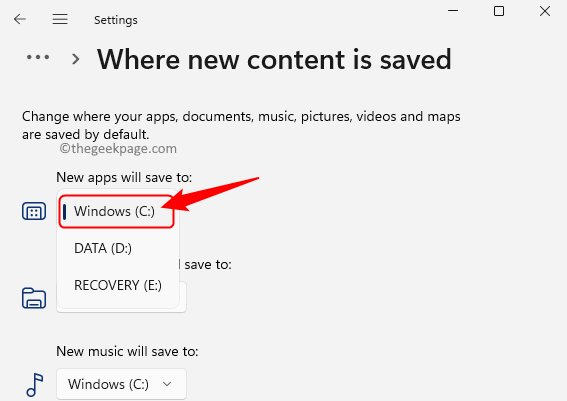
Se você estava tentando instalá -lo na unidade C, tente alterar isso para uma carta de unidade diferente.
Se você estava tentando instalá -lo em outra unidade, escolha C Drive aqui.
Depois de fazer a mudança acima, tente instalar o jogo.
Renomeie o WPSystem e a pasta WindowsApps
Passo 1. Abrir Explorador de arquivos e navegar para o D Drive.
Passo 2. Para renomear WPSystem, Clique com o botão direito do mouse e escolha Propriedades.
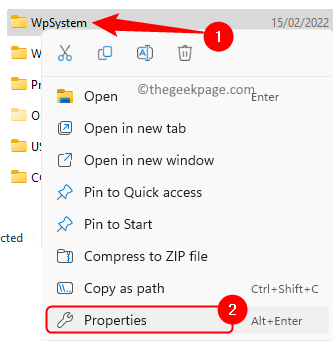
etapa 3. Vou ao Segurança aba.
Clique no Avançado botão.
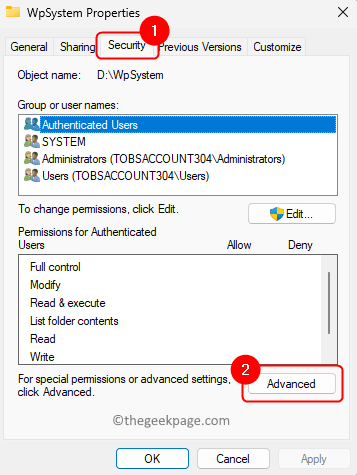
Passo 4. Em Configurações avançadas de segurança, Clique no Mudar link próximo a Proprietário.
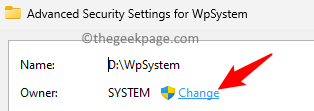
Etapa 5. Tipo Todos Na caixa abaixo Digite o nome do objeto para selecionar.
Clique em Verifique os nomes.
Finalmente, clique em OK.
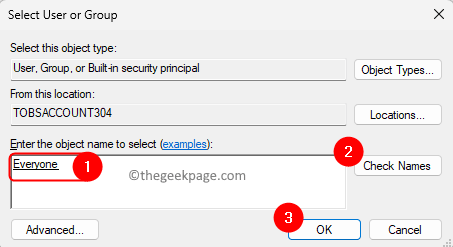
Etapa 6. De volta Configurações avançadas de segurança, Verifique a caixa ao lado de Substitua o proprietário em sub -contêineres e objetos.
Clique em Aplicar E então OK.
Clique em OK Em qualquer outro diálogo que apareça.
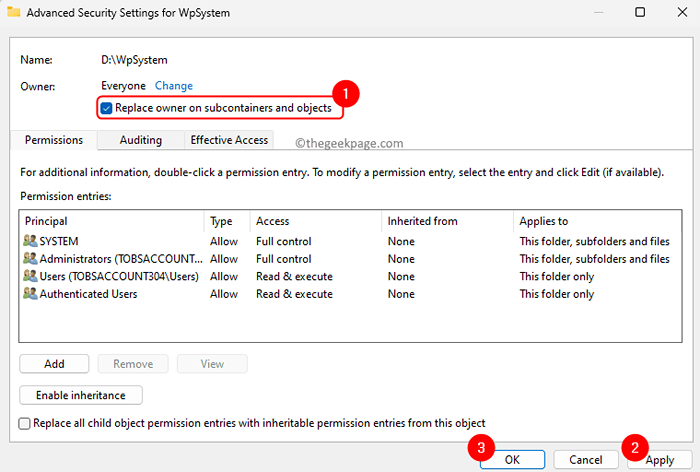
Etapa 7. Novamente, abra o Propriedades do WPSystem janela.
Clique em Avançado no Segurança aba.
Etapa 8. Agora, clique em Adicionar abaixo Entradas de permissão.
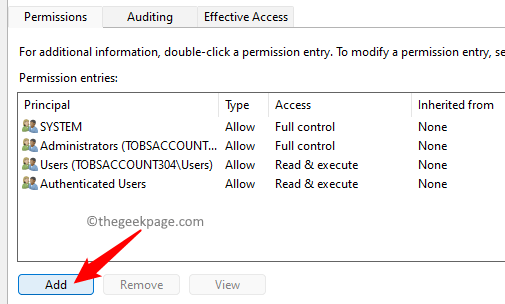
No Entrada de permissão Janela, clique em Selecione um principal.
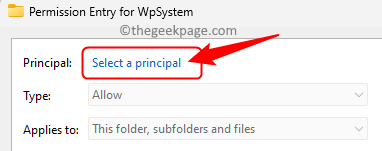
Etapa 9. Repita Etapa 5 como acima para adicionar um usuário ou grupo.
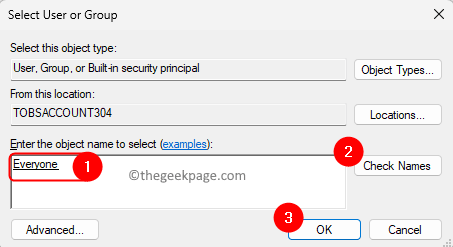
Etapa 10. De volta ao Entrada de permissão Janela, verifique a caixa ao lado de Controlo total sob Permissões básicas.
Em seguida, clique em OK.
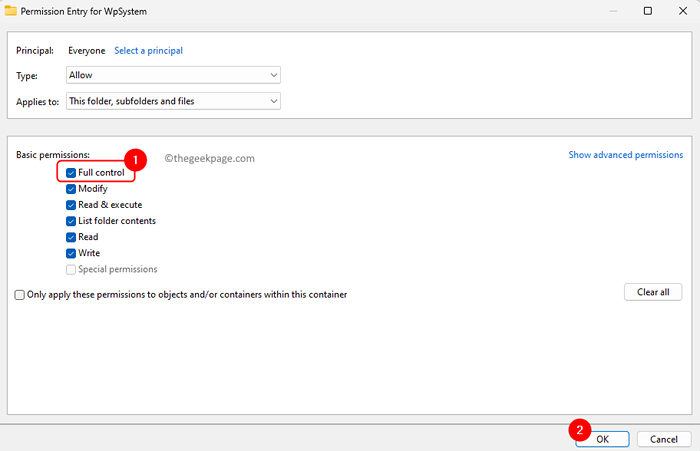
Etapa 11. Clique em Aplicar E então OK Na janela de configurações de segurança avançada.
Etapa 12. Renomear a pasta WPSystem para WPSystem.velho
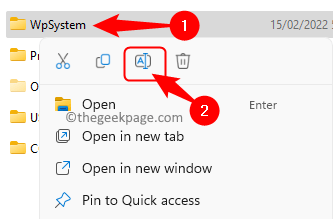
Etapa 13. Tomar posse do WindowsApps pasta em d drive seguindo Etapas 2 a 12 acima.
Então, Renomear para WindowsApps.velho.
Observação:
Se você vir algum erro ao renomear dizendo que um arquivo está aberto, então aberto Gerenciador de tarefas (Ctrl + Shift + ESC).
Localizar Serviços de jogos e clique em Finalizar tarefa.
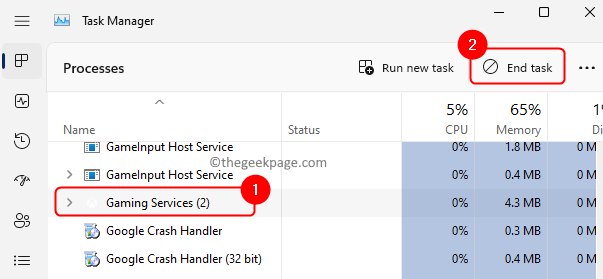
Vou ao App de serviços e Parar o Serviços de jogo.
Depois de renomear você pode Inicie o serviço de novo.
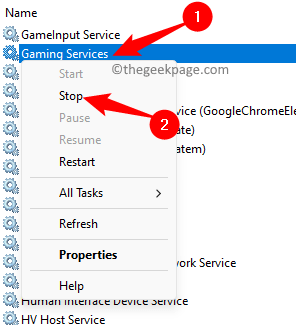
Método 12 - Use TLS
Passo 1. Abrir Correr usando Windows + r.
Passo 2. Tipo inetcpl.cpl e acertar Digitar abrir Propriedades da Internet.
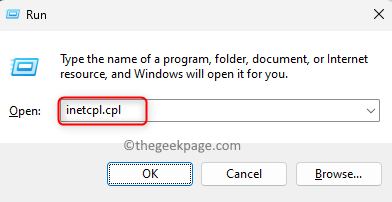
etapa 3. Vou ao Avançado aba.
Passo 4. Verifique todas as caixas ao lado de Use TLS 1.0, use TLS 1.1, use TLS 1.2, e use TLS 1.3
Etapa 5. Clique em Aplicar E então OK.
Etapa 6. Tente instalar o jogo para verificar se o código de erro foi corrigido.
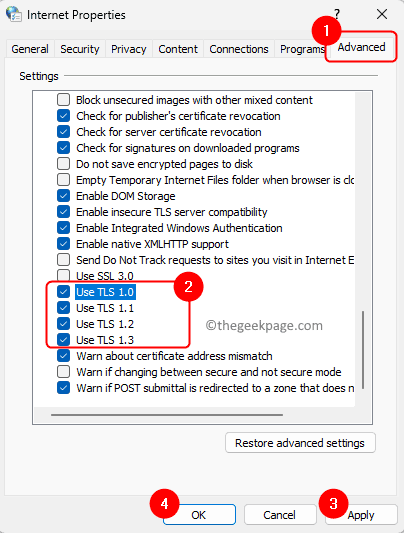
Se nenhuma das correções acima funcionar para você, você precisará atualizar o Windows para a versão mais recente usando a ferramenta de criação de mídia do Windows. Siga as etapas deste artigo para usar a ferramenta de criação de mídia e execute uma instalação limpa do Windows 11 no seu PC.
É isso!
Você deve ter conseguido baixar e instalar seu jogo usando o Xbox/Store sem ver o Código de erro 0x800700E9 No seu Windows 11/10 PC. Você achou este artigo informativo e útil para resolver o código de erro 0x800700E9? Informe -nos seus pensamentos e opiniões na seção de comentários.
- « Como corrigir o erro do Google Play Store 905
- Notificações do Gmail não aparecem no telefone Android [resolvido] »

