Criptografar e gerenciar suas senhas com o QTPass e o Passff Password Manager no Linux
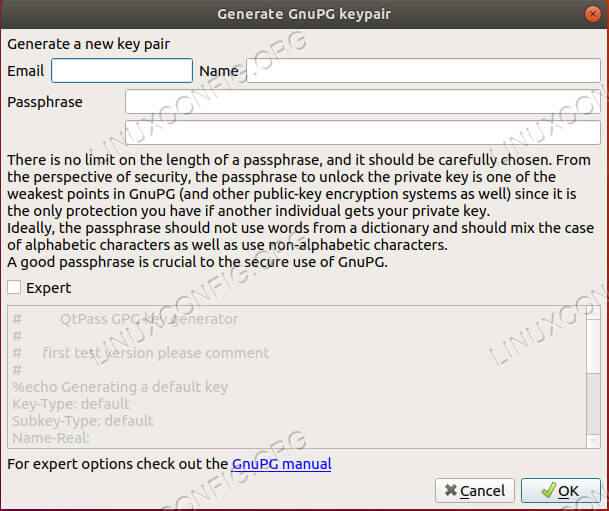
- 4849
- 199
- Spencer Emard
Objetivo
Instale e configure gerentes de senha QTPass e Passff.
Distribuições
Este guia suporta Debian, Ubuntu, Fedora, OpenSuse e Arch Linux.
Requisitos
Uma instalação funcional de uma das distribuições suportadas com permissões raiz.
Convenções
- # - requer que o comando linux seja executado com privilégios root diretamente como usuário root ou por uso de
sudocomando - $ - Dado o comando Linux a ser executado como um usuário não privilegiado regular
Introdução
Lembrar de senhas é horrível. Não é algo que alguém gosta, e com pessoas que precisam de mais contas online do que nunca, está se tornando totalmente incontrolável. Lembre -se de que usar a mesma senha duas vezes é um PÉSSIMA IDEIA.
Pass é uma ferramenta de linha de comando da velha escola conhecida pelo gerenciamento de senha de primeira linha. Você sempre pode usar isso, mas o QtPass oferece uma GUI mais conveniente no topo do passe, e o Passff permite usar o banco de dados de senha que você cria diretamente com o Firefox. Instalar essas ferramentas em praticamente qualquer distribuição é muito simples, e o resultado final tornará sua vida on -line muito mais fácil.
Instale o QTPass
A primeira coisa que você precisará é o QTPass. É de código aberto e está disponível em quase todos os repositórios de distribuição. Instale -o para o seu.
Debian/Ubuntu
$ sudo apt install qtpass
Fedora
# dnf install qtpass
OpenSuse
# zypper no qtpass
Arch Linux
# Pacman -S Qtpas
Configure o QTPass
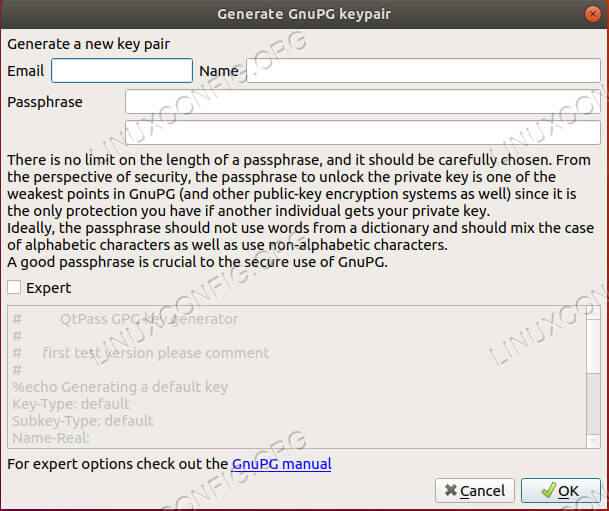 Crie sua chave no QTPass
Crie sua chave no QTPass O QTPass é obviamente um aplicativo gráfico, então inicie -o, no entanto, você se sente mais confortável. Quando você o lançar, o QtPass fará uma de duas coisas. Se você já possui algumas teclas GPG no seu sistema, ele perguntará qual você deseja usar. Se você não tiver nenhuma chave, o qtpass pode ajudá -lo a configurá -lo. Ele abrirá uma tela de menu que você pode usar para definir os detalhes para sua nova chave. Lembre -se sempre de que não há como recuperar senhas GPG. Defina algo que seja seguro e memorável. Se você perder esta senha, você perde todos suas senhas.
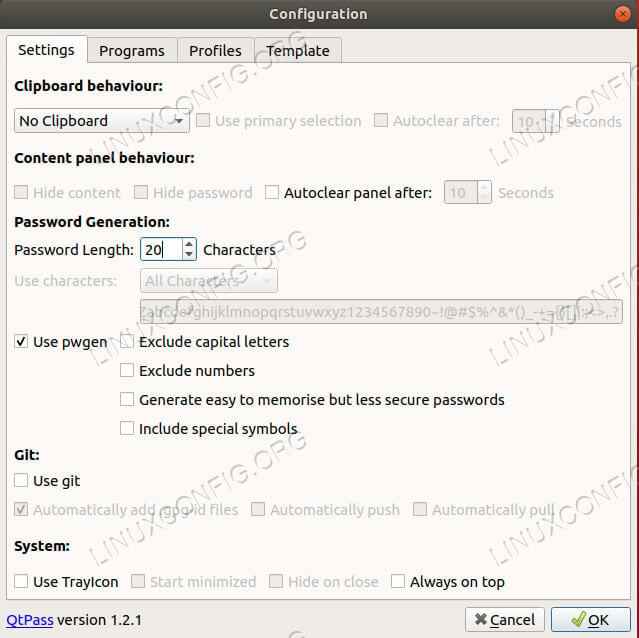 Configuração do QTPass
Configuração do QTPass Depois de ter uma chave, o qtpass permitirá que você configure sua configuração inicial. Você pode fazer o que mais lhe serve, mas é uma boa ideia aumentar o número de personagens para pelo menos 15 e permitir todos os personagens.
A tela principal é bastante fácil de navegar. A área principal da tela lista suas senhas. À direita, está a área em que o QtPass exibirá suas senhas e as informações associadas quando você as desbloquear.
O menu do ícone permite criar, excluir e modificar suas entradas de senha. Os ícones diferem do seu ambiente de desktop, mas geralmente devem ser auto-explicativos.
Crie uma nova entrada de senha para experimentá -la.
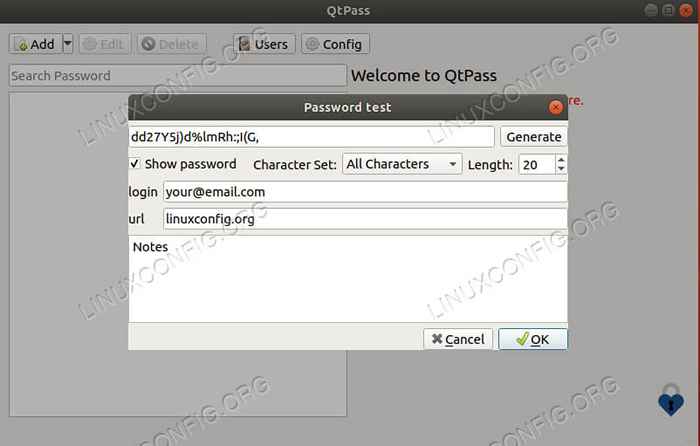 Criação de senha do QTPass
Criação de senha do QTPass Uma janela menor será aberta para permitir que você configure sua senha. Dê um nome à entrada. Dependendo da sua versão e distro, o nome pode precisar ser o URL ou pode haver um campo de URL. Geralmente é melhor apenas tratar o nome como o URL de qualquer maneira. Não precisa ser a coisa completa, apenas o nome de domínio e a extensão.
Gere sua senha a seguir. Se sua janela tiver campos de URL e nome de usuário, preencha -os em. Seu e -mail de login se qualifica como um nome de usuário. Caso você não tenha esses campos, nomeie suas entradas após o endereço da web e inclua seu nome de usuário/e -mail como a primeira linha na seção Notas em direção à parte inferior. Quando você tiver tudo no lugar, salve a entrada.
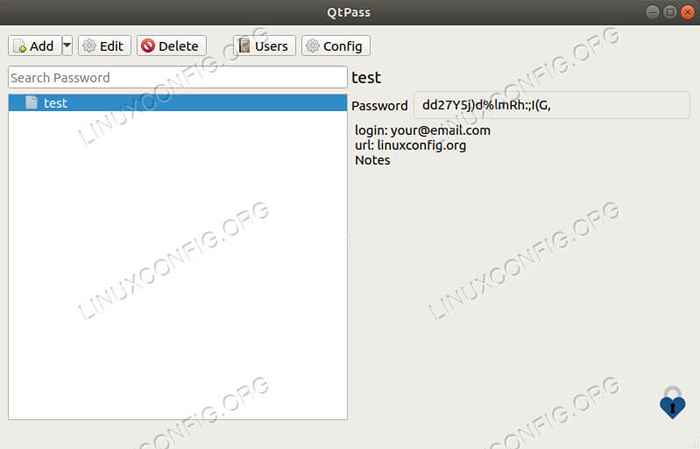 QTPass de desbloquear senha
QTPass de desbloquear senha Clique duas vezes na entrada para abri -la de volta e visualizar sua senha. Você será solicitado a inserir a senha da sua chave. Você deve ver as novas informações para sua entrada exibida à direita da janela QtPass.
Instale o passff
Você pode prosseguir e copiar e colar suas senhas toda vez que precisar delas, mas isso é meio irritante, e não é super seguro mantê -las em sua área de transferência. Em vez disso, você pode usar o Passff, que acessa diretamente seu banco de dados de senha e preenche automaticamente os campos em formulários da Web.
Passff é um plug -in Firefox que funciona com um script python para usar seu banco de dados de senha. É super fácil de usar, e configurá -lo também não é tão ruim.
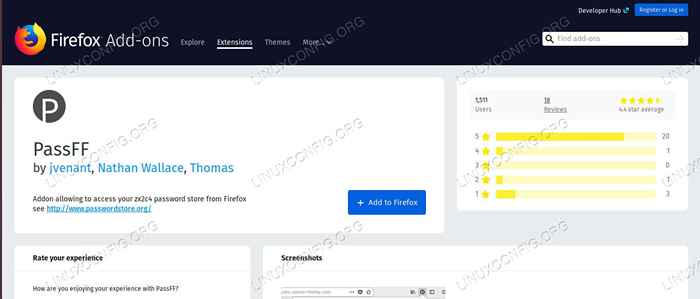 Página do plugin Passff
Página do plugin Passff Abra a página de plugins do Firefox e pesquise passff. Será o seu primeiro resultado. Clique nele e instale -o.
Instale o host Passff
Para que o Passff funcione, você precisa obter o script complementar. Vá a página de lançamentos do projeto e pegue a versão mais recente. Em seguida, faça -o executável e passe "Firefox" quando você o executar.
$ chmod +x install-script.sh $ ./install-script.SH Firefox
Reinicie o Firefox e você poderá começar a usar o Passff.
Usando passff
Abra uma página da web que corresponda a uma de suas entradas. Você deve notar o ícone Passff nos campos de nome de usuário e senha. Clique no ícone. Você verá todas as entradas correspondentes. Caso contrário, clique no ícone do plug -in passff na barra de menus do Firefox. Clique no ícone de atualização no suspensão resultante. Isso vai atualizar o Passff do seu banco de dados.
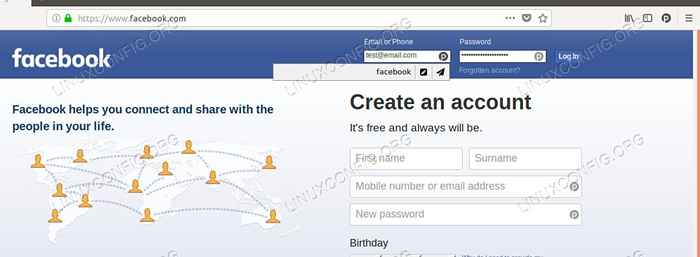 Passff AutoFilm
Passff AutoFilm Existem dois ícones que aparecem quando você clica no ícone. O ícone de lápis apenas preenche os campos, e o plano de papel os enche e envia o formulário. Alguns sites, como o Facebook, não funcionam bem com a submissão automática, então fique de olho nessa.
Depois de selecionar um, você será solicitado a inserir a senha da sua chave. Os campos serão preenchidos e você pode fazer login como sempre.
Pensamentos finais
Agora, você tem um sistema para gerar, armazenar e usar automaticamente senhas de maneira segura. Você não precisará se lembrar de mais senhas, salve a sua chave e pode usar as extremamente seguras geradas automaticamente que ninguém vai adivinhar. Ao se acostumar com esse método, você verá que é realmente muito conveniente e rápido de usar.
Tutoriais do Linux relacionados:
- Coisas para instalar no Ubuntu 20.04
- Uma introdução à automação, ferramentas e técnicas do Linux
- Coisas para fazer depois de instalar o Ubuntu 20.04 fossa focal linux
- Download do Linux
- Instale Arch Linux na estação de trabalho VMware
- Melhor distro Linux para desenvolvedores
- Manjaro Linux vs Arch Linux
- Mint 20: Melhor que o Ubuntu e o Microsoft Windows?
- Ubuntu 20.04 truques e coisas que você pode não saber
- Mastering Bash Script Loops
- « Yum Package Manager - Desativar atualizações de metadados do repositório frequente
- Como gerenciar partições com GNU partido no Linux »

