Habilite o microfone, o áudio e a mistura estéreo no Windows
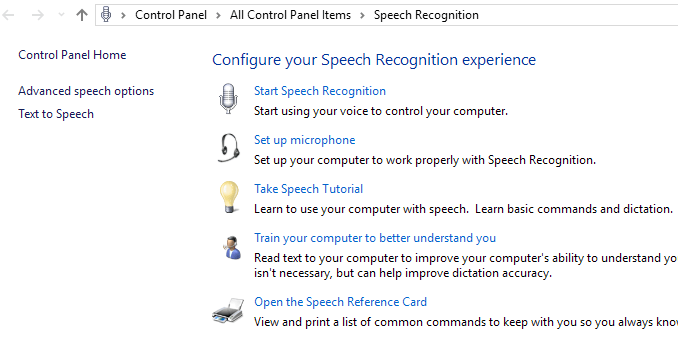
- 3858
- 1240
- Loren Botsford
Quero converter algumas dessas fitas cassetes antigas em mp3s digitais? Quero usar o software de ditado de voz? Quero gravar um pouco de áudio de um site que transmite músicas? Quero usar seu PC como uma máquina de karaokê improvisada? Fazer com que o Windows grave todos esses sons nem sempre é tão fácil ou direto.
O Windows permite mais de um dispositivo de áudio, um "recurso" que geralmente torna os problemas de solução de problemas desnecessariamente complicados. Isso é particularmente verdadeiro ao gravar som, já que o Windows só pode gravar de uma fonte por vez.
ÍndiceUm único dispositivo de áudio pode ter duas ou três entradas de áudio: uma entrada de microfone analógica (mono), uma entrada estéreo analógica ou entrada auxiliar e, às vezes, uma entrada digital S/PDIF. Além disso, dispositivos especiais, como fones de ouvido de ditado por voz e cartões de sintonizador de TV, têm suas próprias entradas.
Entradas de som no Windows
Todas as entradas para todos os seus dispositivos de áudio estão listadas no painel de controle ➝ Som ➝ Gravação aba.
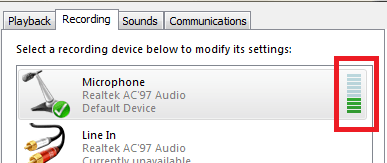
Se você selecionar o microfone e clicar em Propriedades, você poderá ajustar algumas configurações. No Em geral guia, você obtém algumas informações básicas sobre o dispositivo e pode optar por desativá -lo aqui, se quiser. A característica mais interessante está no Ouvir aba.
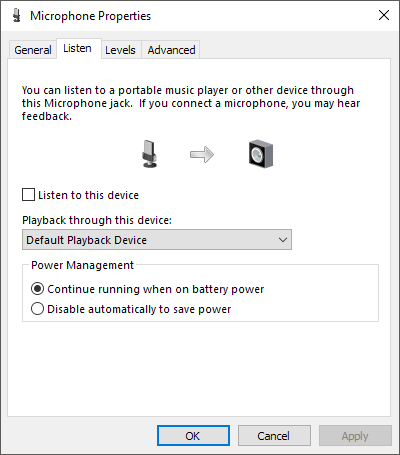
Este é um recurso legal pelo qual você pode reproduzir o som que está sendo gravado pelo seu microfone diretamente para seus alto -falantes. Então, enquanto você fala com o microfone, o som será reproduzido em tempo real para seus alto -falantes. Obviamente, isso funcionará muito melhor se você estiver usando fones de ouvido, para que o som dos alto -falantes não volte ao microfone.
Verifica a Ouvir para esta caixa de dispositivo e selecione o dispositivo que você deseja reproduzir o áudio de volta. Por padrão, ele está definido para o seu dispositivo de reprodução padrão, que normalmente serão seus fones de ouvido ou alto -falantes. Se você tiver vários dispositivos de reprodução, pode escolher entre a lista suspensa. Clique no Aplicar botão e qualquer som captado pelo seu microfone deve jogar através de seus alto -falantes em tempo real.
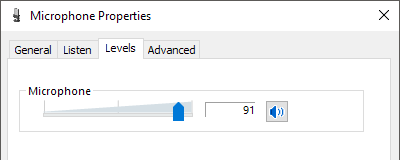
No Níveis guia, você pode ajustar a sensibilidade do microfone, dependendo de suas necessidades. No Avançado guia, você pode alterar o formato padrão para o áudio. Por padrão, está definido para 1 canal, 16 bits e 44100 Hz, que é a qualidade do CD. Existem muitas outras opções, incluindo a qualidade de DVD, que você pode usar se tiver um microfone de alta qualidade.
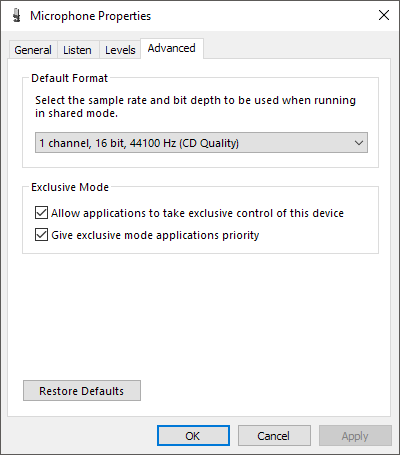
Se você voltar ao Gravação guia, selecione Microfone e clique em Configure, o Reconhecimento de fala A caixa de diálogo aparecerá. Aqui você pode configurar o controle de voz para janelas, treinar o computador para entender melhor sua voz e configurar seu microfone corretamente para reconhecimento de fala.
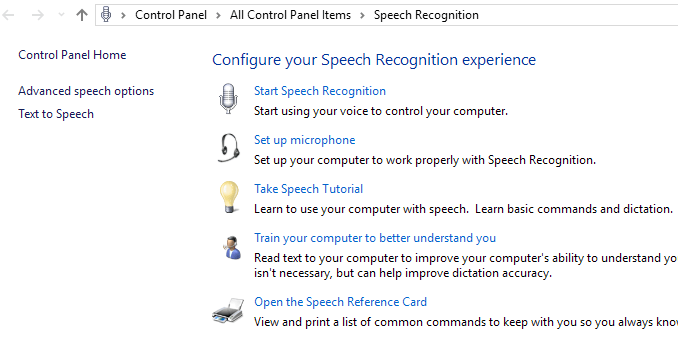
Por fim, de volta à guia de gravação, você pode notar uma opção chamada Mix de estéreo. Se você não tem essa opção, significa que sua placa de som não suporta o recurso.
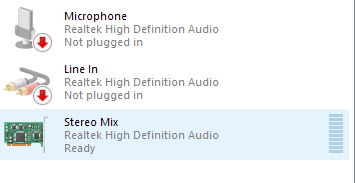
Então o que isso faz? Basicamente, permite gravar qualquer som que esteja tocando no seu computador. Por exemplo, se você estiver assistindo a um vídeo do YouTube no seu computador, como você gravaria o áudio? Você pode tentar colocar um microfone ao lado de seus alto -falantes, mas essa não é uma maneira ideal de gravar esse áudio. Mix estéreo permitirá que você abra um programa de gravação de som no seu computador, escolha mix estéreo como entrada e ele gravará qualquer som que saia do seu computador.
Se você usar o padrão Gravador de som ou Gravador de voz (Windows 10) Aplicativos, eles gravarão automaticamente a partir de mix estéreo, desde que você desative o microfone primeiro. Se você estiver usando um programa como Audacity, basta alterar a entrada de som para mix estéreo. Usando essa entrada, você pode gravar música tocando no seu computador, áudio de um vídeo reproduzido no seu computador ou qualquer outro som do seu PC.
Felizmente, isso fornece uma boa visão geral das diferentes entradas de áudio no Windows e como você pode usá -las para gravar o áudio que você precisa. Se você tiver alguma dúvida, fique à vontade para postar um comentário. Aproveitar!
- « Como configurar as prioridades de solicitação de interrupção (IRQ) no Windows
- Como alterar uma porta de escuta do servidor Apache »

