Editando partições com gerente de partição KDE
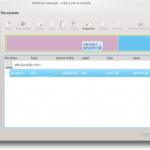
- 1391
- 326
- Howard Fritsch
Toda vez que você instala o Linux, você recebe a opção de particionar seu disco rígido. Isso é necessário porque - na maioria dos casos - o Linux precisa de sua própria partição para operar.
Particionando um disco rígido está basicamente cortando o disco rígido em seções separadas e discretas, cada uma das quais é vista pelo computador como um disco rígido individual. O particionamento permite que o Windows diga "este é o meu disco" e o Linux para dizer "este é o meu disco" e, como cada sistema operacional precisa de seu próprio sistema de arquivos, o problema resolvido.
ÍndiceÀs vezes, no entanto, pode ser necessário particionar seu disco rígido durante os períodos em que você não está instalando. Talvez você tenha comprado um disco rígido externo e esteja preparando para a instalação, ou talvez você só precise converter algum espaço não utilizado para algo utilizável. Para usuários da KDE, um programa chamado KDE Parition Manager, é uma opção fantástica.
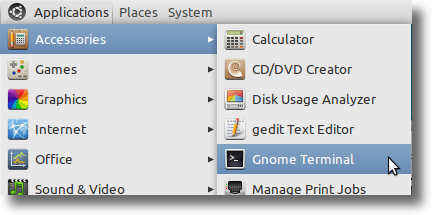
Em seguida, digite o seguinte comando:
sudo apt-get install partitionmanager
Se você estiver executando uma distro centrada no KDE, provavelmente não precisará instalar muito além do gerente de partição KDE, mas se você estiver usando o Ubuntu (que usa o Gnome) ou o Xubuntu (que usa XFCE), você ' Provavelmente precisará pegar algumas bibliotecas KDE - que serão instaladas automaticamente - para que o KDE Partition Manager funcione corretamente). É isso que é puxado ao instalar no Ubuntu:
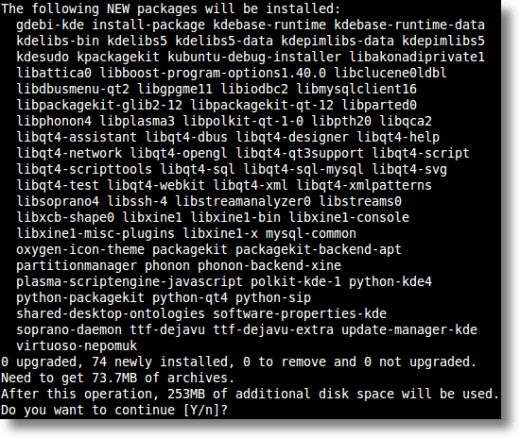
Depois de instalado, o KDE Partition Manager será encontrado no menu System Tools (no Gnome). No KDE, estará no menu do sistema. Em qualquer ambiente, ele pode ser lançado digitando "PartitionManager" em uma janela de terminal.
Usando o KDE Partition Manager
O que o gerente de partição KDE pode fazer? Pode ser usado para excluir partições, mover partições, redimensionar partições e converter partições.
Mais uma vez, não deixe de desmontar qualquer partição ativa antes de fazer qualquer trabalho.
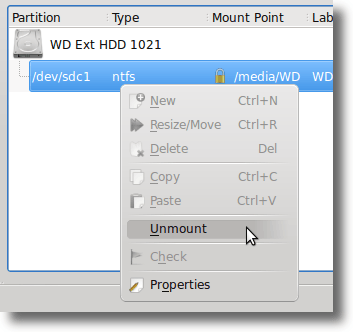
Excluir partições é o que você esperaria que fosse. Antes de começar, você tem uma partição com dados e, quando terminar, a partição (e dados) desaparecem, deixando apenas o espaço não utilizado.
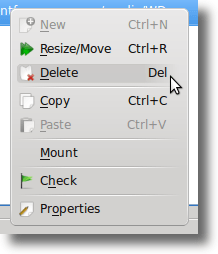
Mover ou redimensionar partições podem ser feitas por alguns motivos diferentes. Talvez você tenha excluído uma partição e deseja preencher o espaço agora vazio com uma de suas partições existentes.
Ou talvez você tenha uma partição grande e principalmente vazia que deseja encolher para abrir espaço para outro. Nesse caso, você redimensionaria a partição. Simplesmente escolha a opção Redimensionamento/Mover no menu quando a partição que você deseja editar for destacada.
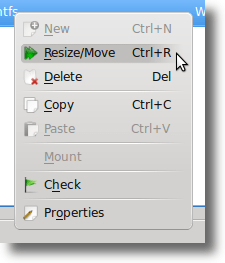
Agora basta escolher se você deseja ter espaço livre antes ou depois da sua partição, e o novo tamanho que a partição deve ser.
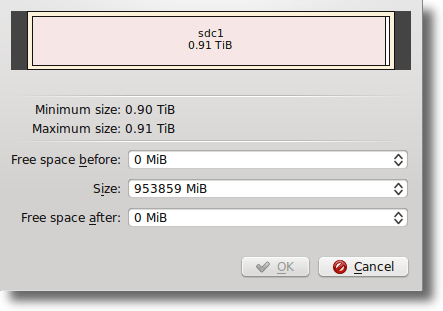
O KDE Partition Manager digitaliza suas unidades antes de qualquer operação; portanto, se você tiver mais dados em sua unidade do que se encaixaria na sua unidade redimensionada, a operação não terá sucesso e não terá permissão para prosseguir.
A conversão de partições de um sistema de arquivos para outro é basicamente duas etapas em uma. Existem muitos tipos diferentes de sistemas de arquivos usados em computadores. O Windows usa NTFs, os Macs usam HFS+e a maioria das distribuições Linux usa um dos sistemas de arquivos estendidos: ext2, ext3 ou ext4 (e existem muitos outros disponíveis, como XFs e Reiserfs).
Quando você se converte de um para o outro, você perderá todos os dados da partição; portanto, converter sistemas de arquivos geralmente significa que você deseja manter uma partição no lugar, mas deseja usá -lo de maneira diferente. Para acessar esta ferramenta, destaque a partição que deseja alterar e clique no botão Propriedades na barra de ferramentas.
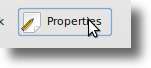
Você também pode clicar com o botão direito do mouse na partição que deseja modificar e escolher a opção Propriedades no menu que aparece.
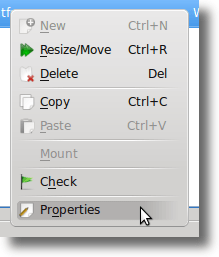
Isso trará uma grande janela de propriedades, que oferece a capacidade de alterar o rótulo da sua partição, o sistema de arquivos, visualizar informações de partição (como Mount Point, UUID, Tamanho e setores) e alterar sinalizadores.
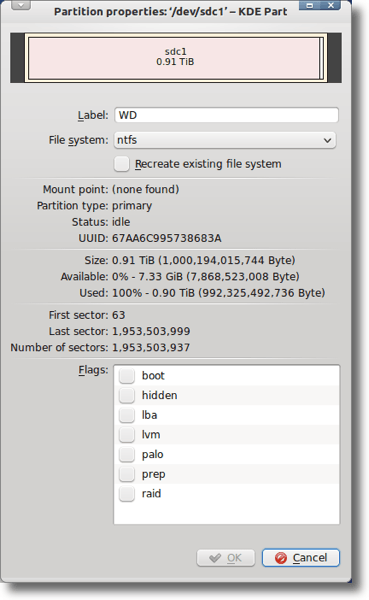
Faça suas alterações e clique no botão OK, que exibirá uma caixa de diálogo de aviso como esta:
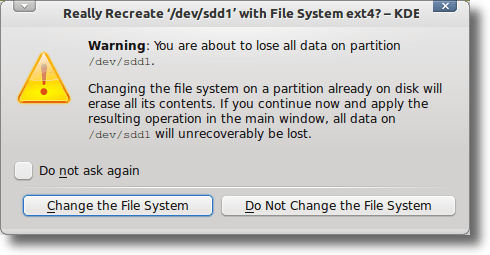
O editor de partição KDE permite que você faça tudo isso e mais. Você pode usá -lo para trabalhar em seus discos rígidos locais ou unidades portáteis. Pode fazer alterações, além de verificar suas unidades quanto a erros.
Você será solicitado a cada passo para verificar se deseja fazer uma ação, e o KDE Partition Manager fornece uma lista passo a passo de ações para cada processo; portanto, se algo der errado, você pode ver onde o erro aconteceu.
Novamente, os gerentes de partição não são para os fracos de coração. Muitas pessoas nunca usarão um ou não se sentirão confortáveis usando um, mesmo que a necessidade exista. Mas tudo bem ... particionar não é algo que é feito diariamente.
Mas o gerente de partição da KDE está lá, e é um bom software. Se você está usando o KDE como seu ambiente de desktop e precisar de algo para ajudar.
- « Gerar um relatório de saúde do sistema no Windows 7 para verificar se há erros
- Editar tags ID3 no Linux e Windows com Easytag »

