Desativar e remover serviços indesejados no RHEL/CENTOS 7 Instalação mínima

- 1390
- 168
- Randal Kuhlman
RHEL/CENTOS 7 A instalação mínima para servidores vem com alguns serviços pré-instalados padrão, como Postfix Daemon do agente de transferência de correio, Avahi Daemon MDNS (sistema de nomes de domínio multicast) e Chrony Serviço, responsável por manter o relógio do sistema.
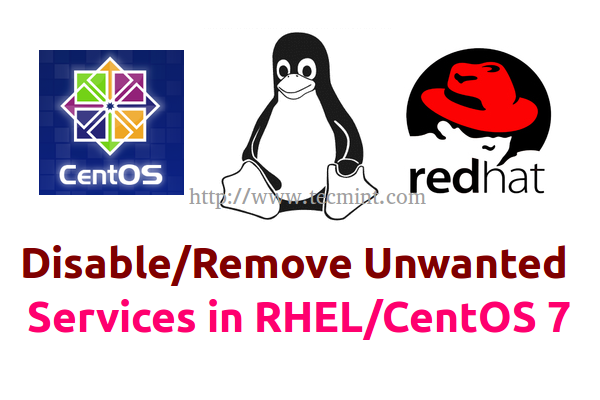 Remova os serviços no CentOS 7
Remova os serviços no CentOS 7 Agora chega à pergunta ... por que a WED precisa desativar todos esses serviços. Se eles são pré-instalados? Um dos principais motivos seria aumentar o nível de segurança do sistema, o segundo motivo é o destino final do sistema e o terceiro é os recursos do sistema.
Requisitos
- Instalação mínima do CentOS 7
- Rhel 7 Instalação mínima
Se você planeja usar seu recém -instalado RHEL/CENTOS 7 para hospedar, digamos, um pequeno site que é executado Apache ou Nginx, ou para fornecer serviços de rede como DNS, DHCP, PXE Boot, FTP Server, etc ou outros serviços que não precisam executar o daemon, daemon MTA PostIFX, Chrony ou Avahi Daemon, então por que devemos manter todos esses daemons desnecessários instalados ou até executados em seu servidor.
Os principais serviços externos que seu servidor realmente exige para executar após a execução de uma instalação mínima seria apenas um Ssh Daemon, para permitir logins remotos no sistema e, em alguns casos, serviço NTP, sincronizar com precisão o relógio interno do seu servidor com servidores NTP externos.
Desative/remova os Serviços Postfix MTA, Avahi e Chrony
1. Após o término da instalação, faça o login no seu servidor com raiz conta ou usuário com privilégios root e execute uma atualização do sistema, para garantir que seu sistema esteja atualizado com todos os pacotes e patches de segurança.
# yum upgrade
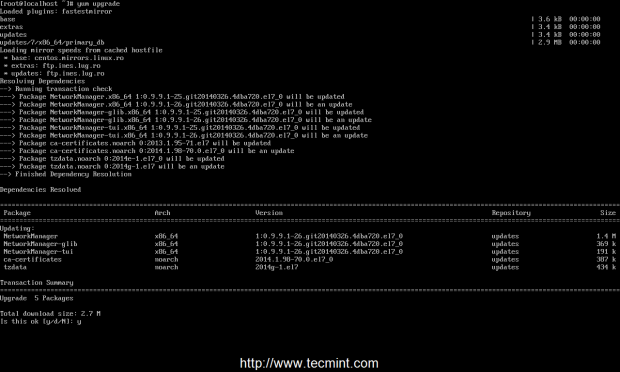 Sistema de atualização
Sistema de atualização 2. A próxima etapa seria instalar alguns utilitários de sistema úteis usando o Yum Package Manager, como Toolas de rede (Este pacote fornece o mais antigo
mas bom ifconfig comando), Nano editor de texto, wget e ondulação para transferências de URL, LSOF (para listar seus arquivos abertos) e Concluir Bash, Quais são os comandos digitados automáticos.
# yum instalar nano bash-conchation let-tools wget curl lsof
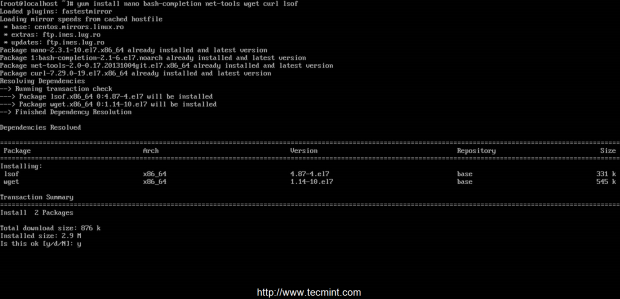 Instalar utilitários do sistema
Instalar utilitários do sistema 3. Agora você pode começar a desativar e remover serviços indesejados pré-instalados. Antes de tudo, obtenha uma lista de todos os seus serviços habilitados e em execução executando netstat Comando contra o TCP, UDP e ouvidos soquetes de rede do estado.
# netstat -tulpn ## para saída soquetes de serviço numérico # netstat -tulp ## para saída de soquetes de serviço literal
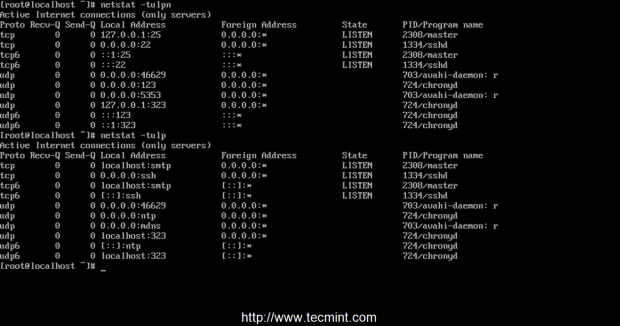 Lista habilitada Serviços
Lista habilitada Serviços 4. Como você pode ver Postfix é iniciado e escuta no host local na porta 25, Avahi Daemon se liga a todas as interfaces de rede e Chronyd O serviço se liga ao host local e em todas as interfaces de rede em diferentes portas. Prossiga com a remoção do serviço Postfix MTA emitindo os seguintes comandos.
# SystemCtl Stop Postfix # yum Remover Postfix
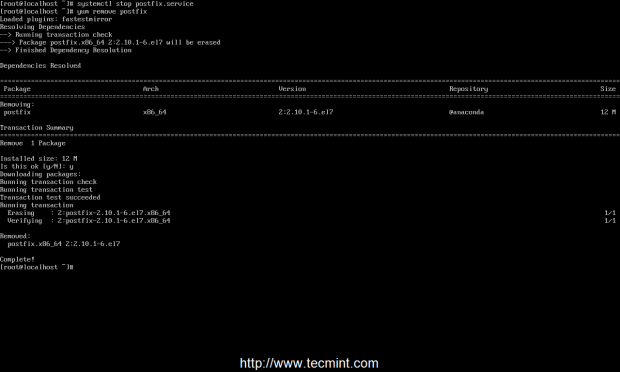 Remova o serviço Postfix
Remova o serviço Postfix 5. Em seguida, remova o serviço Chronyd, que será substituído pelo NTP Server, emitindo os seguintes comandos.
# SystemCtl Stop Chronyd # yum Remover Chrony
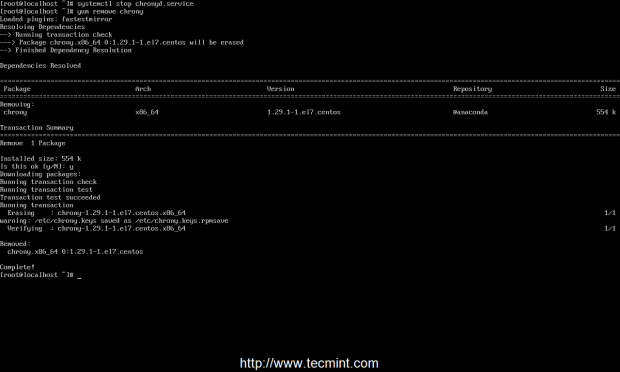 Remova o serviço Chronyd
Remova o serviço Chronyd 6. Agora é hora de remover Avahi Daemon. Parece que no Rhel/CentOS 7 Avahi Daemon é fortemente apertado e depende do serviço de gerente de rede. Realizar a remoção de daemon Avahi pode deixar seu sistema sem conexões de rede.
Então, preste atenção extra a esta etapa. Se você realmente precisa de configuração automática de rede fornecida pelo gerenciador de rede ou precisa editar suas interfaces
através nmtui utilitário de rede e interface, então você só deve parar e desativar o daemon Avahi e não realizar nenhuma remoção.
Se você ainda deseja remover completamente este serviço, deve editar manualmente os arquivos de configuração de rede localizados em /etc/sysconfig/network-scripts/ifcfg-interface_name, Em seguida, inicie e habilite o serviço de rede.
Emitir os seguintes comandos para remover Daemon Avahi Mdns. Cuidado: Não tente remover o daemon Avahi se você se conectar através do SSH.
# Systemctl Stop Avahi-Daemon.Socket Avahi-Daemon.Serviço # SystemCtl Desativar Avahi-Daemon.Socket Avahi-Daemon.serviço
--------- Pare aqui se você não quiser remoção --------- # yum remover Avahi-Autoipd Avahi-Libs Avahi
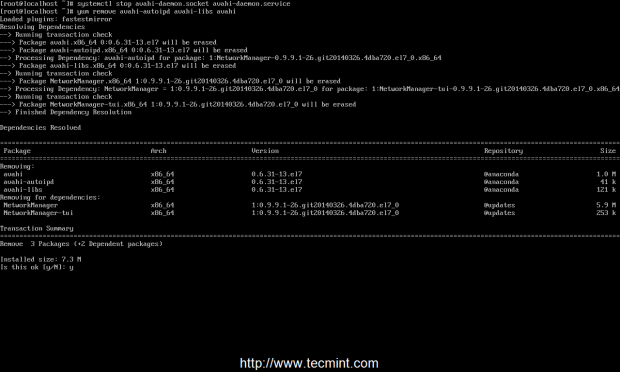 Remova o daemon Avahi
Remova o daemon Avahi 7. Esta etapa é necessária apenas se você removeu Avahi Daemon e suas conexões de rede travadas e você precisa configurar manualmente a placa de interface de rede novamente.
Para editar sua NIC para usar IPv6 e Endereço IP estático, Vá para /etc/sysconfig/rede-scripts/ Caminho, arquivo de interface NIC aberto (geralmente o primeiro cartão é nomeado IFCFG-ENO1677776 e já está configurado pelo gerente de rede) e use o seguinte trecho como um guia para o caso de seu
Interface de rede não tem configuração.
IPV6INIT=no IPV6_AUTOCONF=yes BOOTPROTO=none DEVICE=eno16777736 ONBOOT=yes UUID=c3f0dc21-d2eb-48eb-aadf-10a520b13df0 TYPE=Ethernet #DEFROUTE=no IPV4_FAILURE_FATAL=no IPV6_DEFROUTE=no IPV6_FAILURE_FATAL=no NAME="System eno16777736" IPV6_PEERDNS= Sim ipv6_peerrottes = sim hwaddr = 00: 0c: 29: e2: 06: e9 ipaddr = 192.168.1.25 máscara de rede = 255.255.255.0 gateway = 192.168.1.1 dns1 = 192.168.1.1 dns2 = 8.8.8.8
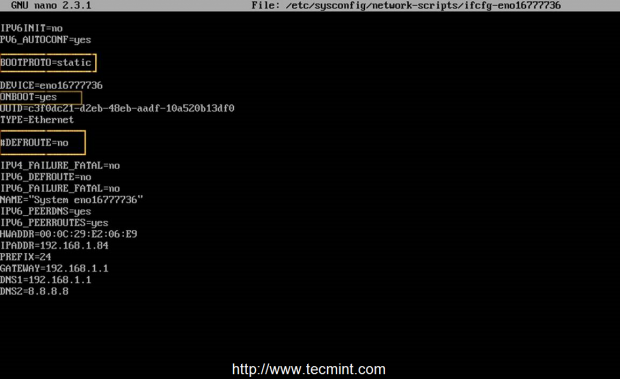 Configure a interface de rede
Configure a interface de rede As configurações mais importantes aqui que você deve levar em consideração são:
- BootProto - Definido como nenhum ou estático - para endereço IP estático.
- Onboot - Definido como sim - para trazer sua interface após a reinicialização.
- Defroute - declaração comentada com um # ou completamente removido - não use a rota padrão (se você a usar aqui, adicione "DEVIDO: NÃO" a todas as interfaces de rede, não usadas como a rota padrão).
8. Se sua infraestrutura tiver um servidor DHCP que atribua automaticamente endereços IP, use o seguinte trecho para configuração de interfaces de rede.
IPV6INIT=no IPV6_AUTOCONF=yes BOOTPROTO=dhcp DEVICE=eno16777736 ONBOOT=yes UUID=c3f0dc21-d2eb-48eb-aadf-10a520b13df0 TYPE=Ethernet ##DEFROUTE=no IPV4_FAILURE_FATAL=no IPV6_DEFROUTE=no IPV6_FAILURE_FATAL=no NAME="System eno16777736" IPV6_PEERDNS = sim ipv6_peerrottes = sim hwaddr = 00: 0c: 29: e2: 06: e9
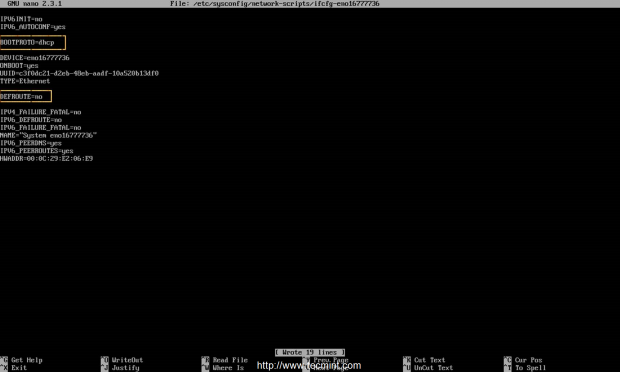 Configure a interface DHCP
Configure a interface DHCP O mesmo que a configuração com o endereço IP estático, assegure que BootProto está configurado para DHCP, Defroute A instrução é comentada ou removida e o dispositivo está configurado para iniciar automaticamente a inicialização. Se você não usar IPv6, basta remover ou comentar todas as linhas que contêm IPv6.
9. Para aplicar as novas configurações para suas interfaces de rede, você deve reiniciar o serviço de rede. Depois de reiniciar o uso de daemon da rede ifconfig
ou IP Addr Show comando para obter suas configurações de interface e tentar ping em um nome de domínio para ver se a rede está funcional.
# Service Network Reiniciar ## Use este comando antes do SystemCtl # ChkConfig Network em # SystemCtl Restart Network # ifconfig # domínio ping.tld
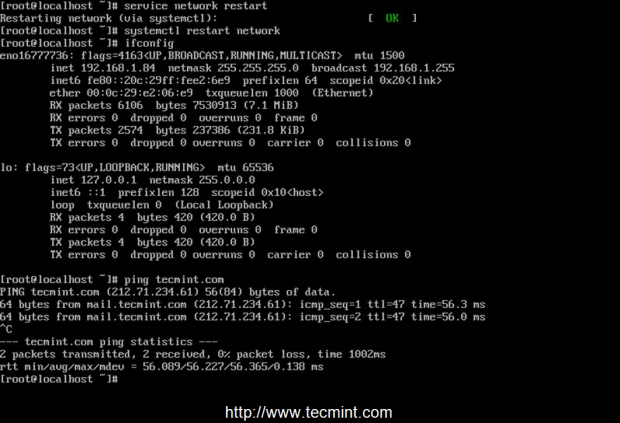 Confirme as configurações de rede
Confirme as configurações de rede 10. Como uma configuração final, certifique -se de configurar um nome para o sistema nome de anfitrião usando hostnamectl utilidade e revise sua configuração com nome de anfitrião comando.
# hostnamectl set -hostname fqdn_system_name # hostnamectl status # hostName # hostName --s ## Nome curto # hostName -f ## fqdn nome
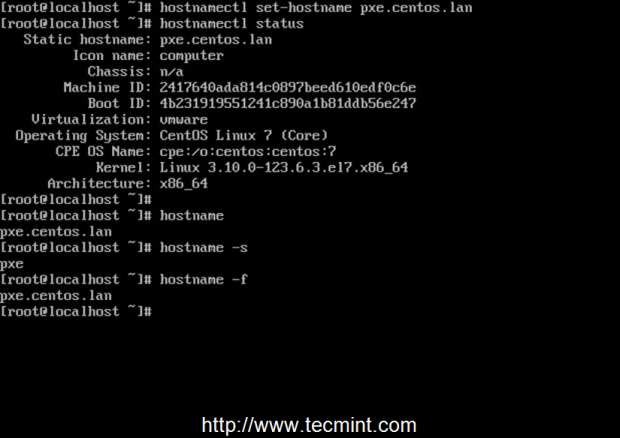 Nome do host do sistema de configuração
Nome do host do sistema de configuração 11. Isso é tudo! Como um teste final netstat comando novamente para dar uma olhada em quais serviços estão executando em seu sistema.
# netstat -tulpn # netstat -tulp
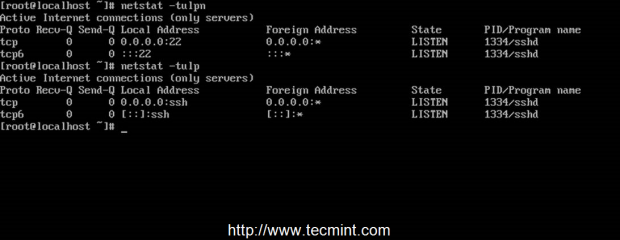 Verifique os serviços em execução
Verifique os serviços em execução 12. Além do servidor SSH, se sua rede usar o DHCP para puxar configurações dinâmicas de IP, um cliente DHCP deve ser executado e ativo em portas UDP.
# netstat -tulpn
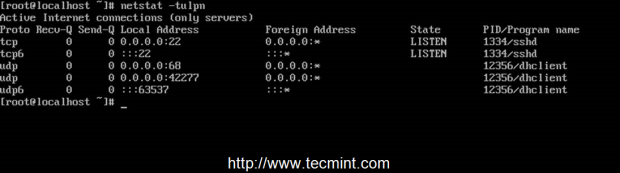 Verifique o serviço DHCP
Verifique o serviço DHCP 13. Como uma alternativa a netstat Utilitário você pode gerar seus soquetes de rede em execução com a ajuda de Estatísticas de soquetes comando.
# ss -tulpn
 comando ss para verificar a rede
comando ss para verificar a rede 14. Reinicie seu servidor e execute SystemD-ânalize comando para determinar o desempenho do tempo de inicialização do sistema e, também, use livre e Disco
Livre comando para exibir estatísticas de RAM e HDD e principal comando para ver um topo dos recursos do sistema mais usados.
# grátis -h # df -h # top
 Verifique o tempo de inicialização do sistema
Verifique o tempo de inicialização do sistema 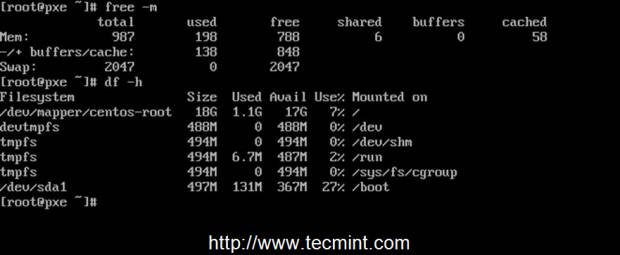 Verifique a memória e o uso de disco
Verifique a memória e o uso de disco Parabéns! Agora você tem um ambiente mínimo de sistema RHEL/CENTOS 7 limpo com menos serviços instalados e em execução e mais recursos disponíveis para futuras configurações.
Leia também: Pare e desative os serviços indesejados do Linux
- « Phabricator - Uma ferramenta poderosa de “gerenciamento de projetos” para Linux para Linux
- Migrando as partições LVM para o novo volume lógico (drive) - Parte VI »

