A Setup DirectX não conseguiu baixar o arquivo, tente novamente o erro posterior ao instalar o DirectX
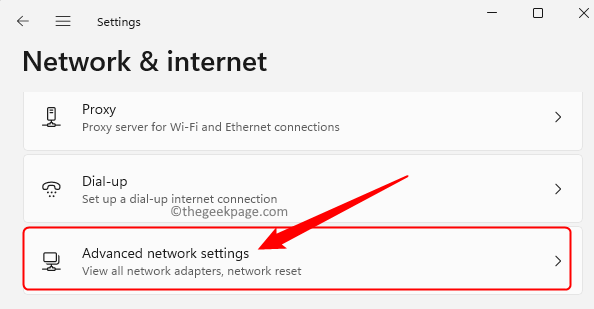
- 1780
- 61
- Enrique Gutkowski PhD
DirectX é um componente importante do sistema operacional Windows que permite que os aplicativos multimídia no seu PC funcionem com o hardware de áudio e vídeo. Principalmente, é útil para jogar jogos que usam o DirectX, para que eles possam fazer uso eficiente dos recursos multimídia fornecidos pelo seu hardware e, por sua vez. No entanto, há um problema enfrentado pelos usuários com a instalação do DirectX no Windows 11/10 PCs, onde não instala e exibe um erro ao usuário. A mensagem de erro é vista como abaixo
“A instalação do DirectX não conseguiu baixar o arquivo, tente novamente ou verifique a conexão de rede”
Esse problema é visto com o arquivo de configuração regular que é usado para instalar os arquivos DirectX necessários em seu sistema. Você está confrontando esse problema de falha na configuração do DirecTX ao tentar instalar o DirectX para corrigir algum problema com o seu jogo no seu PC do Windows? Em seguida, vá em frente e leia este artigo, onde selecionamos uma lista de métodos de solução de problemas que podem ajudar a corrigir esse problema com a configuração do DirecTX no seu computador Windows 11/10.
Índice
- Fix 1 - Desative e habilite o adaptador de rede
- Corrija 2 - Redefinir a configuração da rede e lavar o cache DNS
- Corrigir 3 - Desativar o firewall e proteção do vírus
- Fix 4 - Instale .Estrutura da rede via prompt de comando
- Corrigir 5 - Reparar .Estrutura líquida
- Corrigir 6 - Faça o download e use o Instalador Directx offline
Fix 1 - Desative e habilite o adaptador de rede
Passo 1. Imprensa Windows + r Para abrir o Correr caixa.
Passo 2. Tipo MS-Settings: Network e acertar Digitar Para abrir o Rede e Internet página in Configurações.
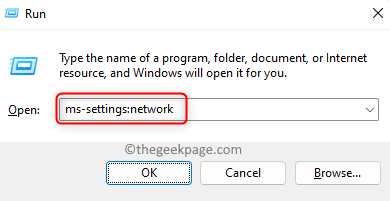
etapa 3. Role para baixo e clique em Configurações avançadas de rede.
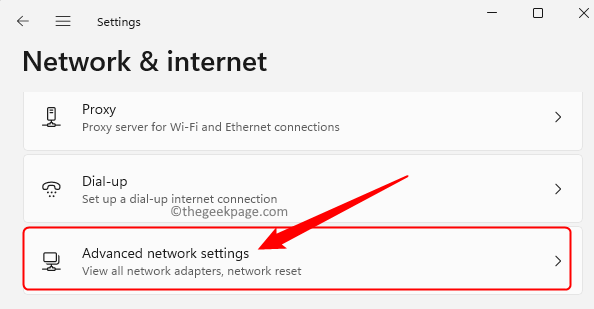
Passo 4. Nesta página, clique no Desativar botão ao lado do adaptador de rede que você está usando atualmente.
Se você estiver usando o Wi-fi Adaptador de rede e clique em Desativar próximo a.
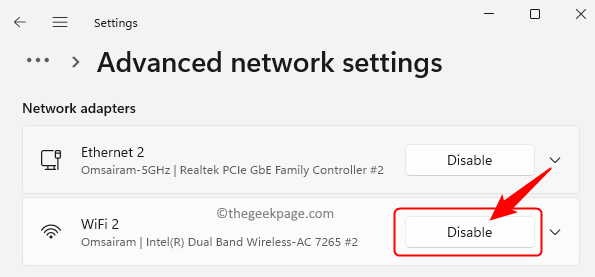
Etapa 5. Depois que o adaptador de rede estiver desativado, aguarde alguns segundos e clique em Habilitar Para ativar o adaptador.
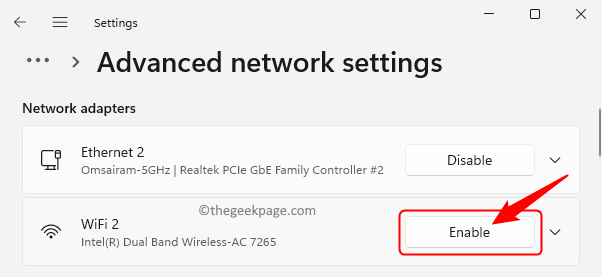
Etapa 6. Reiniciar seu computador.
Etapa 7. Clique aqui para ir para o Instalador da Web DirectX Página de download.
Etapa 8. Nesta página, clique no Download Botão para baixar o instalador da Web do usuário final DirectX no seu PC.
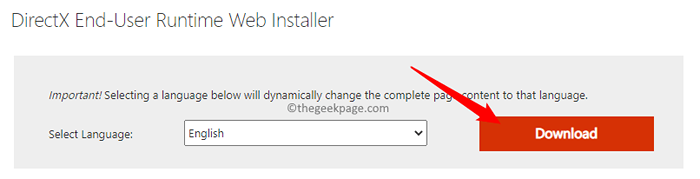
Etapa 9. Após a conclusão do download, execute o dxwebSetup executável para iniciar a instalação.
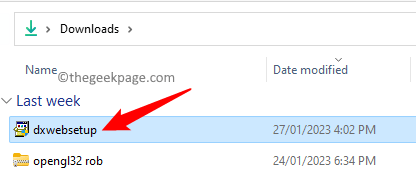
Etapa 10. Aceite os termos e contrato de licença e siga as instruções na tela para concluir a instalação.
Você deve poder instalar o DirectX sem enfrentar o erro.
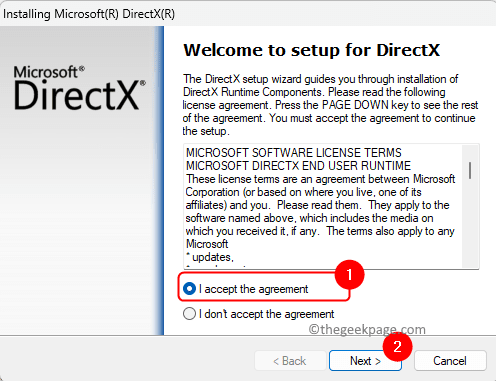
Corrija 2 - Redefinir a configuração da rede e lavar o cache DNS
Passo 1. Acerte o janelas chave e digite o texto prompt de comando Na barra de pesquisa.
Passo 2. Clique com o botão direito do mouse Prompt de comando no melhor resultado de pesquisa de partidas e escolha Executar como administrador.
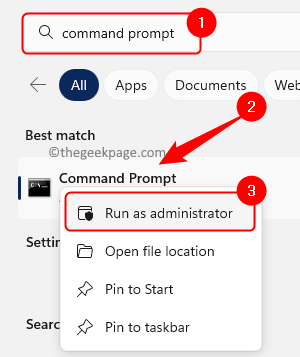
etapa 3. Digite o comando abaixo e pressione Digitar Para lavar o cache do DNS.
ipconfig /flushdns
Passo 4. Depois que o cache do DNS é limpo, execute o comando abaixo.
Netsh Winsock Reset
Etapa 5. Reiniciar seu computador e tente instalar a configuração, conforme mencionado em Etapas 7 - 10 em Corrigir 1 acima.
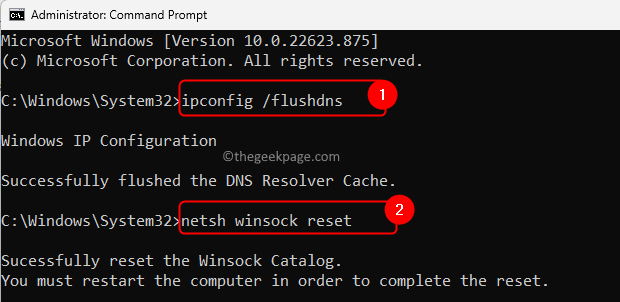
Corrigir 3 - Desativar o firewall e proteção do vírus
Passo 1. Toque no janelas chave e tipo firewall e rede Na caixa de pesquisa.
Passo 2. Clique em Firewall e proteção de rede no melhor resultado de pesquisa de partidas exibido.
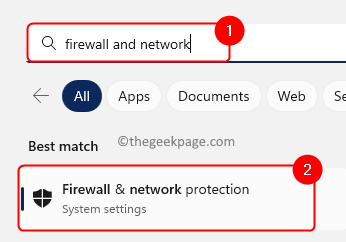
etapa 3. Clique em Rede privada na rede exibida.
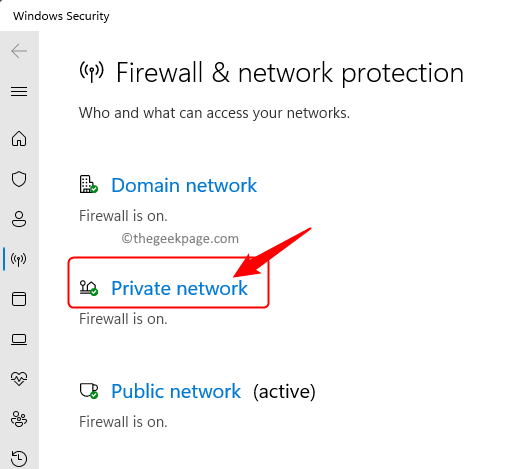
Passo 4. Em seguida, desligue a alternância abaixo Firewall do Microsoft Defender.
Clique em Sim quando solicitado por Uac.
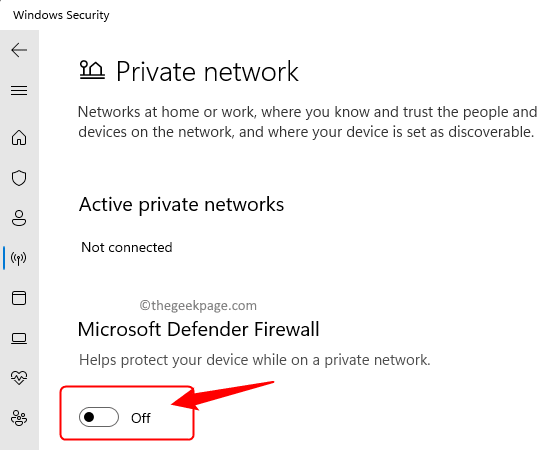
Etapa 5. Em seguida, clique em Proteção contra vírus e ameaças no painel esquerdo.
Etapa 6. Toque em Gerenciar configurações em Configurações de proteção contra vírus e ameaças.
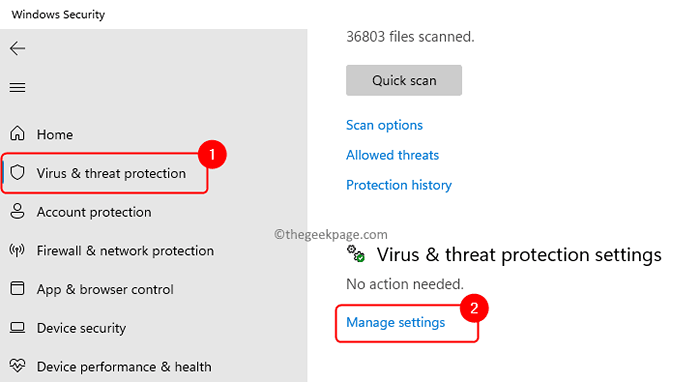
Etapa 7. Desligue a alternância associada a Proteção em tempo real, proteção fornecida pela nuvem, submissão automática de amostras e proteção contra adulteração.
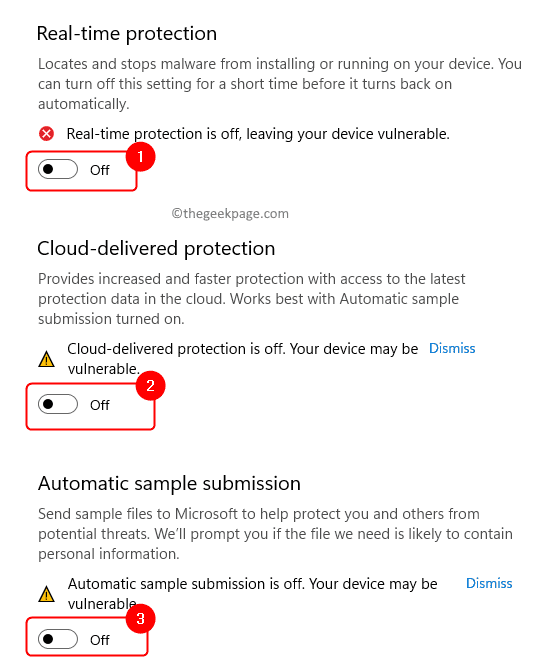
Etapa 8. Agora, instale o DirectX usando as etapas mencionadas em Corrigir 1.
Etapa 9. Depois de instalar o DirectX, volte e ligue as configurações de segurança que você acabou nas etapas acima.
Fix 4 - Instale .Estrutura da rede via prompt de comando
Certifique -se de instalar .Estrutura líquida em seu sistema. Se não estiver presente, siga as etapas abaixo para instalá -lo.
Passo 1. Imprensa Windows + r Para abrir o Correr diálogo.
Passo 2. Tipo cmd e pressione Ctrl + Shift + Enter Para executar o prompt de comando como administrador.
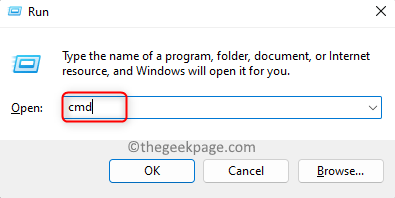
etapa 3. Executar o comando dado abaixo para instalar .Estrutura líquida.
DIST /ONLINE /Habille-Feature /FeatureName: Netfx3 /All /LimitAccess /Fonte: D: SourCesxs
Passo 4. Aguarde a operação concluir com sucesso.
Etapa 5. Tente instalar o DirectX e verifique se o problema foi resolvido após .A estrutura da rede está instalada.

Corrigir 5 - Reparar .Estrutura líquida
Se você tem .Framework Net já instalado no seu PC, então deve haver alguns problemas com a instalação. Executar um reparo do .Estrutura net seguindo as etapas abaixo.
Passo 1. Clique neste link para ir para o Microsoft .Reparo da estrutura da rede página.
Passo 2. Nesta página, clique no link .Ferramenta de reparo da estrutura da rede.
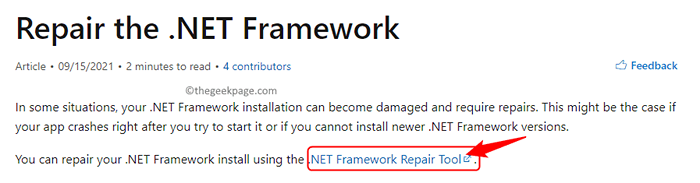
etapa 3. Isso vai baixar o instalador no seu PC.
Passo 4. Execute o arquivo baixado para abrir a ferramenta de reparo.
Etapa 5. Aceite os termos da licença e clique em Próximo.
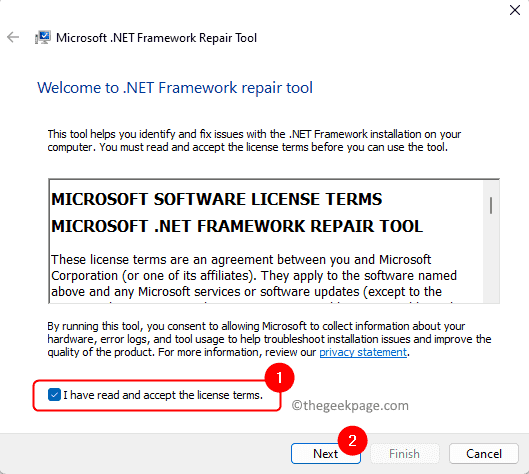
Etapa 6. Ele vai verificar e detectar quaisquer problemas.
Etapa 7. Se houver algum problema, ele mostrará uma lista de alterações recomendadas.
Clique em Próximo Para aplicar as alterações recomendadas.
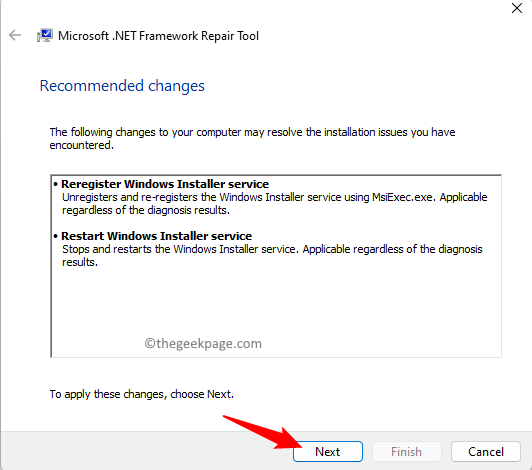
Etapa 8. Se houver algum problema, ele reparará o .Estrutura líquida.
Etapa 9. Uma vez feito, clique em Próximo onde ele coletará as informações do log.
Finalmente, clique em Terminar.
Etapa 10. Após a conclusão do reparo, verifique se você pode instalar o DirectX sem nenhum erro.
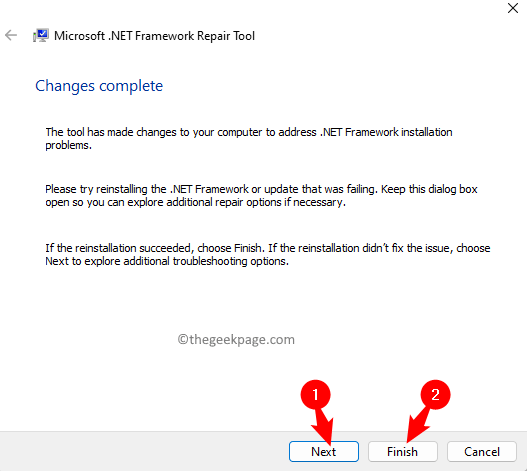
Corrigir 6 - Faça o download e use o Instalador Directx offline
Passo 1. Clique neste link para baixar a configuração offline para diretorx.
Nesta página, clique em Download botão para obter o instalador offline.
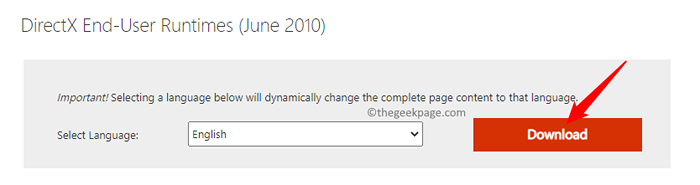
Passo 2. Na sua área de trabalho, clique com o botão direito do mouse e escolha Novo -> pasta.
Nomeie esta pasta DirectX.
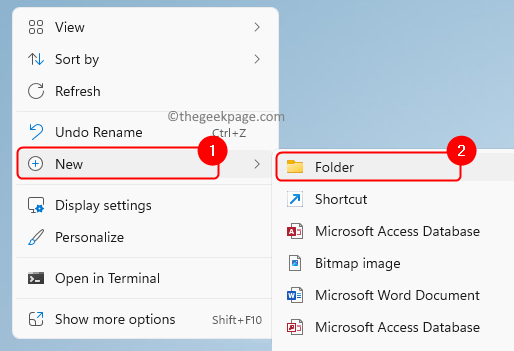
etapa 3. Vá para o local que contém o arquivo de configuração offline baixado.
Passo 4. Clique duas vezes neste arquivo de instalador para executá-lo.
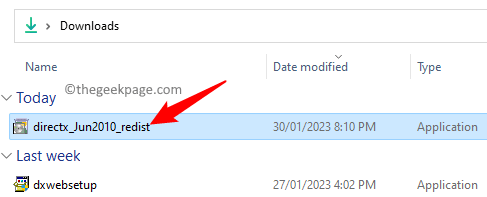
Aceite os termos clicando em Sim.
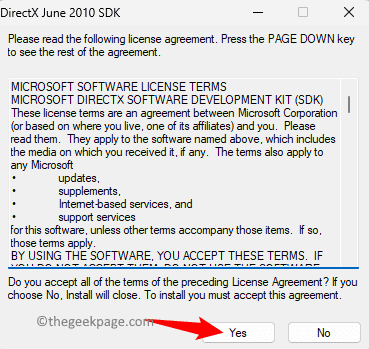
Em seguida, clique em Navegar botão para pesquisar a pasta.
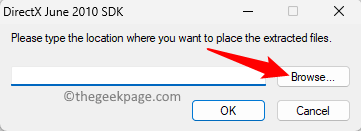
Agora, localize a nova pasta que foi criada na área de trabalho. Selecione e clique em OK.
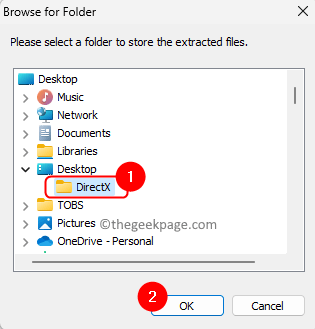
Finalmente, clique em OK Depois que a pasta é selecionada.
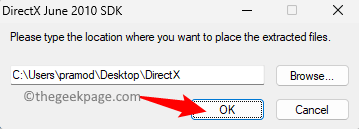
Etapa 5. Abra a pasta que contém a configuração extraída.
Clique com o botão direito do mouse Dxsetup.exe e escolha Executar como administrador.
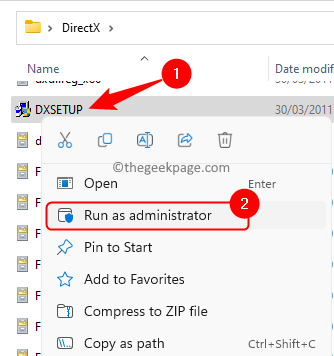
Etapa 6. Siga as instruções na tela e complete a instalação do DirectX.
Etapa 7. Você deve ser capaz de instalar o DirectX sem nenhum erro.
É isso!
Agora você deve ser capaz de baixar e instalar o DirectX no seu Windows 11/10 PC sem ver o erro “A instalação do DirectX não conseguiu baixar o arquivo, tente novamente ou verifique a conexão de rede”. Você achou este artigo útil e informativo para resolver esse problema com a Instalação DirectX? Por favor, comente e deixe -nos saber seus pensamentos e a correção que funcionou no seu caso.
- « Como corrigir o iPhone não enviando o problema das mensagens de texto
- Correção do driver de adaptador de rede excluído acidentalmente »

