Assine digitalmente documentos no Linux usando o OnlyOffice Desktop Editores
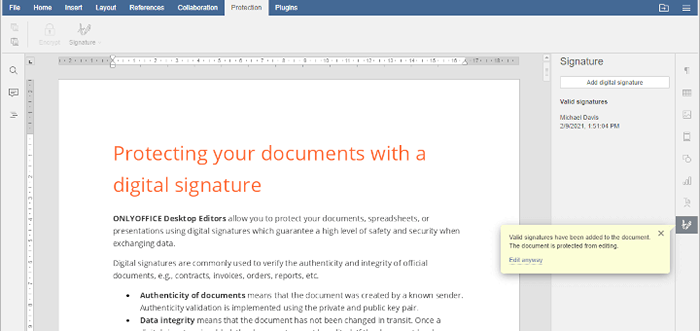
- 3939
- 207
- Spencer Emard
Uma das maneiras mais confiáveis de proteger seus documentos e seu conteúdo de qualquer alteração é usar uma assinatura digital. É uma técnica matemática usada para validar a autenticidade e a integridade de um documento. Em outras palavras, uma assinatura digital cria uma impressão digital virtual exclusiva de uma pessoa e é usada para identificar usuários e proteger as informações.
Se você deseja tornar a troca de documentos mais seguros com uma assinatura digital, recomendamos que você use apenas os editores de desktop de apenasfice. Este é um aplicativo de escritório gratuito projetado para criar e editar documentos de texto, planilhas e apresentações. O aplicativo de desktop é totalmente compatível com os formatos do Microsoft Office e pode ser facilmente instalado em qualquer distribuição do Linux.
A versão lançada recentemente traz muitos recursos úteis, incluindo integração do SeaFile, proteção de senha, validação de dados, fatores de slicers para tabelas de pivô, formatos de números personalizados, tabela de figuras, novas funções e novas opções de revisão para apresentações. No entanto, uma das atualizações mais importantes é a capacidade de aplicar assinaturas digitais para proteção de documentos.
Neste artigo, você aprenderá a adicionar assinaturas digitais visíveis e invisíveis aos seus documentos e gerenciá -los usando Apenas editores de desktop em Linux.
Requisitos de sistema
- CPU: dual-core 2 ghz ou melhor.
- BATER: 2 GB ou mais.
- HDD: pelo menos 2 GB de espaço livre.
- OS: Distribuição Linux de 64 bits com o kernel versão 3.8 ou mais tarde.
Vamos instalar Apenas editores de desktop em Linux.
Instalando apenas editores de desktop
Primeiro de tudo, você precisa ter o aplicativo de desktop instalado no seu computador. Vamos passar rapidamente pelo processo de instalação em diferentes distribuições Linux.
Instale os editores de desktop apenas apenasfice em Debian, Ubuntu & Mint
Para instalar o aplicativo em Ubuntu E seus derivados, você precisa adicionar a chave GPG primeiro:
$ sudo apt-key Adv-KeyServer hkp: // KeyServer.Ubuntu.com: 80--RECV-KEYS CB2DE8E5
Em seguida, adicione o repositório de editores de desktop usando qualquer editor de texto ao /etc/apt/fontes.lista arquivo (direitos de raiz exigidos):
$ sudo nano/etc/apt/fontes.lista
Adicione o seguinte registro na parte inferior do arquivo.
Deb https: // download.apenasfice.com/repo/debian squeeze main
Atualize o cache do gerenciador de pacotes:
Atualização $ sudo apt-get
Agora os editores podem ser facilmente instalados com este comando:
$ sudo apt-get install OnlyOffice-desktopeditores
Instale os editores de desktop apenas apenasfice em RHEL, CENTOS & FEDORA
O primeiro passo é adicionar o repositório YUM com o seguinte comando.
$ sudo yum install https: // download.apenasfice.com/repo/CentOS/Main/Noarch/OnlyOffice-Repo.Noarch.RPM
Então você precisa adicionar o EPEL repositório:
$ sudo yum Instale o lançamento de Epel
Agora, os editores podem ser facilmente instalados usando o seguinte comando:
sudo yum install apenasfice -desktopeditores -y
Você também pode baixar a versão mais recente dos editores de desktop do OnlyOffice do site oficial.
Adicionando uma assinatura digital invisível aos documentos
Se você tiver um certificado válido emitido por uma autoridade de certificação, poderá adicionar dois tipos de assinaturas digitais. Uma assinatura visível inclui metadados que mantêm um marcador visível mostrando que foi assinado. Uma assinatura invisível omite este marcador visível.
Para adicionar uma assinatura invisível ao seu documento, planilha ou apresentação:
- Lançar apenas editores de desktop.
- Abra o arquivo necessário.
- Mude para a guia de proteção na barra de ferramentas superior.
- Clique no botão de assinatura.
- Escolha a opção Adicionar assinatura digital (se você fez algumas alterações no documento, será oferecido para salvá -lo).
- Preencha o objetivo de assinar este campo de documento na janela aberta.
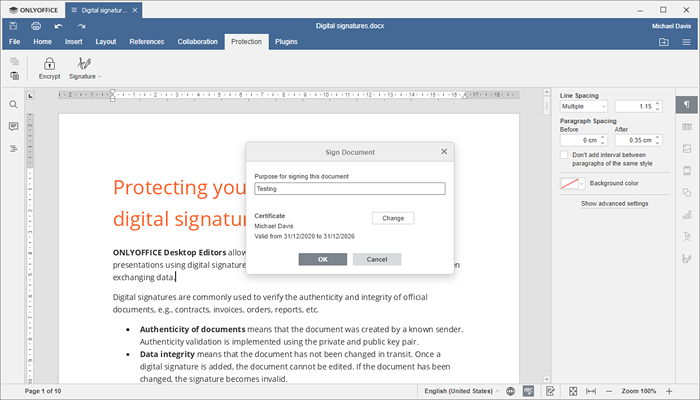 Adicionar assinatura digital invisível
Adicionar assinatura digital invisível - Selecione um certificado digital clicando no botão Selecionar.
- Clique no botão ao lado do arquivo de certificado Selecionar… Campo.
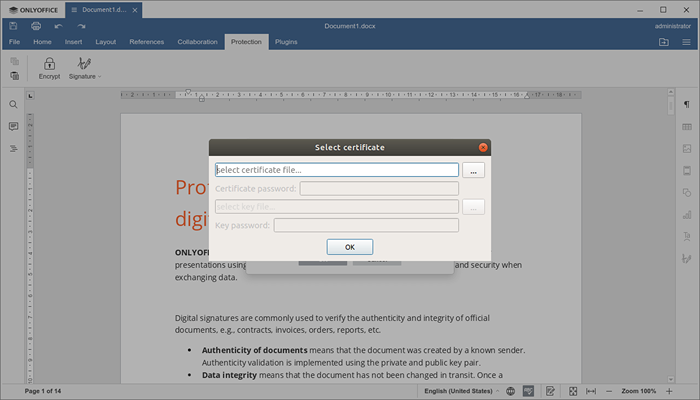 Selecione Certificado Digital
Selecione Certificado Digital - Selecione os .Crt Arquive e escolha Open (se o seu certificado estiver protegido com uma senha, você precisará inseri -la no campo correspondente).
- Clique em OK e clique no botão ao lado do arquivo de chave Selecionar… campo.
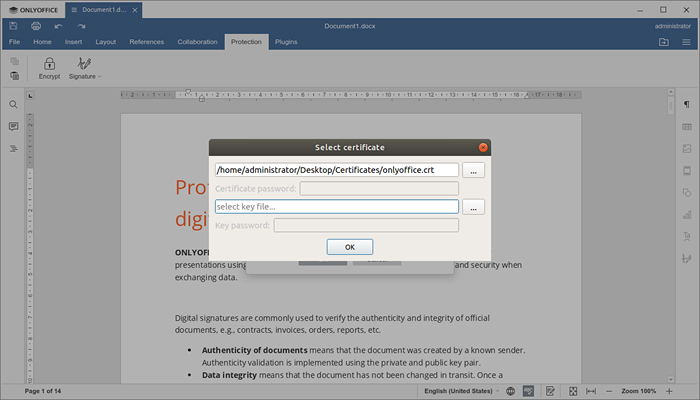 Selecione a chave de certificado digital
Selecione a chave de certificado digital - Selecione os .chave Arquivo e clique em Abrir (se sua chave estiver protegida com uma senha, você precisará inseri -la no campo correspondente).
- Clique OK.
Esse foi o último passo. Parabéns! Você acabou de adicionar com sucesso uma assinatura digital invisível, e o documento agora está protegido de ser editado por outra pessoa. Uma janela pop-up na barra lateral direita informará que há uma assinatura válida e o documento não pode ser editado.
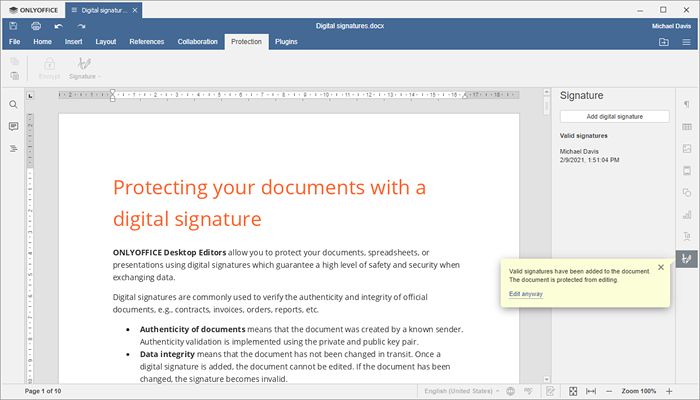 Assinatura digital invisível adicionada ao documento
Assinatura digital invisível adicionada ao documento A assinatura adicionada não será visível. No entanto, você pode ver as informações sobre isso na barra lateral direita. Esta informação inclui o nome do proprietário, a data e a hora em que a assinatura foi adicionada. Se você clicar na assinatura, poderá escolher as seguintes opções no menu de contexto:
- Detalhes da assinatura para abrir o certificado correspondente e visualizar suas informações.
- Remova a assinatura para excluir a assinatura.
Adicionando uma linha de assinatura digital visível
Se você deseja adicionar uma assinatura visível ao seu documento, precisará adicionar uma linha de assinatura primeiro. Ele permite que você assine o documento adicionando um marcador visível (uma representação visual da sua assinatura digital). Você também pode usar uma linha de assinatura para enviar o documento para outras pessoas para assinatura digital.
Para criar uma linha de assinatura, siga estas etapas:
- Lançar apenas editores de desktop.
- Coloque o cursor do mouse onde você deseja adicionar uma linha de assinatura.
- Mude para a guia de proteção na barra de ferramentas superior.
- Clique no botão de assinatura.
- Escolha a opção Adicionar linha de assinatura (se você fez algumas alterações no documento, será oferecido para salvá -lo).
- Na janela de configuração da assinatura, preencha todos os campos necessários (nome, título do assinante, e-mail, instruções para o signatário).
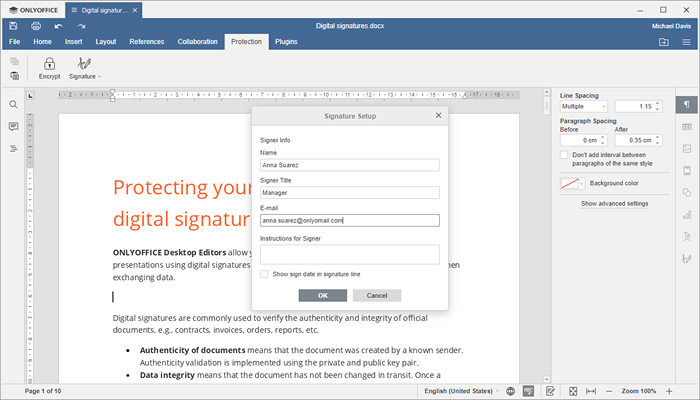 Adicione a linha de assinatura
Adicione a linha de assinatura - Verifique a data do sinal do show na opção de linha de assinatura é necessária.
- Clique no botão OK e salve o documento.
É isso. Agora há uma linha de assinatura em seu documento. Se desejar, você pode adicionar várias linhas de assinatura, dependendo do número de signatários. Você também pode editar a linha de assinatura adicionada clicando no Assinatura ícone de configurações na barra lateral direita. Para remover a linha de assinatura, basta selecioná -la no texto e pressionar Excluir.
Adicionando uma assinatura digital visível aos documentos
Agora que você sabe como adicionar uma linha de assinatura, você pode usá -la para adicionar uma assinatura visível:
- Clique duas vezes na linha de assinatura.
- Escolha a opção de sinal no menu.
- Na janela do documento do sinal, preencha os campos correspondentes.
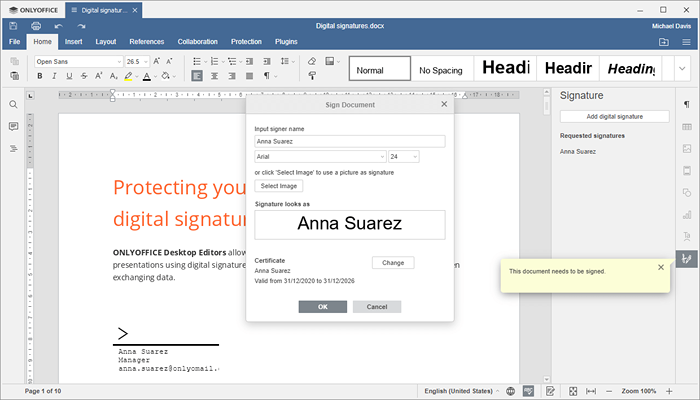 Adicionar assinatura digital visível
Adicionar assinatura digital visível - Selecione um certificado digital (basta repetir o mesmo procedimento que no caso de adicionar uma assinatura invisível).
- Clique no botão OK para adicionar sua assinatura ao documento.
Removendo a assinatura digital em documentos
Quando uma assinatura digital é adicionada, o documento está protegido de ser editado. Se você quiser editá -lo, clique no Editar De qualquer forma, opção na janela pop-up à direita, e todas as assinaturas digitais adicionadas serão removidas automaticamente.
Como alternativa, você pode remover todas as assinaturas através do Arquivo aba. Basta clicar Proteger e escolha o Editar botão de documento.
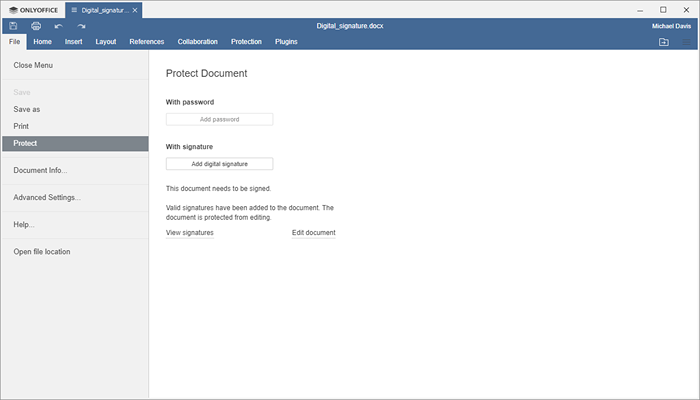 Remova a assinatura digital nos documentos
Remova a assinatura digital nos documentos Apenas um lembrete rápido: Os documentos de assinatura digitalmente estão atualmente disponíveis em apenas editores de desktop apenasfice. Se você enviar um arquivo assinado digitalmente para o seu escritório em nuvem e tentar editá -lo, as assinaturas adicionadas serão removidas.
Esperamos que este guia tenha sido útil para você. Usando os editores de desktop apenas apenasfice, você pode proteger facilmente seus documentos confidenciais com uma assinatura digital e garantir que eles se originem de você.
- « Como atualizar o CentOS 7 para o CentOS 8 Linux
- Como compilar apenas editores de desktop do OnlyOffice no Ubuntu »

