Desktopwindowxamlsource aparecendo na barra de tarefas do Windows 11/10
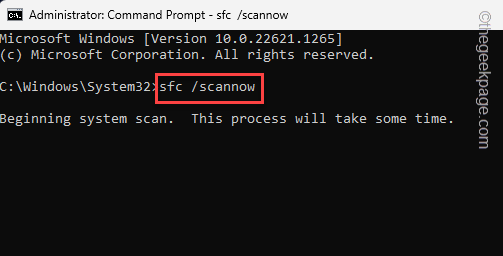
- 3004
- 680
- Randal Kuhlman
O desktopwindowxamlsource ajuda os aplicativos no seu computador host xaml controles. Portanto, se um aplicativo estiver tentando usar essa API, mas não conseguir utilizá -lo corretamente, você notará que o desktopwindowxamlsource apareceu em uma janela transparente e sem resposta logo acima da barra de tarefas. Parece que o OneDrive é a verdadeira razão por trás desse problema. Existem algumas correções fáceis que você pode aplicar para corrigi -lo.
Índice
- Corrigir 1 - Atualize a máquina para a versão mais recente
- Fix 2 - Atualize o OneDrive
- Corrigir 3 - Sair e relançar o OneDrive
- Corrigir 4 - Reparar ou redefinir o aplicativo OneDrive
- Fix 4 - Desinstale e reinstale o OneDrive
- Corrija 5 - Corrija os arquivos do sistema corrupto
Corrigir 1 - Atualize a máquina para a versão mais recente
Este é um bug bem conhecido e o Windows corrigiu esse problema em suas atualizações recentes. Então, se você não atualizar o sistema há algum tempo, instale -os e reinicie seu computador.
Passo 1 - Abra a janela Configurações. Você pode fazer isso usando o Win Key+i teclas juntas.
Passo 2 - Agora, vá para o “atualização do Windows" cardápio.
etapa 3 - Depois disso, na página à direita, verifique se o Windows já está baixando atualizações. Se não for esse o caso, clique em “Verifique se há atualizações”.
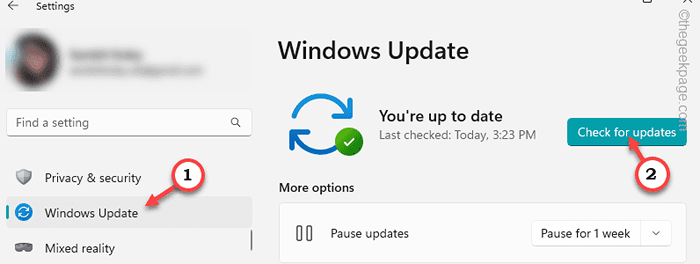
Você pode esperar o Windows baixar e instalar as atualizações. Mas, dependendo do tamanho da atualização, pode demorar um pouco.
Passo 4 - Quando as atualizações forem instaladas, o Windows solicitará que você reinicie seu computador. Então, clique em “Reinicie agora”Para reiniciar o sistema.
Quando o computador é reiniciado e todas as atualizações são instaladas, você não enfrentará o problema novamente.
Você não enfrentará o erro de desktopwindowxamlsource novamente.
Fix 2 - Atualize o OneDrive
O recurso OneDrive é integrado ao File Explorer. Mas, se você estiver usando o aplicativo, mantenha o OneDrive atualizado.
Maneira 1
Você pode redefinir e atualizar o aplicativo OneDrive localmente.
Passo 1 - Abra um painel de corrida. Você pode fazer isso usando o Win Key+R teclas juntas.
Passo 2 - Agora, tipo este código e acertar Digitar.
%LocalAppData%\ Microsoft \ OneDrive \ OneDrive.EXE /Redefinir
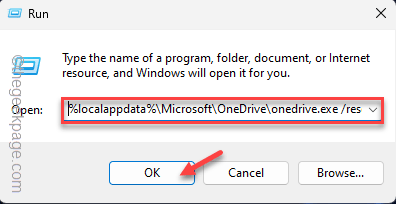
etapa 3 - Depois de executar o código de redefinição, abra outra instância da caixa de corrida.
Passo 4 - Finalmente, copiar colar este código e pressione o Digitar chave para atualizar onedrive.
%LocalAppData%\ Microsoft \ OneDrive \ Update
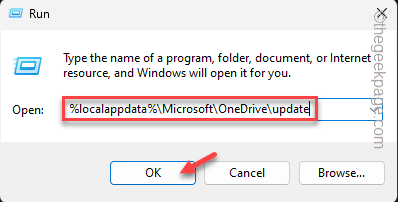
Feche todas as janelas que você abriu e depois, reinício seu computador.
Reiniciar o sistema deve corrigir o problema.
Maneira 2
Passo 1 - Abrir Microsoft Store.
Passo 2 - Quando isso abrir, selecione “Biblioteca”Do painel esquerdo.
etapa 3 - Depois disso, clique em “Obter atualizações”Para obter todas as atualizações em um só lugar.
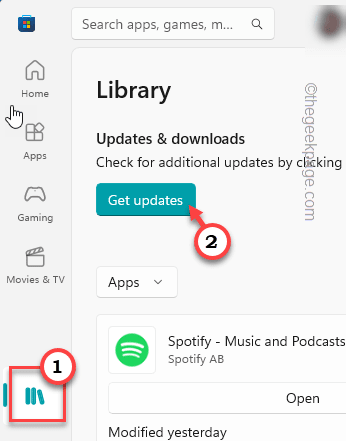
A loja irá recrutar todas as atualizações em um formato de lista. Se você puder ver uma atualização de aplicativo para o aplicativo OneDrive, atualizar a aplicação.
Você não verá o desktopwindowxamlsource na janela da barra de tarefas novamente.
Corrigir 3 - Sair e relançar o OneDrive
Uma das solução mais fácil e rápida é sair e relançar o aplicativo OneDrive. Isso resolverá o problema com certeza.
Passo 1 - Feche o aplicativo OneDrive, se você já o abriu.
Passo 2 - Quando OneDrive está sincronizando seus dados, você verá o Ícone OneDrive na barra de tarefas. Se você não pode vê-lo tocar no ícone de seta no lado inferior esquerdo.
etapa 3 - Agora, clique com o botão direito do mouse no OneDrive ícone.
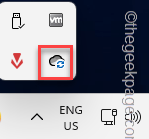
Passo 4 - Agora, clique no “Pare oneedrive”Opção para sair do OneDrive.
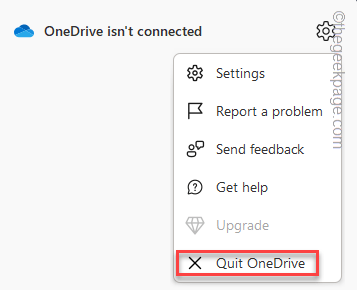
Depois que o OneDrive está fechado, verifique uma vez se o desktopwindowxamlsource na janela da barra de tarefas está aparecendo ou não.
Corrigir 4 - Reparar ou redefinir o aplicativo OneDrive
Passo 1 - Lançar o Windows Configurações.
Passo 2 - No lado esquerdo, toque em “Aplicativos““.
etapa 3 - Agora, toque “Aplicativos instalados”No lado oposto da concessionária.
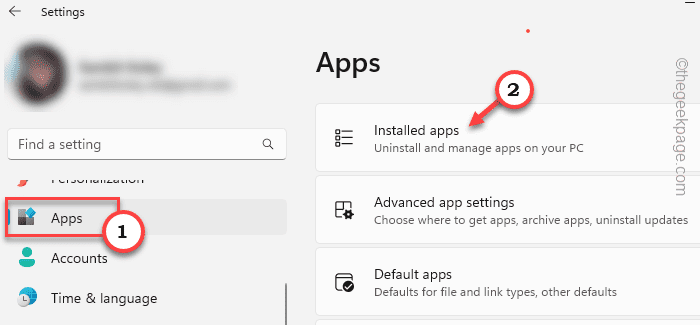
Passo 4 - Agora, role para baixo no lado direito para encontrar o “Microsoft OneDrive" aplicativo.
Etapa 5 - Em seguida, toque no três pontos menu ao lado do aplicativo e clique em “Opções avançadas”Abra as instruções avançadas.
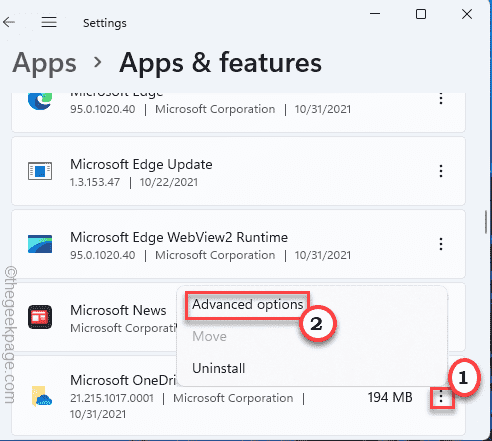
Aqui você pode encontrar facilmente as opções de redefinição e reparo.
Etapa 6 - No começo, você deve tentar o “Reparar”Para reparar o OneDrive.
Minimize as configurações e verifique se o desktopxamlsource está parecendo ser uma nova janela.
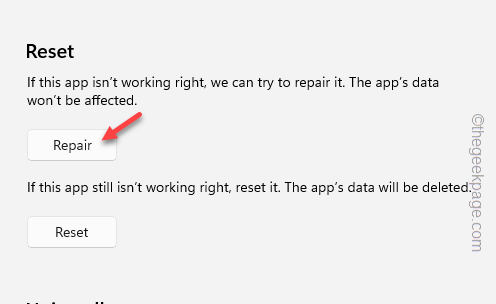
Etapa 7 - Se a janela DesktopxamlSource ainda estiver aparecendo na barra de tarefas, clique em "Reiniciar”Para redefinir o aplicativo em seu sistema.
Etapa 8 - Você pode confirmar com um toque no “Reiniciar”Opção.
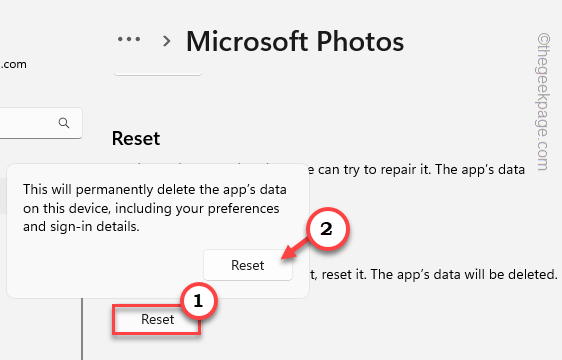
Se isso não ajudar, o OneDrive é a raiz da questão aqui. Então, você pode deixá -lo ou pode desinstalar e reinstalá -lo após a próxima correção.
Fix 4 - Desinstale e reinstale o OneDrive
Se o OneDrive estiver causando esse problema, desinstale -o do sistema e reinstale -o.
Passos para desinstalar onedrive -
Passo 1 - No começo, clique com o botão direito do mouse no Ícone do Windows.
Passo 2 -Então, toque “Aplicativos instalados”No menu de contexto.
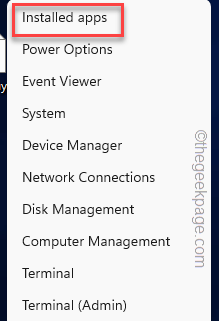 Aplicativos instalados min
Aplicativos instalados min Você chegará diretamente na página de aplicativos instalados.
etapa 3 -Agora, identifique o Microsoft OneDrive na lista.
Passo 4 - Depois de fazer isso, clique no três pontos botão e toque em “Desinstalar““.
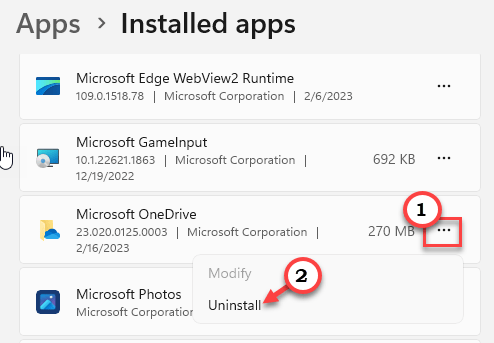
Passo 4 - O Windows vomitará uma mensagem de aviso com certeza. Então, clique em “Desinstalar““.
Espere até o Windows desinstalar o OneDrive do seu sistema.
Em seguida, feche as configurações e reinicie a máquina uma vez.
Passos para reinstalar o OneDrive
Passo 1 - Abrir Microsoft Store.
Passo 2 -Então, digite “OneDrive”Na barra de pesquisa.
etapa 3 - Depois disso, clique em “OneDrive”No contexto para abri -lo.
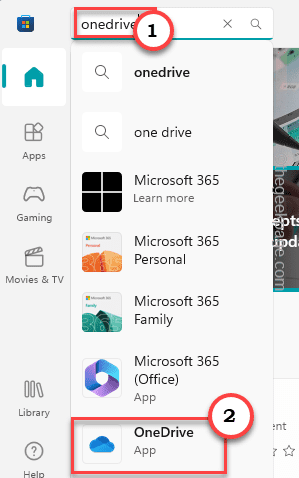
Passo 4 - Agora, clique em “Instalar”Para instalar o aplicativo no seu computador.
Aguarde o Windows instalar o OneDrive. Uma vez feito isso e onedrive deve funcionar bem.
Você quer a janela desktopxamlsource.
Corrija 5 - Corrija os arquivos do sistema corrupto
Executar um verificador de arquivo de sistema Scan deve identificar e corrigir os arquivos corrompidos em seu sistema.
Passo 1 - Você pode abrir o terminal CMD com muita facilidade. Apenas use o Wem chave+s Teclas juntas e escreva “cmd" na caixa.
Passo 2 - Então, com direito o “Prompt de comando"E clique em"Executar como administrador”Para abrir o terminal.
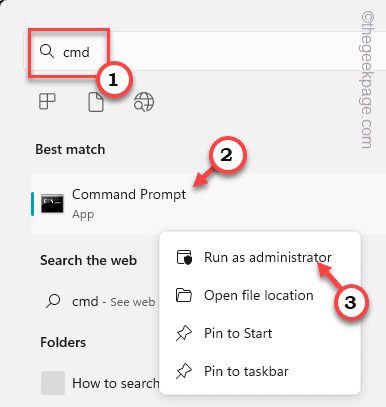
etapa 3 - Apenas copiar colar isso no terminal e acertar Digitar.
sfc /scannow
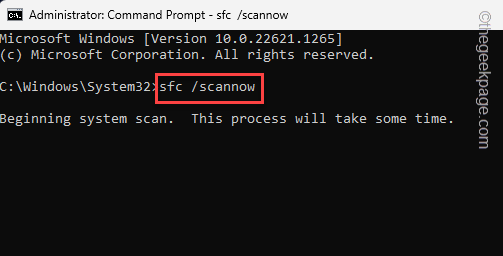
Permita que o Windows digitalize todos os arquivos. Depois que a varredura estiver concluída, feche o terminal e reinicie o sistema.
O erro deve ter desaparecido agora.
- « Como consertar o iPhone deslizando para não funcionar
- Como consertar o armazenamento do iPhone não carregando [resolvido] »

