Erro de falha no serviço crítico no Windows 10/11 FIX
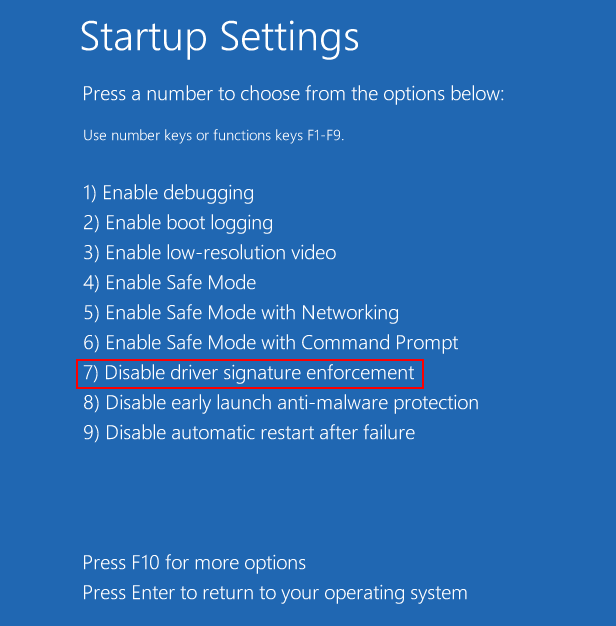
- 965
- 40
- Wendell Legros
Você está vendo uma mensagem de erro 'Critical_service_failed' na tela do seu computador enquanto inicializa seu sistema? Esta é uma tela azul fatal da questão da morte, onde você não pode fazer login no seu sistema normalmente. Toda vez que você tentar inicializar seu sistema, ele mostrará a mesma mensagem citada, colidindo novamente. Existem algumas resoluções fáceis para corrigir esse problema em particular no seu computador.
Você tem que acessar a janela de reparo automática. Se não se abrir automaticamente, siga estas etapas ~
a. Inicialmente, desligue seu sistema.
b. Enquanto seu sistema estiver completamente desligado, toque no botão liga / desliga para ligá -lo novamente.
c. Depois disso, quando você percebe que o logotipo do fabricante chegou, apenas pressione o botão de espera o botão liga / desliga. Isso forçará o desligamento do dispositivo.
d. Então, o que você precisa fazer é continuar isso por mais 2-3 vezes. Finalmente, a terceira vez, seu PC pousará automaticamente na tela de reparo de inicialização.
Agora, vá para essas correções.
Índice
- Corrigir 1 - Startup com a assinatura do driver desativado
- Corrigir 2 - tente reparo de inicialização
- Corrigir 3 - Execute uma restauração do sistema
- Corrija 4 - Redefina seus componentes de atualização do Windows
Corrigir 1 - Startup com a assinatura do driver desativado
Esse problema geralmente ocorre devido à assinatura de um motorista ruim presente no seu computador.
1. Na janela de reparo automático, clique no “Opções avançadas““.

2. Na próxima tela, você precisa clicar em “Solucionar problemas““.
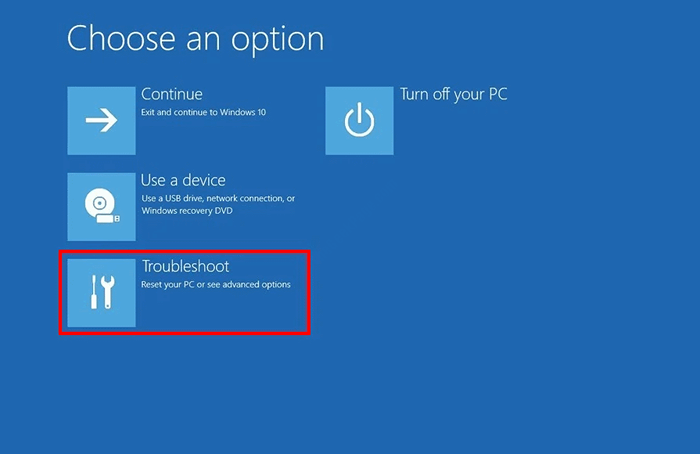
4. Quando a janela de solução de problemas prevalecer, basta clicar em “Opções avançadas““.
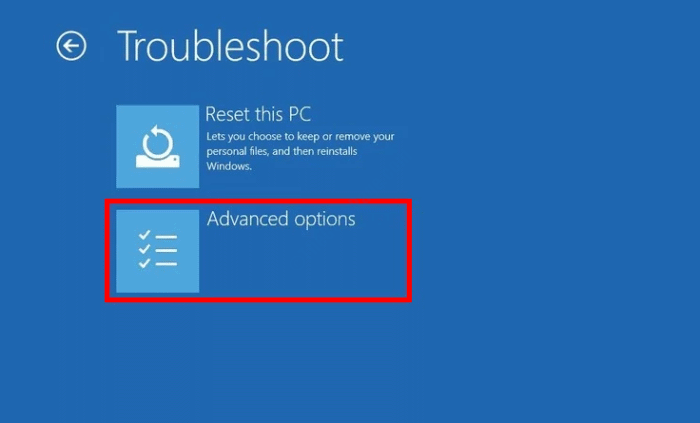
5. Em seguida, clique no “Configurações de inicialização““.
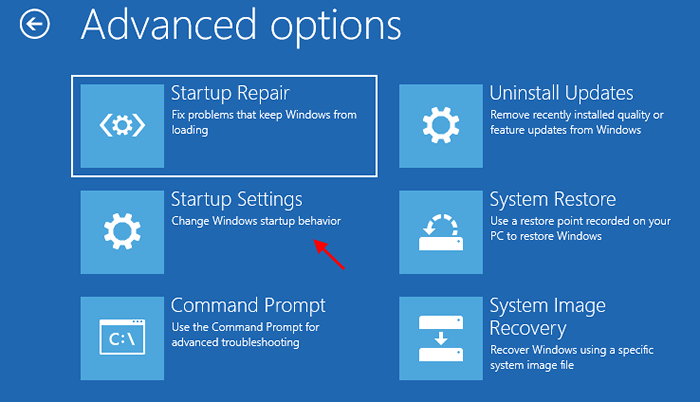
6. Simplesmente, clique em “Reiniciar”No canto inferior esquerdo do canto.
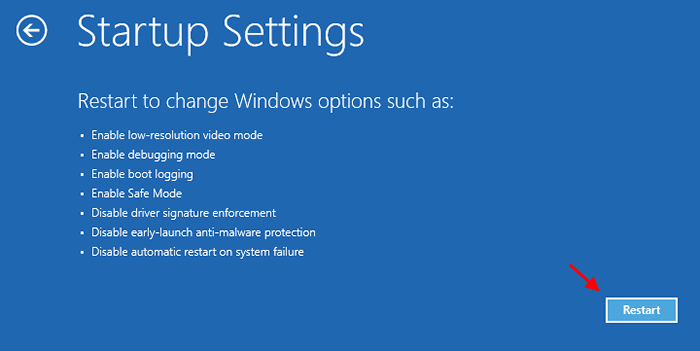
7. Você precisa pressionar o 'F7' chave para "Desativar a aplicação da assinatura do motorista““.
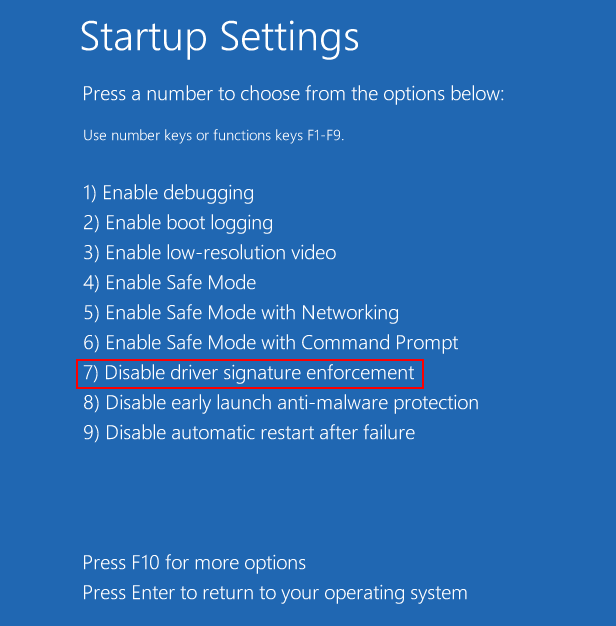
As janelas serão reiniciadas. Mas desta vez não verificará a autenticidade da assinatura do driver. Portanto, o erro anterior que estava ocorrendo devido ao motorista não ocorrerá novamente.
Corrigir 2 - tente reparo de inicialização
2. Clique no "Opções avançadas”Para visualizar mais opções.

3. Uma vez que você estiver em 'Escolha uma opção', Clique no "Solucionar problemas““.
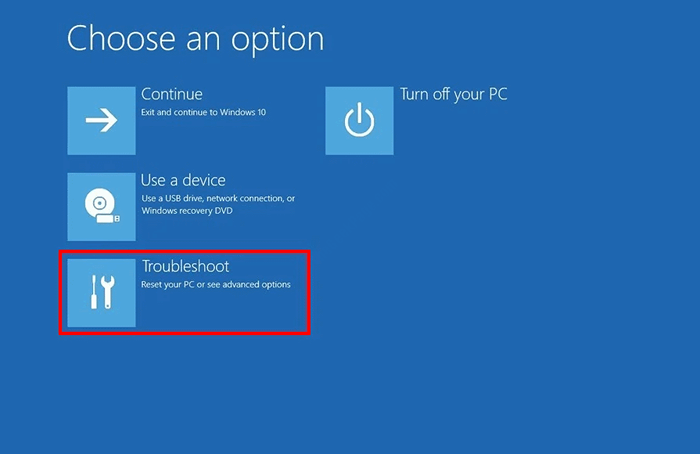
4. Você precisa clicar em “Opções avançadas““.
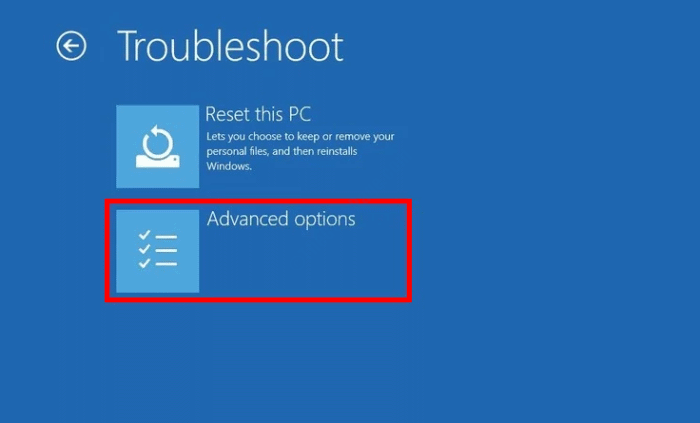
6. Depois disso, basta clicar em “Reparo de inicialização”Para iniciar o processo de reparo.
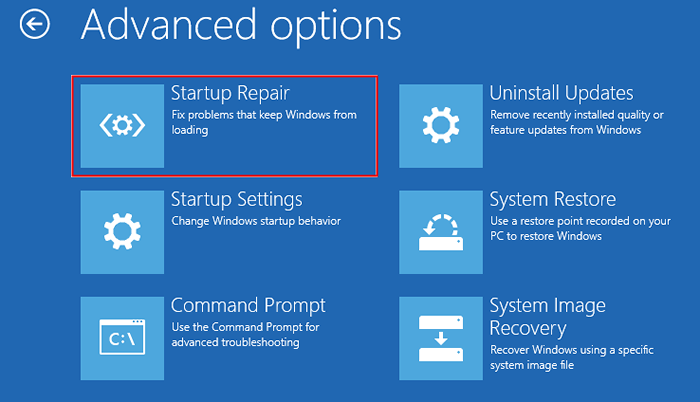
Apenas espere pelo Reparo de inicialização Para verificar o que há de errado com a startup no seu computador e consertá -lo.
Espere que este processo de verificação tenha acabado.
Corrigir 3 - Execute uma restauração do sistema
Executar uma restauração do sistema deve colocar seu sistema de volta no tempo em que não houve erro no início.
1. Você tem que abrir o Reparo automático janela mais uma vez.
2. Então você tem que clicar em “Opções avançadas““.

3. Quando 'Escolha uma opção' aparece na tela, vá por aqui-
Solução de problemas> Opções avançadas
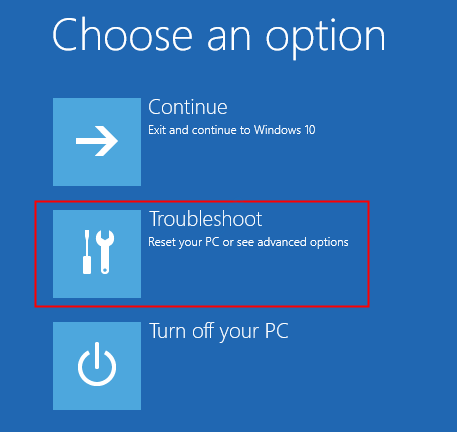
4.Verifique o 'Restauração do sistema'Na janela' Opções avançadas '.
5. Depois disso, clique em “Restauração do sistema”Para iniciar o processo de restauração do sistema em seu computador.
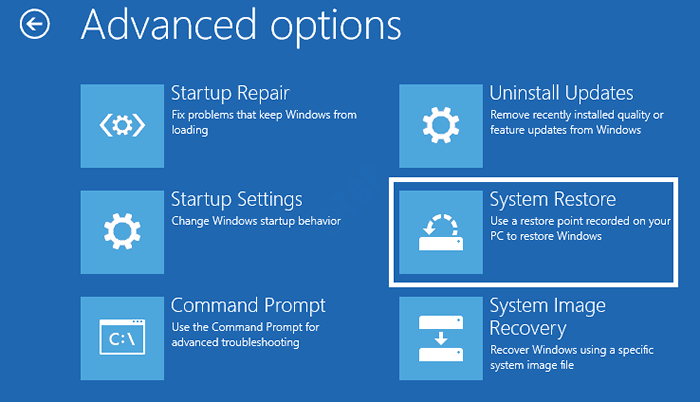
Apenas espere o sistema restaurar seu computador com segurança.
6. Enquanto o Restauração do sistema A janela aparece, clique em “Próximo““.
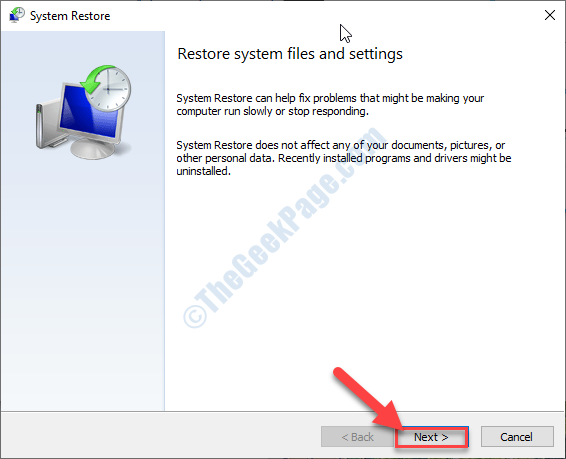
7. Aqui, escolha o último ponto de restauração disponível. Clique em "Próximo““.
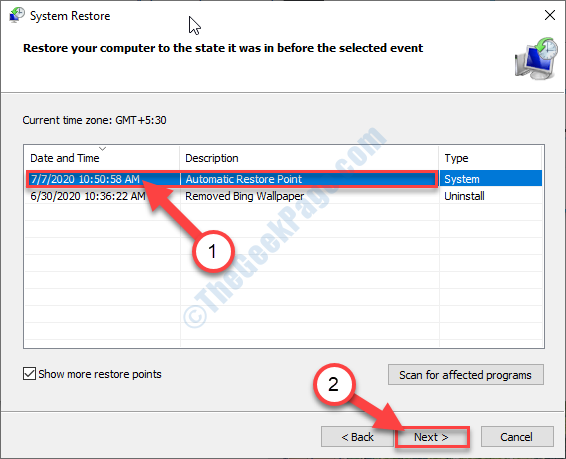
8. Basta clicar em “Terminar”Para encerrar o processo.
Assim que você clicar na opção 'Acabamento', o processo de restauração começará.

Este processo será reinício Seu dispositivo várias vezes.
Depois de terminar, verifique se o problema do BSOD está ocorrendo novamente ou não.
Corrija 4 - Redefina seus componentes de atualização do Windows
Às vezes, devido a componentes ruins na atualização do Windows, esse problema pode ocorrer.
1. Clique no "Opções avançadas““.

2. Então você tem que ir assim -
Solução de problemas> Opções avançadas
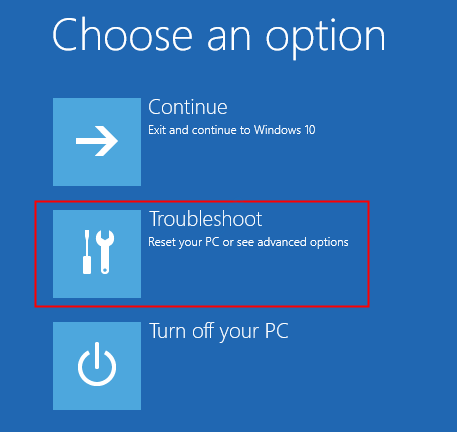
3. Na janela 'Opções avançadas', você precisa clicar no “Configurações de inicialização““.
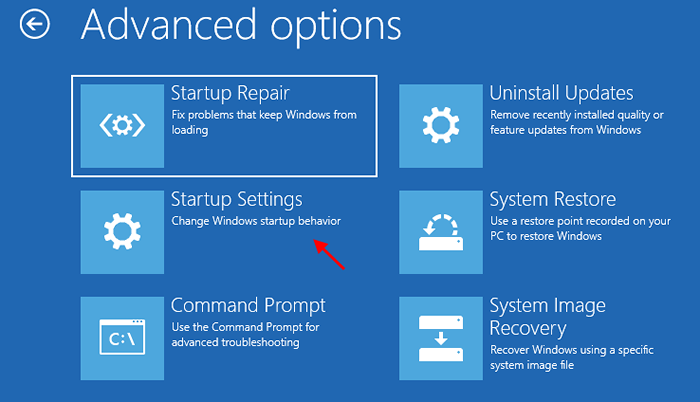
6. Quando você chegar à janela Configurações de inicialização, clique em “Reiniciar““.
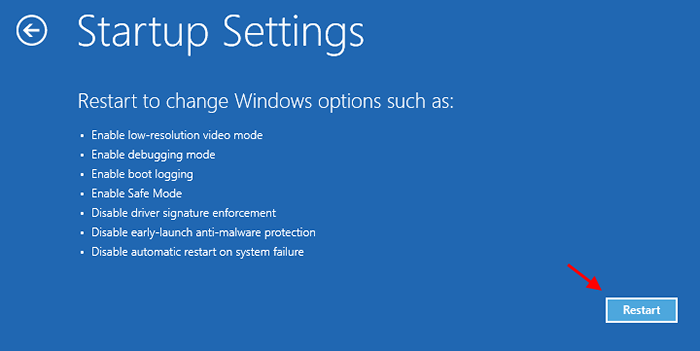
7. Você precisa pressionar o 'F4' chave para "Ativar modo de segurança““.
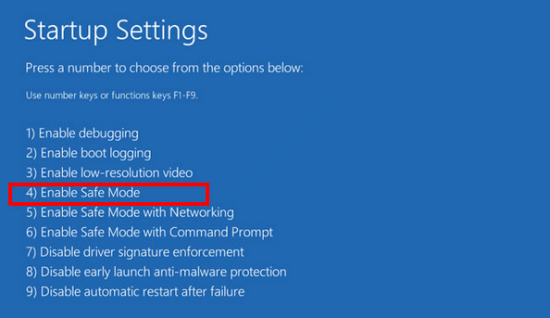
8. Quando o seu computador reiniciar no modo de segurança, digite “cmd”Na caixa de pesquisa.
9. Então, clique com o botão direito do mouse no “Prompt de comando“, Seguido de um clique em 'Executar como administrador'.
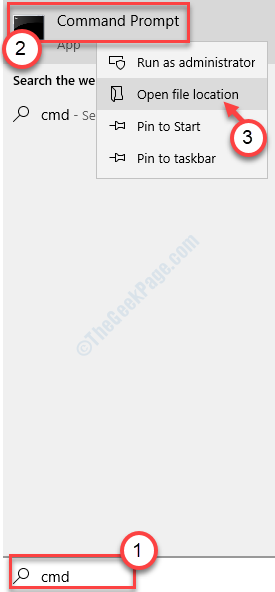
10. Na janela Prompt de comando, digite esses códigos um por um. Bater Digitar Depois de digitar cada um deles para executá -los.
Ren %Systemroot %\ Softwaredistribution Softwaredistribution.velho
Ren %Systemroot %\ System32 \ Catroot2 Catroot2.velho

Depois de renomear os nomes de pastas, reiniciar seu computador.
Depois de reiniciar o computador, faça login no dispositivo. O problema não vai te incomodar ainda.
- « O Microsoft Outlook não será aberto no Windows 10/11 FIX
- Como criar ou excluir a Microsoft e a conta local no Windows 10 »

