Criando o ambiente virtual do Python no Windows
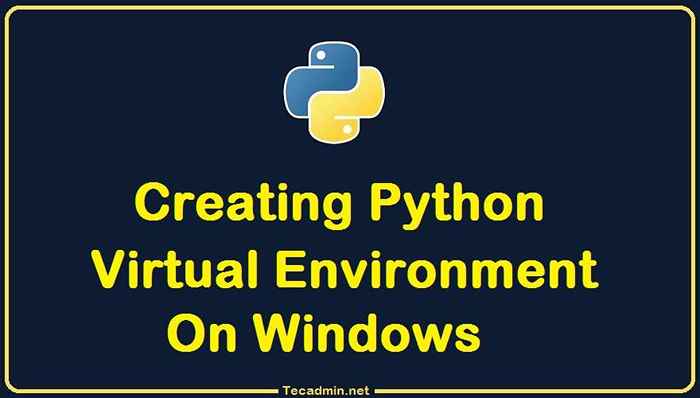
- 2684
- 830
- Enrique Crist
Um ambiente virtual fornece um ambiente isolado para o seu aplicativo. Isso ajuda a manter vários aplicativos Python em uma única máquina sem conflitos de módulo. Depois de criarmos uma ativação do ambiente virtual, todas as atividades restantes são realizadas nesse ambiente. Também ajuda a migrar o aplicativo para um novo sistema.
No artigo anterior, você aprendeu sobre a instalação do Python em um sistema Windows. Este tutorial irá ajudá -lo a Crie um ambiente virtual em um aplicativo Python nos sistemas Windows.
Crie um ambiente virtual em Python
Um módulo Python Venv está disponível por padrão em Python 3.3 e versões posteriores. Para criar um ambiente virtual, CD para o diretório do seu projeto e execute o seguinte comando para criar um novo ambiente virtual.
- Crie o ambiente: Os seguintes comandos criarão um novo ambiente virtual em
C: \ Projects \ Python-App \ Venvdiretório:"> CD C: \ Projects \ Python-App"> python3 -m venv venv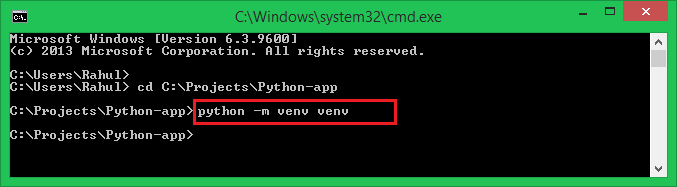 Criando um ambiente virtual python
Criando um ambiente virtual python - Ative o ambiente: Agora, temos um ambiente virtual, precisamos ativá -lo.
">.\ venv \ scripts \ ativarDepois de ativar o ambiente, o prompt de comando será alterado para mostrar o ambiente virtual.
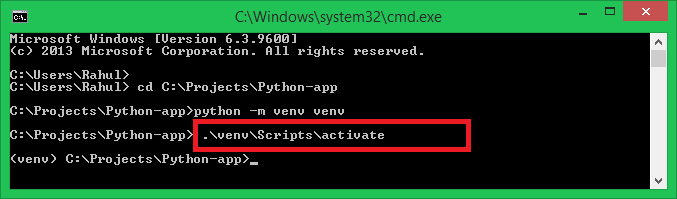 Ative o ambiente virtual do Python no Windows
Ative o ambiente virtual do Python no Windows
Criando o requisitos.TXT Arquivo (opcional)
Depois de ativar o ambiente virtual, você pode adicionar pacotes usando PIP. Você também pode criar uma descrição de suas dependências usando PIP.
Use o seguinte comando para criar requisitos.txt contendo todos os pacotes instalados em seu sistema.
"> Congelamento PIP> Requisitos.TXT Este arquivo pode ser usado pelos outros colaboradores do projeto para instalar ou atualizar os módulos Python em seus ambientes virtuais do sistema usando o seguinte comando.
"> PIP Install -R Requisitos.TXT 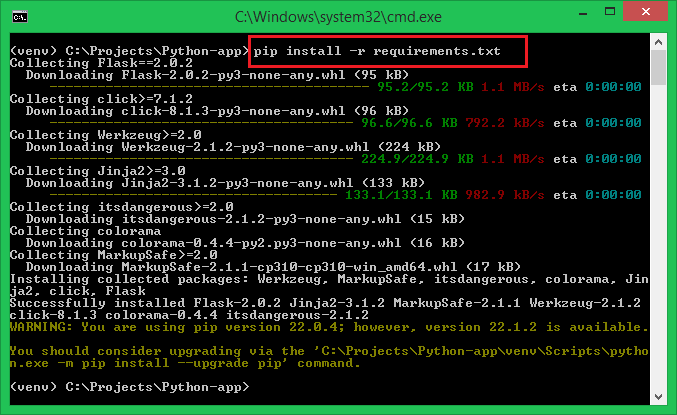 Instalando módulos Python a partir de requisitos.TXT
Instalando módulos Python a partir de requisitos.TXTDesativar o ambiente virtual
Você pode fechar o ambiente virtual e retornar às configurações normais do sistema, digitando o comando desativado:
"> Desativar Depois de executar o comando acima, você notará que o prompt de comando retorna ao normal.
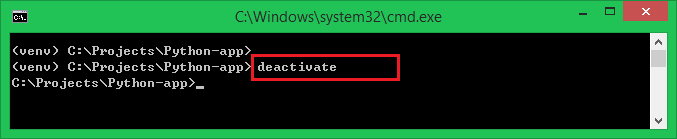 Desativar o ambiente virtual do Python
Desativar o ambiente virtual do PythonConclusão
Este tutorial ajudou você a criar um ambiente virtual para o seu aplicativo Python no sistema Windows.
- « Configurando o Apache Solr para acessível em IP público
- Como instalar o Anaconda no Ubuntu 22.04 »

