Crie um backup de imagem do sistema Windows 10
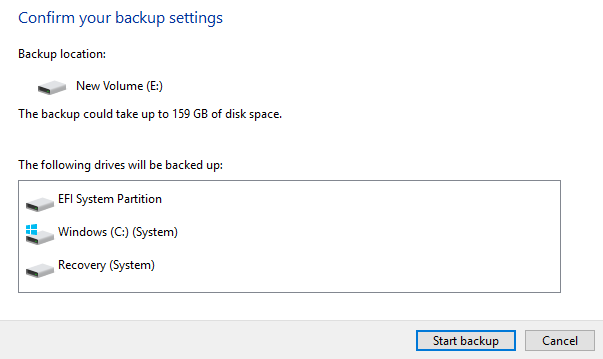
- 3187
- 265
- Mrs. Willie Beahan
O Windows 10 é provavelmente o OS mais estável e utilizável que a Microsoft lançou desde o Windows 7. No entanto, isso não significa que você não terá problemas sérios em algum momento. Eu sempre certifico -me de criar uma imagem completa do meu Sistema do meu PC Windows 10 a cada vários meses.
Quando você cria uma imagem do sistema, você pode restaurar todo o sistema operacional de volta ao mesmo disco rígido ou um novo e incluirá todos os seus programas, configurações, etc. Embora o Windows 10 seja uma boa melhoria em relação ao Windows 7, ele ainda usa a mesma opção de criação de imagem do Windows 7! O Windows 10 possui um novo recurso chamado Redefinir este PC, mas não é tão versátil quanto um backup de imagem do sistema.
Índice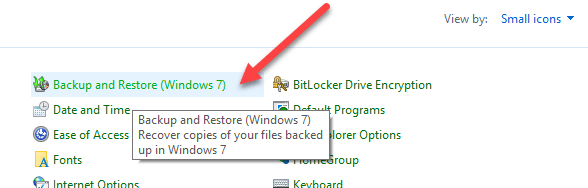
Clique em Backup e restauração (Windows 7). Certifique -se de mudar a visão para Ícones pequenos ou grandes Para ver a lista de itens.
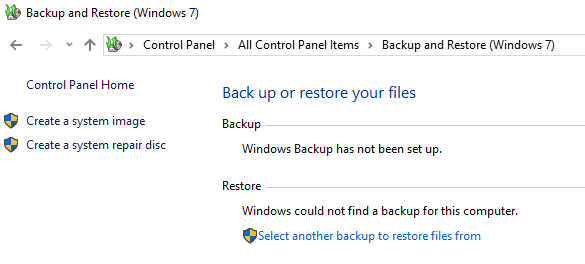
Agora existem duas maneiras de criar um backup aqui. Você pode clicar no Crie uma imagem do sistema link à esquerda e faça um backup único de todo o sistema ou você pode clicar em Configurar backup à direita (não mostrada na imagem), que criará uma imagem do sistema e executará um backup programado de arquivos importantes no seu computador.
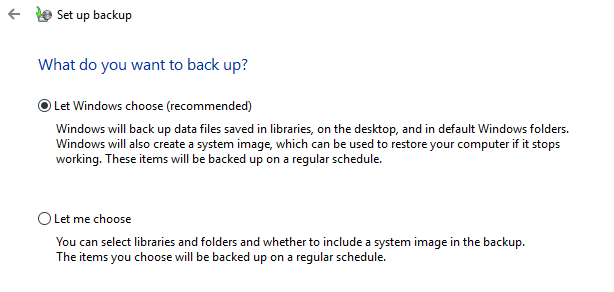
Eu sugiro usar o Configurar backup opção, pois isso permitirá restaurar arquivos individuais em caso de exclusão acidental. No entanto, você deve fazê -lo apenas se o local de backup estiver em um disco separado no seu computador. Não faz sentido fazer backup de uma partição diferente no mesmo disco rígido. Eu só faço uma imagem do sistema porque todos os meus arquivos são armazenados na nuvem de qualquer maneira, então depende da sua situação.
Se você clicar em Crie uma imagem do sistema, Você será perguntado onde deseja salvar a imagem de backup. Existem três opções: em um disco rígido, em um ou mais DVDs ou em um local de rede. No meu caso, escolhi outro disco instalado no meu sistema.
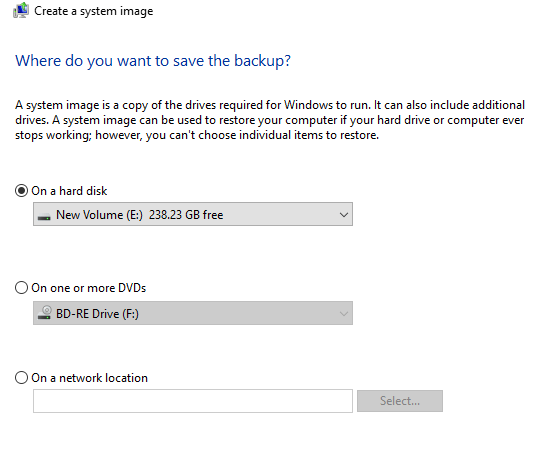
Em seguida, você terá que selecionar quais unidades você deseja fazer backup. Por padrão, o Windows selecionará a partição do sistema, a partição de recuperação e a partição do sistema EFI. Você pode adicionar unidades adicionais se quiser.
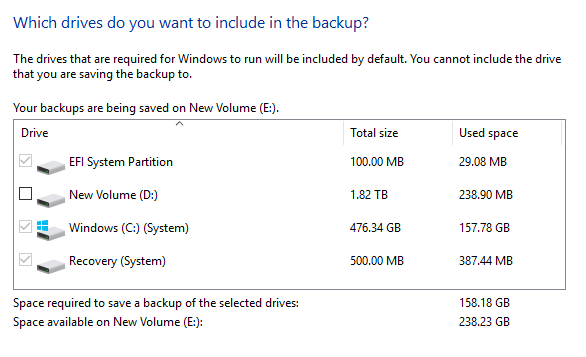
Na parte inferior, ele dirá quanto espaço é necessário para os backups e quanto espaço está disponível no disco de destino. Por fim, você verá um resumo e poderá iniciar o backup clicando Iniciar backup.
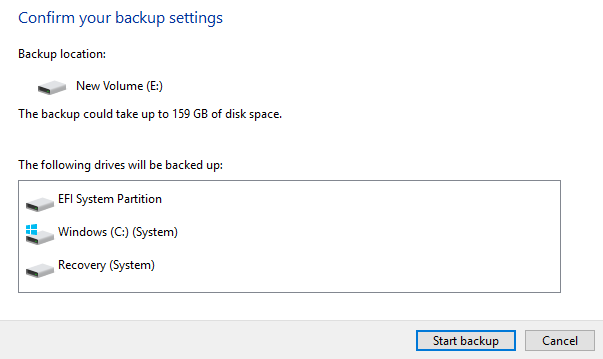
O processo de backup levará algum tempo, dependendo de quanta dados precisa ser backup e quão rápido é o seu disco de destino.
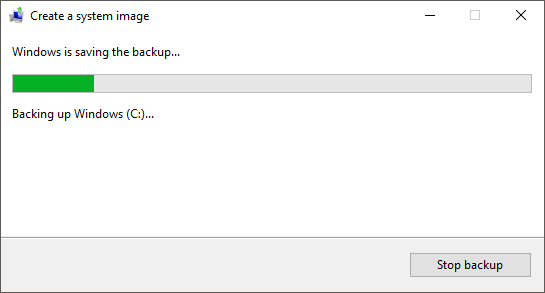
Depois que o backup estiver concluído, você será perguntado se deseja criar um disco de reparo do sistema. Eu recomendo que você faça isso imediatamente como precisará para restaurar o PC, caso algo dê errado.
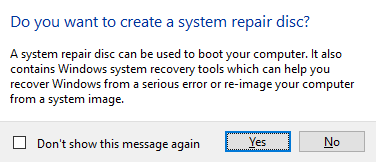
Você sempre pode criá -lo mais tarde, mas está correndo um risco. Depois de criar o backup, você não verá nenhuma indicação na caixa de diálogo de backup e restauração, porque é apenas uma imagem do sistema. No entanto, se você for ao local de backup, verá uma pasta chamada WindowsImageBackup.
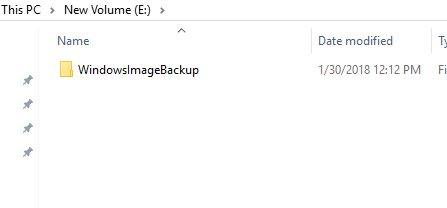
Observe que você não pode acessar o conteúdo desta pasta ou mesmo verificar o tamanho, etc. É de propriedade do sistema e não pode ser lido ou acessado por qualquer usuário, mesmo pelo administrador. Agora que você tem um backup do seu sistema, crie outro usando uma ferramenta diferente apenas para estar seguro. Aproveitar!
- « 4 maneiras de encontrar arquivos grandes no Windows 10
- Remova a borda pontilhada em torno dos ícones na área de trabalho do Windows »

