Prompt contínuo pedindo para inserir o A1B2C3 para fazer login no Windows 11 Fix
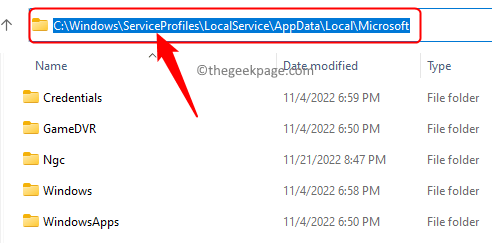
- 3297
- 476
- Mr. Mitchell Hansen
Muitos usuários notaram um aviso que pede para inserir o A1B2C3 como o PIN sempre que o sistema Windows 11/10 for reiniciado. Este prompt continuamente continua aparecendo pedindo para inserir A1B2C3, mesmo que o pino do Windows seja inserido corretamente ou não. Isso pode ser um problema frustrante para o usuário, onde ele/ela não pode usar o sistema para executar suas tarefas importantes, mesmo quando eles não fizeram uma tentativa de entrar no pino. Basicamente, a mensagem de erro diz que houve muitas tentativas incorretas de entrada de pinos do usuário.
Se você estiver enfrentando esse problema com seu Windows 11/10 PC, vá em frente e leia este artigo. Aqui, discutimos uma solução que pode ajudá -lo a resolver esse problema no seu computador.
Corrigir - Remova a pasta NGC e defina o pino do Windows
Etapa 1 - Remova a pasta NGC do seu PC
Passo 1. Na tela em que você vê este prompt, digite A1B2C3 ir para a próxima tela.
Passo 2. Você vai ver agora Opções de assinatura Na próxima tela.
Clique em Opções de inscrição e então selecione o chave opção.
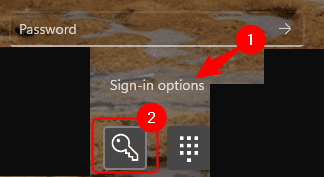
etapa 3. Agora, digite sua senha e faça login no seu computador.
Passo 4. Imprensa janelas + E abrir Explorador de arquivos.
Etapa 5. Navegue até o local abaixo ou copie e cole -o na barra de navegação.
C: \ Windows \ ServiceProfiles \ LocalService \ AppData \ Local \ Microsoft
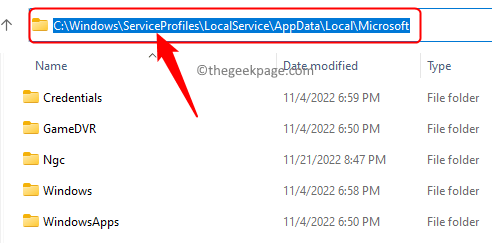
Observação: Se você perceber que não tem permissão para acessar algumas pastas no caminho, clique em Continuar no diálogo que aparece.
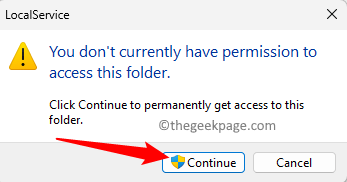
Além disso, se você não é capaz de encontrar Dados do aplicativo pasta e clique em Visualizar no topo do arquivo explorador.
Então escolha Mostrar -> itens ocultos.
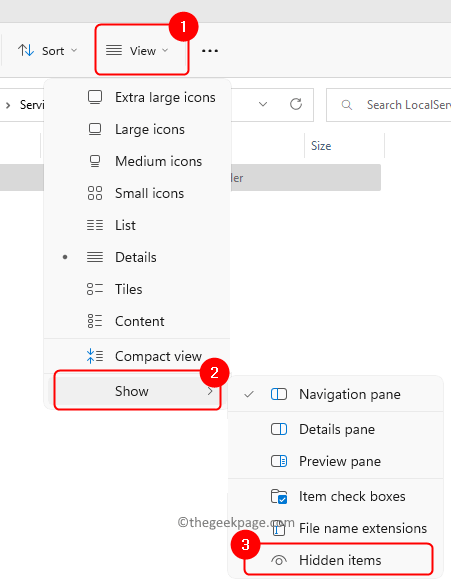
Etapa 6. No Microsoft pasta, clique com o botão direito do mouse no NGC pasta e escolha Propriedades.
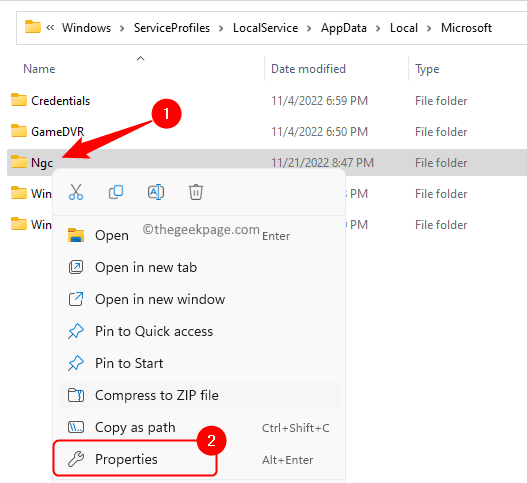
Etapa 7. Vou ao Segurança guia no Propriedades do NGC janela.
Etapa 8. Em seguida, clique no Avançado botão na parte inferior.
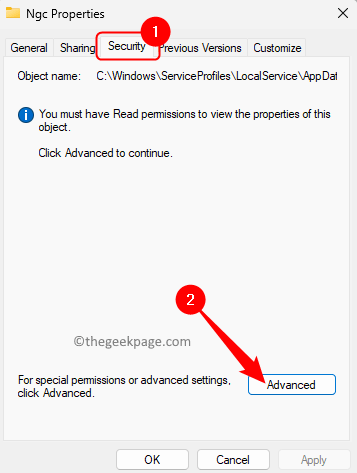
Etapa 9. Clique no Mudar link associado ao Proprietário no Página de configurações de segurança avançada para o NGC pasta.
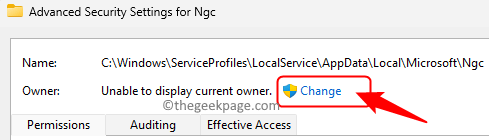
Etapa 10. No Selecione Usuário ou Grupo Janela, digite todos Na caixa de texto abaixo Digite o nome do objeto para selecionar.
Em seguida, clique em Verifique os nomes.
Finalmente, clique em OK.
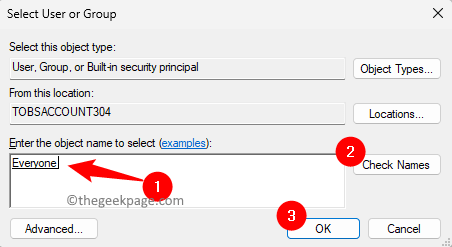
Etapa 11. De volta ao Configurações avançadas de segurança Janela, clique em Aplicar.
Em seguida, clique em OK no Segurança do Windows diálogo e depois em OK de novo.
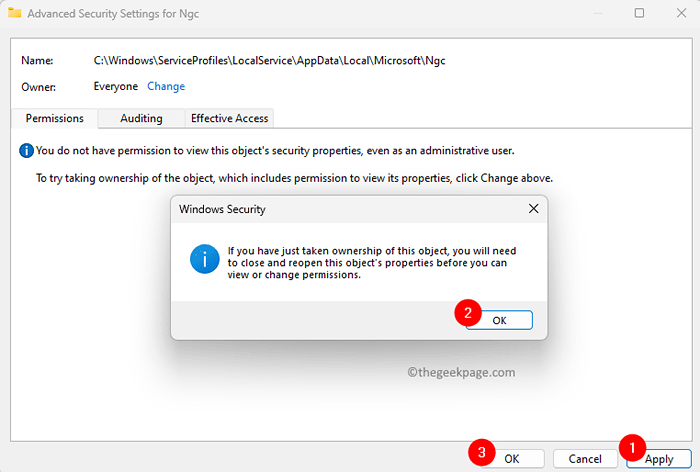
Etapa 12. Feche o Propriedades do NGC Janela clicando em OK.
Etapa 13. Clique com o botão direito do mouse no Pasta NGC e clique no Excluir ícone para remover o NGC Pasta do seu PC.
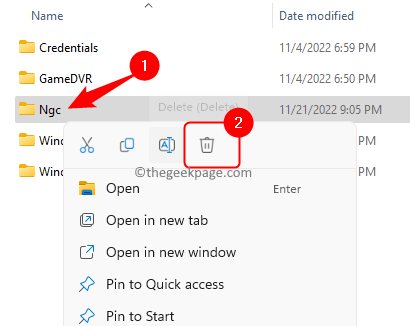
Observação: Se você não conseguir excluir a pasta, abra o Propriedades janela para Pasta NGC e vá para o Segurança aba.
Novamente, clique no Avançado botão.
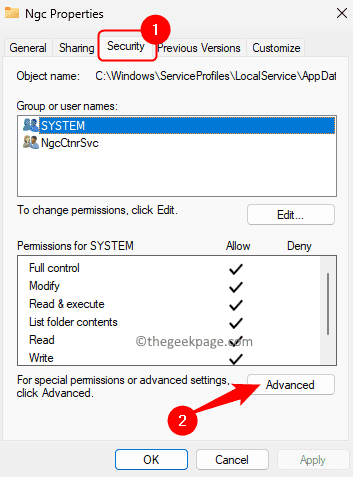
No Configurações avançadas de segurança Janela, clique em Adicionar.
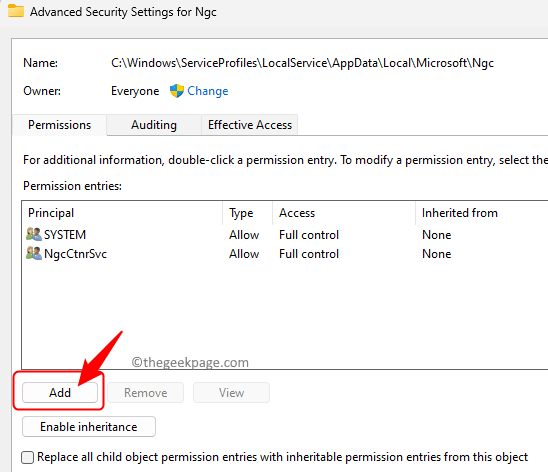
No Entrada de permissões Janela, clique no link “Selecione um diretor”.
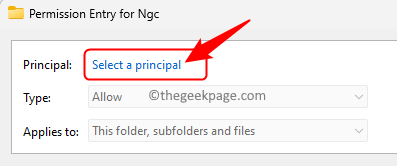
Tipo todos abaixo Digitar o nome do objeto para selecionar.
Clique em Verifique os nomes E então OK.
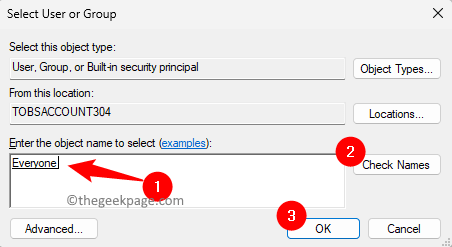
Em seguida, verifique a caixa ao lado de Controlo total e clique em OK.
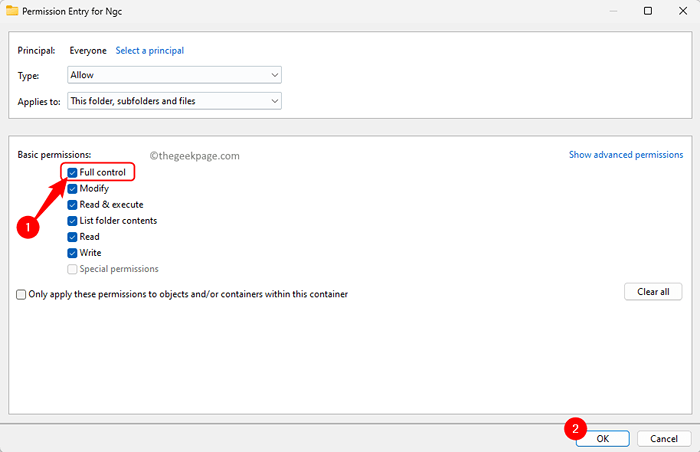
Finalmente, clique em Aplicar e então Sim na caixa de diálogo de segurança do Windows.
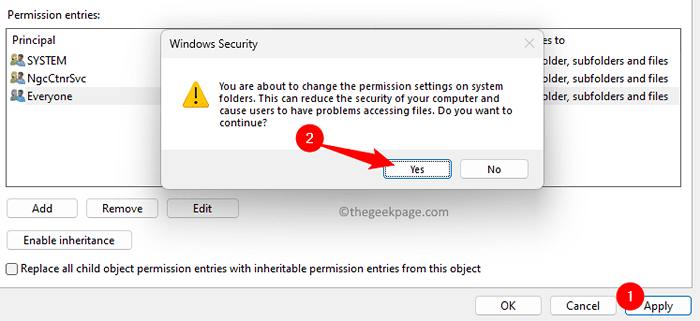
Em seguida, clique em Continuar E então OK.
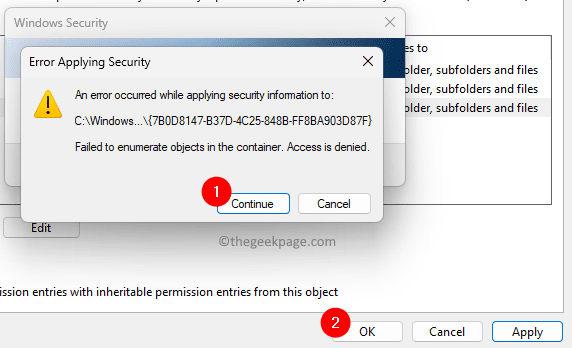
Agora, tente excluir a pasta NGC no seu PC.
Se você ainda não conseguir excluir a pasta NGC, siga as etapas abaixo.
1. Imprensa Windows + r abrir Correr.
2. Tipo cmd e pressione Ctrl + Shift + Enter abrir Prompt de comando como administrador.
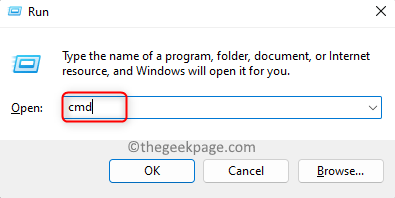
3. Clique em Sim quando solicitado por Uac para permissões.
4. No prompt de comando, copie e cole os comandos abaixo de um após o outro e acertar Digitar Depois de cada um para executá -los.
TakeOwn /F C: \ Windows \ ServiceProfiles \ LocalService \ AppData \ Local \ Microsoft \ Ngc ICACLS C: \ Windows \ ServiceProfiles \ LocalsService \ Appdata \ Local \ Microsoft \ Ngc /Grant Administradores: f5. Depois que os comandos acima forem executados, vá para o local mencionado em Etapa 5 acima e exclua a pasta NGC.
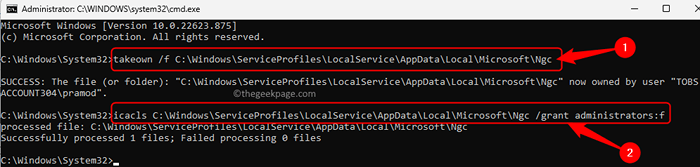 Reiniciar Seu computador depois de excluir a pasta NGC do seu PC.
Reiniciar Seu computador depois de excluir a pasta NGC do seu PC.Etapa 2 - Configure o Windows Hello Pin
Passo 1. Depois de remover a pasta NGC e seu sistema reiniciar, faça login usando sua senha.
Passo 2. Abra o Configurações aplicativo usando Windows + i Combinação de chaves.
etapa 3. Selecione os Contas guia no painel esquerdo.
Passo 4. Clique na caixa rotulada Opções de inscrição do lado direito.
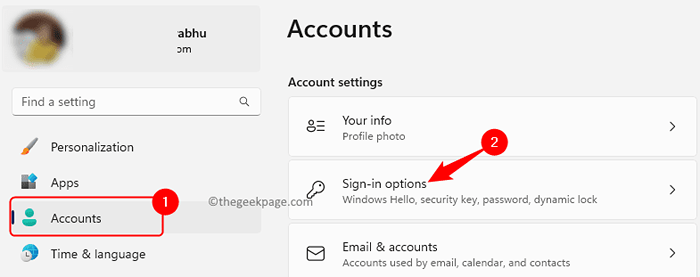
Etapa 5. Agora, clique em PIN (Windows Hello) para expandi -lo.
Em seguida, clique no Configurar Botão ao lado de Use um pino para entrar no Windows, aplicativos e serviços.
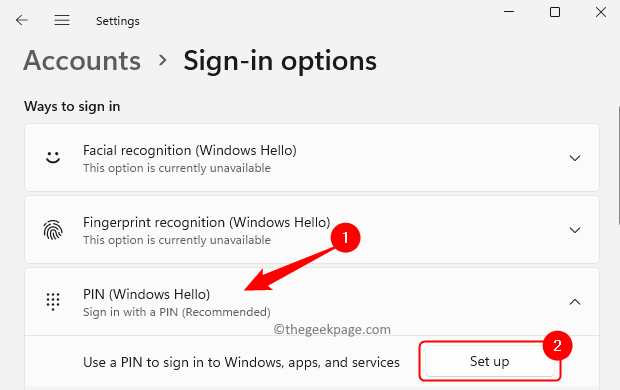
Etapa 6. Digite a senha da sua conta na caixa de diálogo que aparece.
Em seguida, clique em OK.
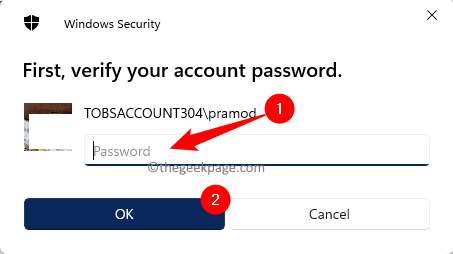
Etapa 7. Agora você será solicitado a criar um novo pino.
Digite um novo pino e clique em OK.
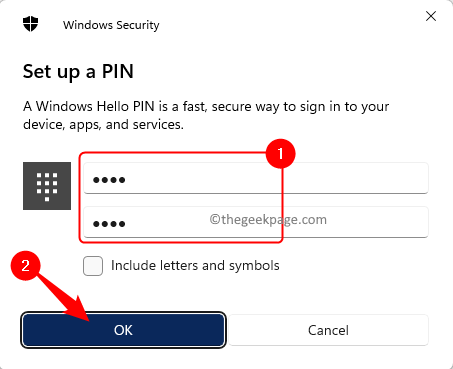
Etapa 8. Reiniciar Seu PC.
Depois que o sistema é iniciado, faça o login usando o Windows Hello Pin e você não verá o prompt para entrar no A1B2C3.
É isso.
Obrigado pela leitura.
Esperamos que o método elaborado neste post tenha ajudado você a resolver o problema “Prompt contínuo pedindo para inserir o A1B2C3 para fazer login” No seu Windows 11/10 PC. Se você achou este artigo informativo e útil, comente e deixe -nos saber seus pensamentos sobre o mesmo.
- « Pressionar citações de tempo único Tipe duas vezes no Windows 10 Fix
- Ícone de microfone ausente no teclado no iPhone [CIRL] »

