Conectando o Excel a MySQL
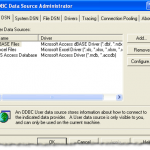
- 3620
- 705
- Ms. Travis Schumm
Claro que o Excel é usado para planilhas, mas você sabia que pode se conectar ao Excel a fontes de dados externas? Neste artigo, discutiremos como conectar uma planilha do Excel a uma tabela de banco de dados MySQL e usar os dados na tabela de banco de dados para preencher nossa planilha. Há algumas coisas que você precisa fazer para se preparar para esta conexão.
Preparação
Primeiro, você deve baixar o driver de conectividade de banco de dados aberto mais recente (ODBC) para MySQL. O driver ODBC atual para MySQL pode estar localizado em
Índicehttps: // dev.mysql.com/downloads/conector/odbc/
Certifique -se de fazer o download do arquivo que você verifica o hash do md5 do arquivo contra o listado na página de download.
Em seguida, você precisará instalar o driver que você acabou de baixar. Clique duas vezes no arquivo para iniciar o processo de instalação. Depois que o processo de instalação estiver concluído, você precisará criar um nome de origem do banco de dados (DSN) para usar com o Excel.
Criando o DSN
O DSN conterá todas as informações de conexão necessárias para usar a tabela de banco de dados MySQL. Em um sistema Windows, você precisará clicar em Começar, então Painel de controle, então Ferramentas administrativas, então Fontes de dados (ODBC). Você deve ver as seguintes informações:
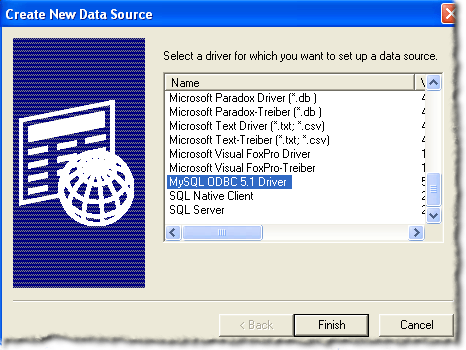
Você provavelmente terá que rolar para baixo para ver o MySQL ODBC 5.X Driver. Se não estiver presente, algo deu errado em instalar o driver na seção de preparação deste post. Para continuar criando o DSN, verifique se o MySQL ODBC 5.X driver é destacado e clique no Terminar botão. Agora você deve ver uma janela semelhante à listada abaixo:
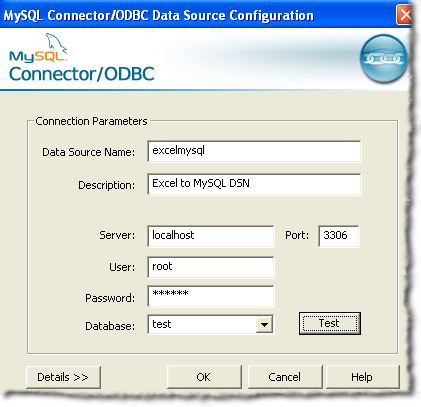
Em seguida, você precisará fornecer as informações necessárias para concluir o formulário mostrado acima. O banco de dados e a tabela do MySQL que estamos usando para esta postagem está em uma máquina de desenvolvimento e é usado apenas por uma pessoa. Para ambientes de “produção”, sugere -se que você crie um novo usuário e conceda apenas privilégios de seleção do novo usuário. No futuro, você pode conceder privilégios adicionais, se necessário.
Depois de fornecer os detalhes para a configuração da sua fonte de dados, você deve clicar em Teste botão para garantir que tudo esteja em ordem de funcionamento. Em seguida, clique no OK botão. Agora você deve ver o nome da fonte de dados que você forneceu no formulário no conjunto anterior listado na janela ODBC Data Source Administrator:
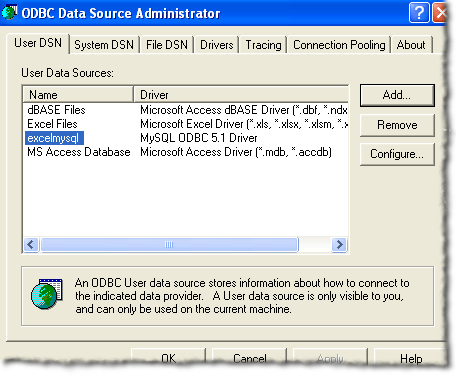
Criando a conexão da planilha
Agora que você criou com sucesso um novo DSN, você pode fechar a janela do administrador da fonte de dados ODBC e abrir o Excel. Depois de abrir o Excel, clique no Dados fita. Para versões mais recentes do Excel, clique em Adquirir dados, então De outras fontes, então De Odbc.
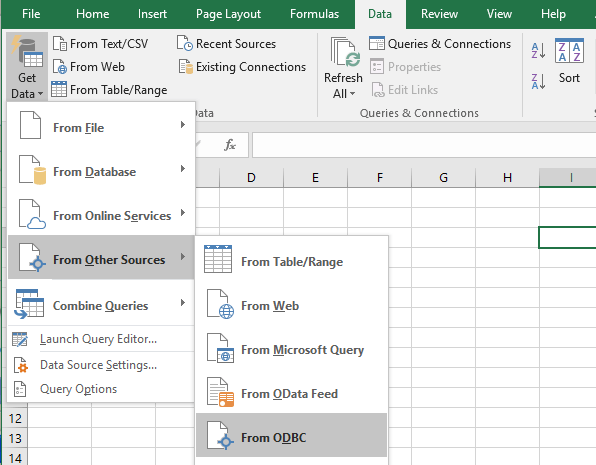
Em versões mais antigas do Excel, é um processo um pouco mais. Em primeiro lugar, você deve ver algo assim:
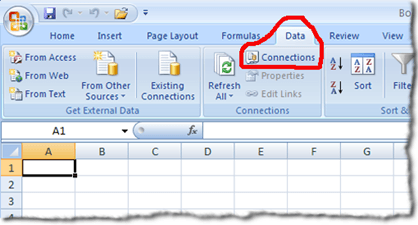
O próximo passo é clicar no Conexões Link localizado logo abaixo da palavra dados na lista de guias. A localização do link das conexões é circulada em vermelho na imagem acima. Você deve receber a janela de conexões da pasta de trabalho:
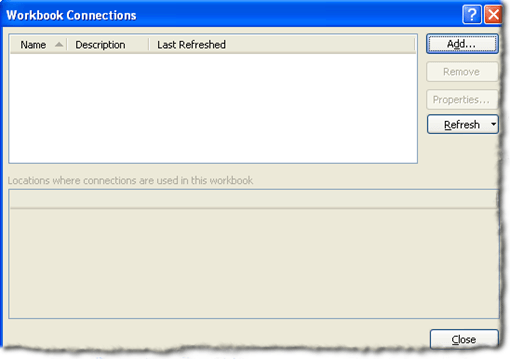
O próximo passo é clicar no Adicionar botão. Isso lhe apresentará o Conexões existentes janela:
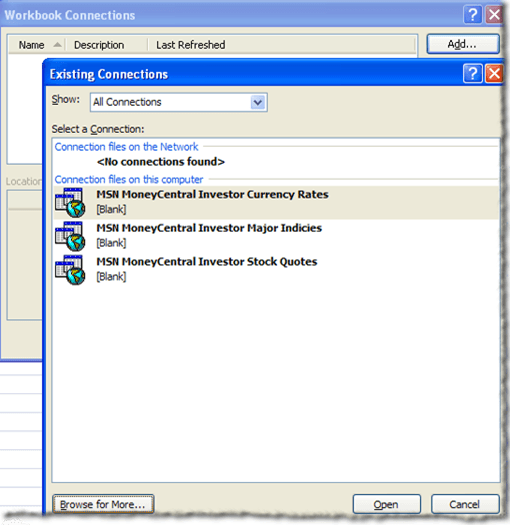
Obviamente você não quer trabalhar em nenhuma das conexões listadas. Portanto, clique no Navegue por mais .. botão. Isso lhe apresentará o Selecione a fonte de dados janela:
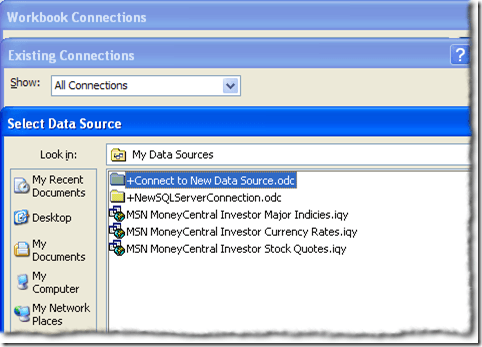
Assim como a janela de conexões existentes anteriores, você não deseja usar as conexões listadas na janela Selecionar fonte de dados. Portanto, você deseja clicar duas vezes no +Conecte -se a uma nova fonte de dados.ODC pasta. Ao fazer isso, agora você deve ver o Assistente de conexão de dados janela:
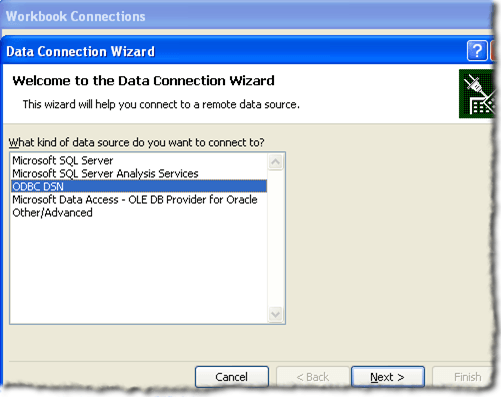
Dadas as opções de fonte de dados listadas, você deseja destacar ODBC DSN e clique Próximo. A próxima etapa do Assistente de conexão de dados exibirá todas as fontes de dados ODBC disponíveis no sistema que você está usando.
Felizmente, se tudo foi de acordo com o Plan, você deve ver o DSN que você criou nas etapas anteriores listadas entre as fontes de dados ODBC. Destaque e clique em Próximo.
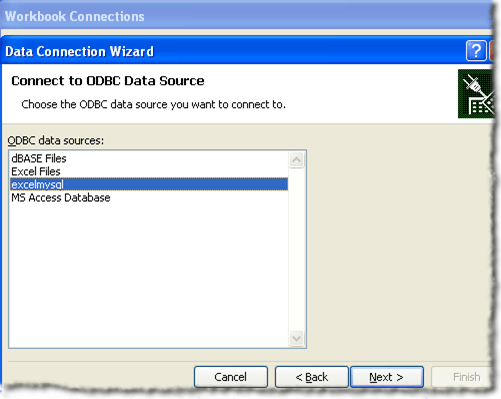
O próximo passo no Assistente de conexão de dados é salvar e terminar. O campo Nome do arquivo deve ser preenchido automaticamente para você. Você pode fornecer uma descrição. A descrição usada no exemplo é bastante auto -explicativa para qualquer pessoa que possa usá -la. Em seguida, clique no Terminar botão no canto inferior direito da janela.
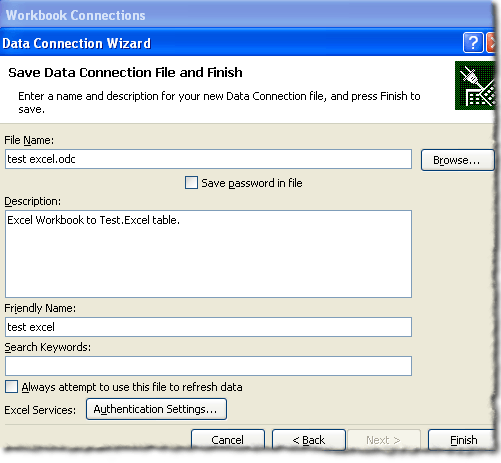
Agora você deve estar de volta à janela de conexão da pasta de trabalho. A conexão de dados que você acabou de criar deve ser listada:
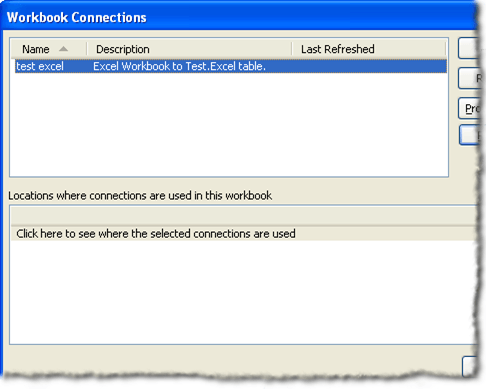
Importando os dados da tabela
Você pode fechar a janela de conexão da pasta de trabalho. Precisamos clicar no Conexões existentes botão na fita de dados do Excel. O botão de conexões existentes deve estar localizado à esquerda na fita de dados.
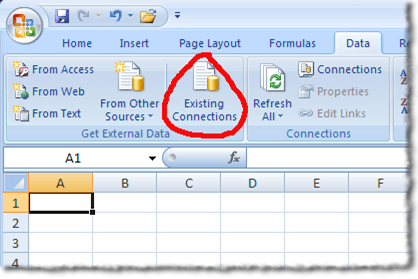
Clicando no Conexões existentes O botão deve apresentar a janela de conexões existentes. Você viu essa janela nas etapas anteriores, a diferença agora é que sua conexão de dados deve ser listada perto do topo:
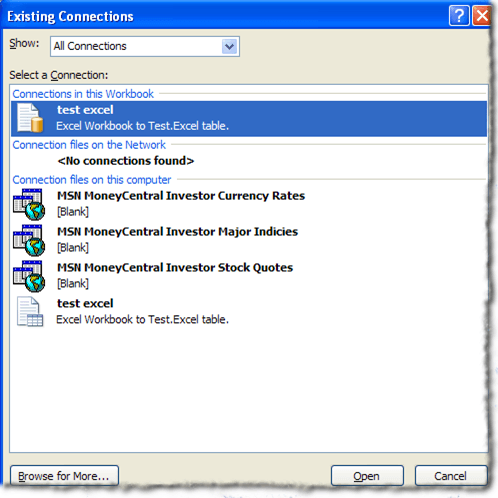
Verifique se a conexão de dados que você criou nas etapas anteriores é destacada e clique no Abrir botão. Agora você deveria ver o Importar dados janela:
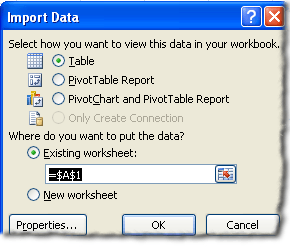
Para os fins deste post, usaremos as configurações padrão na janela de dados de importação. Em seguida, clique no OK botão. Se tudo funcionou para você, agora você deve receber os dados da tabela de banco de dados MySQL em sua planilha.
Para este post, a mesa com a qual estávamos trabalhando tinha dois campos. O primeiro campo é um campo de incremento automático int intimado ID. O segundo campo é Varchar (50) e é intitulado fname. Nossa planilha final parece gostar assim:
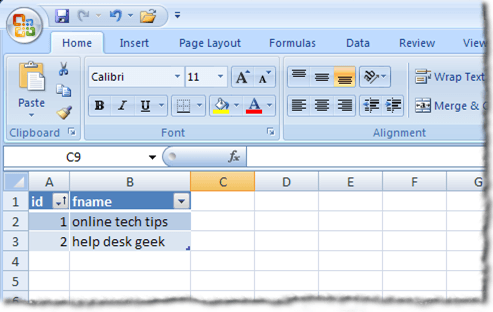
Como você provavelmente notou, a primeira linha contém os nomes das colunas da tabela. Você também pode usar as setas suspensas ao lado dos nomes das colunas para classificar as colunas.
Embrulhar
Neste post, abordamos onde encontrar os drivers ODBC mais recentes para o MySQL, como criar um DSN, como criar uma conexão de dados de planilha usando o DSN e como usar a conexão de dados da planilha para importar dados para uma planilha do Excel. Aproveitar!

