Conectado ao wifi, mas sem conexão com a Internet? Veja como consertar

- 1677
- 145
- Loren Botsford
Às vezes, você pode ver que seu wifi está conectado, mas ainda não há conexão com a Internet e você vê uma mensagem de erro: “Wifi conectado, mas sem internet”. Isso é extremamente frustrante, especialmente quando você está no meio de algum trabalho importante. O erro pode surgir devido a mudanças nas configurações do roteador, motoristas desatualizados ou qualquer outra coisa que possa não ser evidente. Você pode verificar se outros dispositivos podem se conectar à rede wifi. Se sim, então há um problema com o seu dispositivo. Verifique a velocidade da sua Internet em um site de teste de velocidade confiável, verifique se o cabo ADSL está conectado corretamente ao roteador ou ao modem, se houver algum dano físico no roteador, verifique se as luzes do roteador estão estáveis e não piscar ativado ou tente reiniciar seu roteador para verificar se o problema é resolvido. Caso contrário, você pode experimentar as soluções alternativas abaixo para o problema quando vir o wifi está conectado, mas não há conexão com a Internet.
Índice
- Solução 1 - reinicie o roteador
- Solução 2: ativando o endereço IP/servidor DNS obter automaticamente
- Solução 3: Altere o endereço do servidor DNS
- Solução 4: FLUS SUA
- Solução 4: desativando e ativando a conexão WiFi
- Solução 5: Ao reinstalar seu adaptador de rede sem fio
- Solução 6: atualizando seu adaptador de rede sem fio
- Solução 7: Ao executar o solucionador de problemas de rede
- Solução 8: desativando a inicialização rápida
- Solução 9: Configurar endereço de rede
- Solução 10: Substituir automaticamente as configurações de proxy manual
- Solução 11: Desinstale os aplicativos do problema
- Solução 12: através do editor de registro
- Solução 13: Redefina sua rede
Solução 1 - reinicie o roteador
O primeiro passo e solução que está funcionando para muitos usuários está reiniciando o roteador. Basta desligar o roteador, aguarde 30 segundos e depois inicie -o de novo.
Solução 2: ativando o endereço IP/servidor DNS obter automaticamente
Passo 1: Imprensa Chave do Windows + R do teclado para abrir o Comando de execução.
Passo 2: No Comando de execução caixa de pesquisa, tipo NCPA.cpl e pressione OK Para abrir o Conexões de rede janela.
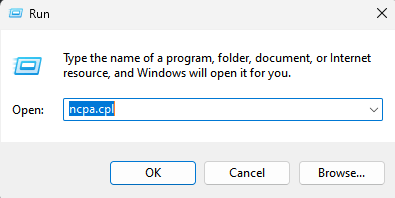
Etapa 3: Clique com o botão direito do mouse em sua conexão Wi-Fi ativa e selecione Propriedades.

Passo 4: No Propriedades Wi -Fi janela, sob o Networking aba.
Selecione os Protocolo da Internet 4 (TCP/IPv4) opção e clique no Propriedades botão abaixo.
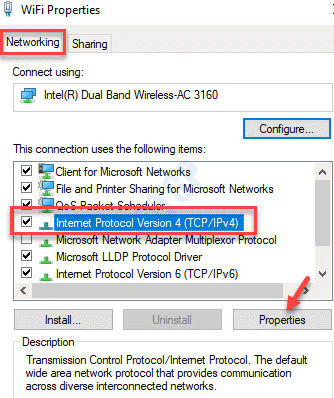
Etapa 5: No Protocolo da Internet 4 (TCP/IPv4) Propriedades caixa de diálogo, selecione o botão de rádio ao lado de Obter um endereço IP automaticamente e Obtenha um endereço do servidor DNS automaticamente.
Imprensa OK Para salvar mudanças e sair.
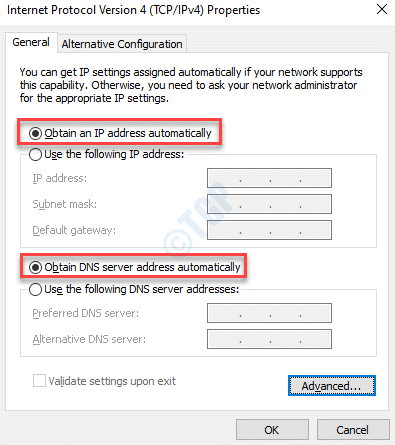
Etapa 6: Agora, clique no Avançado botão abaixo.
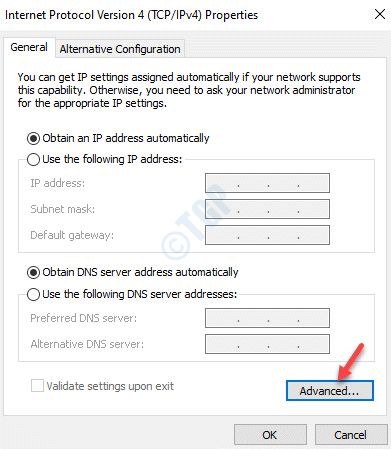
Etapa 7: No Configurações avançadas de TCP/IP caixa de diálogo, vá para o Dns guia e desmarque a caixa ao lado de Registre o endereço desta conexão no DNS.
Imprensa OK Para salvar mudanças e sair.
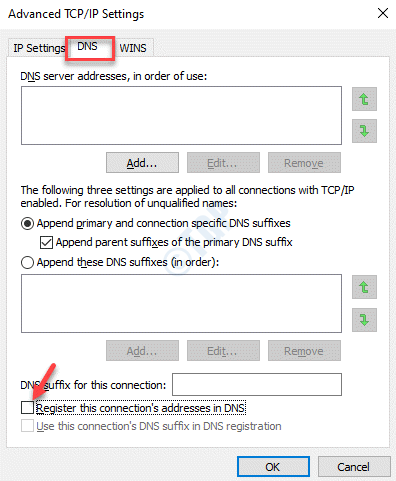
Agora, volte à sua conexão com a Internet, tente conectá -la e deve estar funcionando agora.
Solução 3: Altere o endereço do servidor DNS
Passo 1: Clique com o botão direito do mouse Começar menu e selecione Correr.

Passo 2: Ele abre o Comando de execução janela. Agora, na caixa de pesquisa, digite NCPA.cpl e pressione OK.
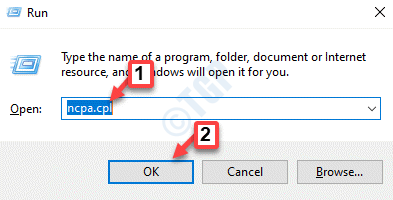
Etapa 3: Ele abre o Conexões de rede janela.
Agora, selecione sua conexão Wi-Fi ativa, clique com o botão direito do mouse e selecione Propriedades.

Passo 4: No Propriedades caixa de diálogo, vá para o Networking guia e clique em Protocolo da Internet 4 (TCP/IPv4).
aperte o Propriedades botão abaixo.
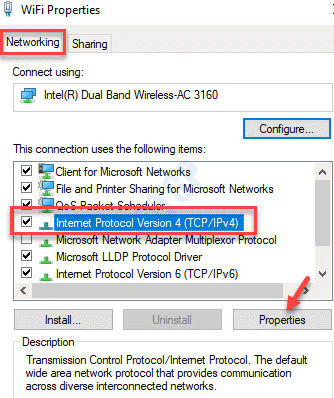
Etapa 5: No Propriedades do protocolo da Internet janela, sob o Em geral guia, selecione o botão de rádio ao lado de Use os seguintes endereços do servidor DNS opção.
Agora, adicione o Servidor do Google Endereço como mostrado na ordem abaixo:
Servidor DNS preferido: 8.8.8.8 servidor DNS alternativo: 8.8.4.4
Imprensa OK Para salvar as mudanças e saída.
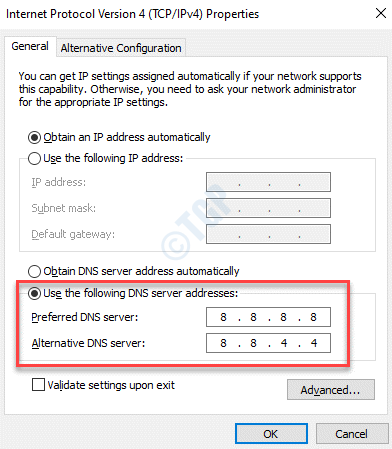
Agora, volte e verifique se a conexão com a Internet está de volta. Deve estar funcionando bem agora.
Solução 4: FLUS SUA
Se você vir um triângulo amarelo com um ponto de exclamação ou ver uma mensagem de erro que diz que a Internet não está disponível, redefinindo o catálogo Winsock de volta às configurações originais e um estado limpo, pode ajudá -lo a se conectar de volta à Internet. Vamos ver como:
Passo 1: Vá para Começar, Clique com o botão direito do mouse e selecione Correr Para iniciar o Comando de execução janela.

Passo 2: Agora, execute o comando abaixo um por um no Prompt de comando (admin) janela:
netsh int ip redefinir C: \ RESETLOG.txt netsh winsock redefinir ipconfig /flushdns
Prompt de comando de saída (admin) e reinicie seu PC. Agora você pode se conectar ao seu adaptador de rede.
Solução 4: desativando e ativando a conexão WiFi
Passo 1: Clique com o botão direito do mouse Começar e selecione Correr.

Passo 2: Ele abre o Correr Janela de comando.
Aqui, escreva NCPA.cpl no Comando de execução caixa de pesquisa e pressione OK.
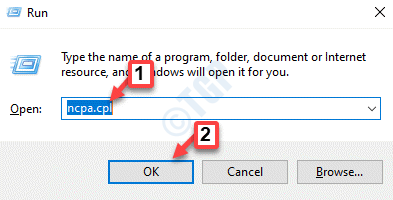
Etapa 3: Isso abrirá o Conexões de rede janela.
Agora, vá para sua conexão ativa na Internet, clique com o botão direito do mouse e selecione Desativar.
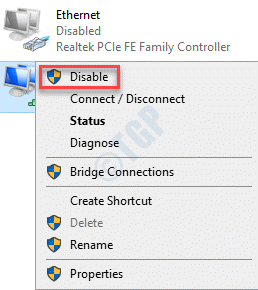
Isso vai desligar sua conexão com a Internet. Espere por alguns segundos.
Etapa 9: No Conexões de rede Janela, clique com o botão direito do mouse novamente no seu adaptador de rede e selecione Habilitar Para ativar a conexão com a Internet novamente.
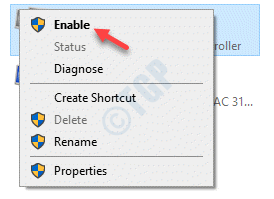
Agora, volte e verifique se sua conexão com a Internet está de volta e correndo.
Solução 5: Ao reinstalar seu adaptador de rede sem fio
Passo 1: Clique com o botão direito do mouse Começar menu e selecione Gerenciador de Dispositivos.
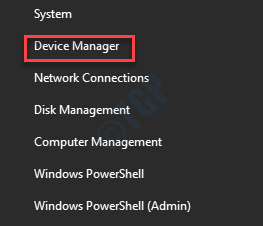
Passo 2: No Gerenciador de Dispositivos janela, expandir o Adaptadores de rede seção.
Agora, clique com o botão direito do mouse no adaptador sem fio e selecione Desinstalar dispositivo.
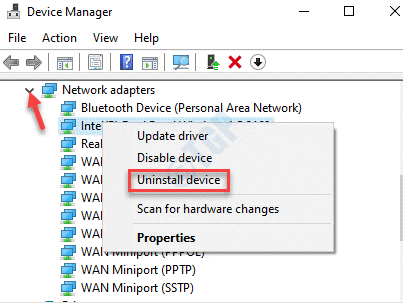
Etapa 3: Verifique a caixa ao lado de Exclua o software de driver para este dispositivo no prompt e depois pressione Desinstalar novamente confirme a ação.
Passo 4: Reinicie o seu PC e o pacote de driver está completamente desinstalado.
Agora, abra o gerenciador de dispositivos novamente no mesmo processo, conforme mostrado em Passo 1, Clique no Ação guia na parte superior e selecione Digitalizar mudanças de hardware.
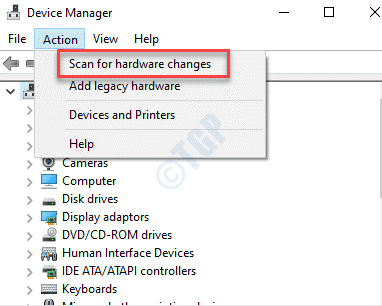
Isso irá reinstalar o motorista. Você pode tentar se conectar à rede wifi e deve funcionar corretamente.
Solução 6: atualizando seu adaptador de rede sem fio
Passo 1: aperte o Win + r chaves no teclado para abrir o Comando de execução janela.
Passo 2: No Comando de execução caixa de pesquisa, tipo devmgmt.MSc e acertar Digitar Para abrir o Gerenciador de Dispositivos janela.
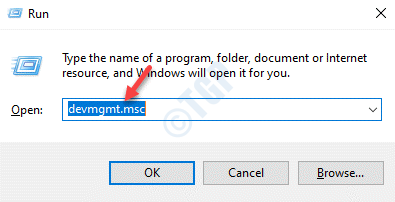
Etapa 3: No Gerenciador de Dispositivos janela, expandir o Adaptadores de rede seção, clique com o botão direito do mouse no Adaptador de rede sem fio e clique em Driver de atualização.
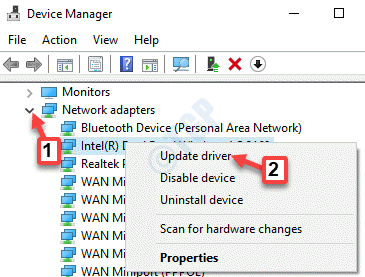
Etapa 3: Em seguida, no Atualizar drivers Janela, clique em Pesquise automaticamente por drivers.
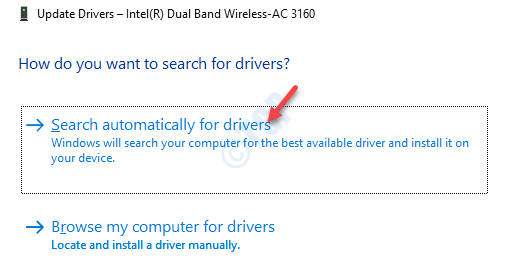
Passo 4: Agora, o Windows começará a procurar os drivers mais recentes disponíveis. Se disponível, ele irá baixar e instalá -los automaticamente.
Reinicie seu PC e agora você poderá se conectar à Internet.
Como alternativa, você pode ir ao site do fabricante e baixar o driver mais recente, salve -o em seu local preferido e depois instalá -lo manualmente. Para instalá -lo manualmente, siga o processo abaixo:
Passo 1: Clique com o botão direito do mouse Começar menu e selecione Correr abrir Comando de execução.

Passo 2: No Comando de execução Janela, escreva devmgmt.MSc e pressione OK para abrir o Gerenciador de Dispositivos janela.
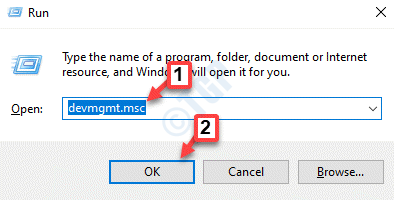
Etapa 3: No Gerenciador de Dispositivos janela, vá para o Adaptadores de rede seção e expandi -lo.
Agora, clique com o botão direito do mouse no Adaptador sem fio e selecione Driver de atualização.
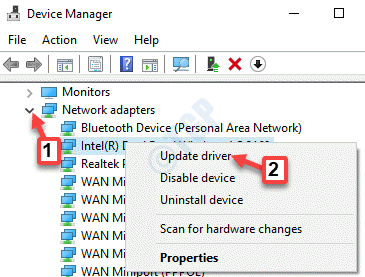
Passo 4: No Atualizar drivers Janela, clique em Navegue por meus computadores para motoristas.
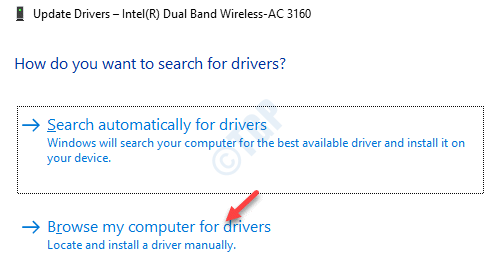
Etapa 5: Em seguida, no Navegue para os motoristas na janela do seu computador, debaixo de Procure drivers neste local Seção, clique em Navegar.
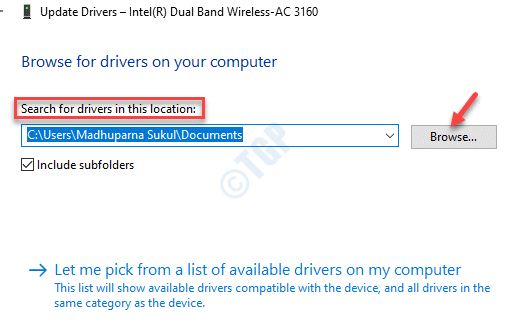
Agora, acesse o arquivo de download no local onde você o salvou e termine de instalá -lo.
Depois de instalado, reinicie seu PC e tente conectar -se à rede WiFi e ele deve se conectar normalmente.
Solução 7: Ao executar o solucionador de problemas de rede
Passo 1: Vou ao Rede ícone no lado esquerdo do seu Barra de tarefas, Clique com o botão direito do mouse e selecione Solucionar problemas.
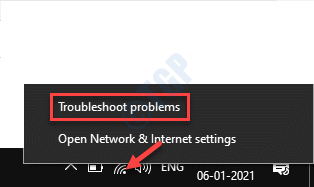
Passo 2: O solucionador de problemas agora começará a detectar quaisquer problemas.
Etapa 3: Em seguida, abaixo Selecione o adaptador de rede para diagnosticar, Clique no botão de rádio ao lado de Wi-fi.
Clique Próximo para prosseguir.
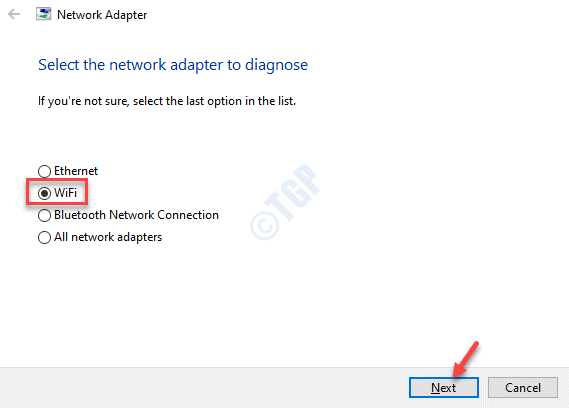
Passo 4: O diagnóstico da rede agora começará a detectar quaisquer problemas com a conexão wifi. Se algum problema encontrado, ele os corrigirá automaticamente.
Reinicie seu PC e agora, você poderá se conectar à Internet Wi -Fi.
Solução 8: desativando a inicialização rápida
Passo 1: aperte o Win + X Teclas juntas no teclado e clique em Correr.
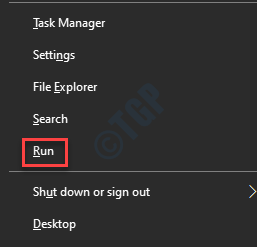
Passo 2: Ele abre o Comando de execução janela. Na caixa de pesquisa, digite Painel de controle e pressione OK.
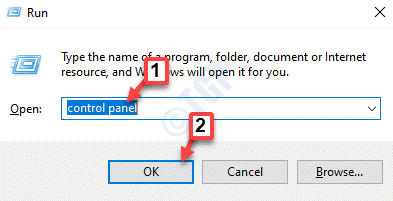
Etapa 3: No Painel de controle Janela, vá para a caixa de pesquisa no canto superior direito, digite Opções de energia e acertar Digitar.
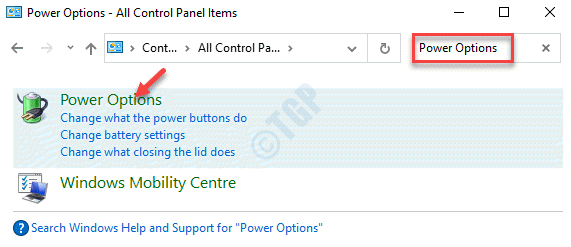
Passo 4: Na próxima janela, clique em Escolha o que os botões de energia fazem no lado esquerdo do painel.
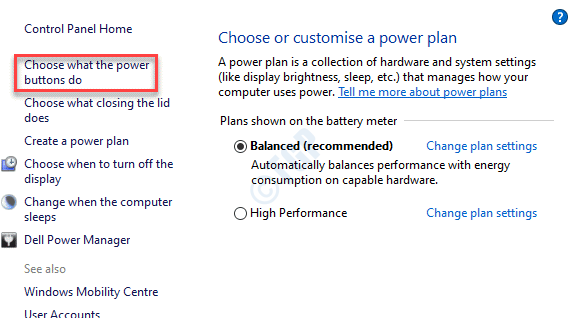
Etapa 5: Em seguida, clique em Alterar configurações que atualmente não estão disponíveis.
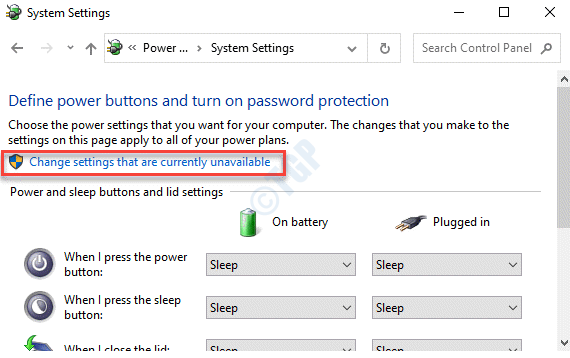
Etapa 6: Debaixo de Configurações de desligamento seção, desmarque a caixa ao lado de Ligue a inicialização rápida (recomendado).
Clique em Salvar alterações botão para salvar as alterações e saída.
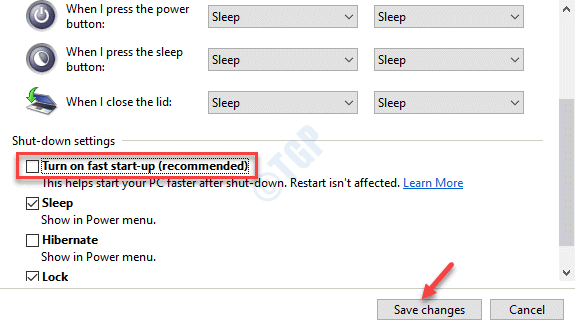
Agora, reinicie seu PC e a internet wifi deve estar de volta agora.
Solução 9: Configurar endereço de rede
Experimente esta solução, se o endereço de rede para o seu adaptador Wi -Fi estiver faltando.
Passo 1: Clique com o botão direito do mouse no Começar menu e selecione Correr Para iniciar o Comando de execução caixa.

Passo 2: Agora escreva NCPA.cpl no Comando de execução campo de pesquisa e pressione Digitar Para abrir o Conexões de rede janela.
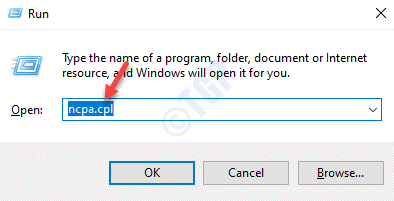
Etapa 3: No Conexões de rede Janela, clique com o botão direito do mouse em sua conexão Wi-Fi e selecione Propriedades.

Passo 4: Em seguida, sob o Networking guia, clique no Configure botão.
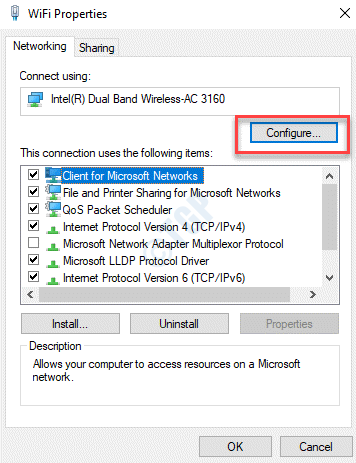
Etapa 5: Na caixa de diálogo que abre, vá para o Avançado guia e sob o Propriedade campo, encontre e selecione Endereço de rede.
Agora, vá para o botão de seleção ao lado do Valor campo e insira o seu Endereço de rede.
Imprensa OK Para salvar as mudanças e saída.
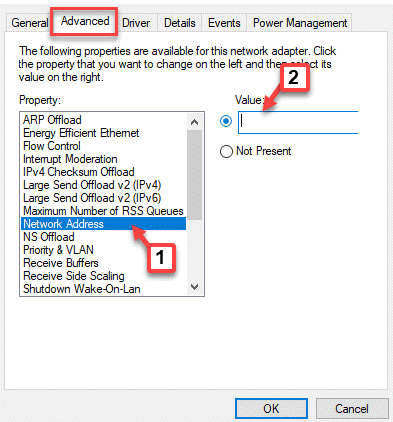
Agora, volte à sua conexão WiFi e tente conectar -se à Internet. Deve começar a funcionar agora.
Solução 10: Substituir automaticamente as configurações de proxy manual
Passo 1: aperte o Win + r teclas de atalho no teclado para abrir o Comando de execução caixa.
Passo 2: No Comando de execução caixa de pesquisa, escreva inetcpl.cpl e acertar Digitar.
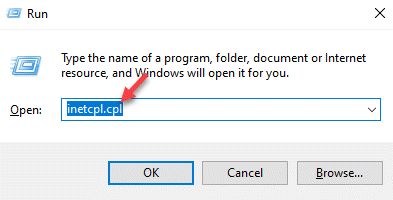
Etapa 3: Agora, no Propriedades da Internet janela, vá para o Conexões guia e clique em Configurações de lan.
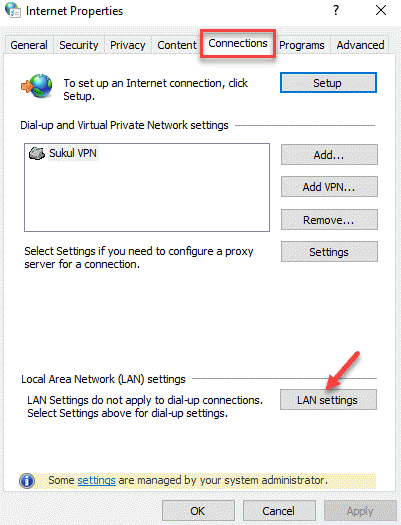
Passo 4: No Configurações de lan Janela, verifique se todas as caixas estão desmarcadas.
Imprensa OK sair.
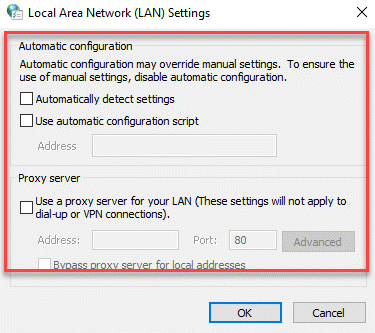
Uma vez feito, você poderá se conectar à Internet.
Solução 11: Desinstale os aplicativos do problema
Passo 1: aperte o Win + r tecla de atalho para abrir o Comando de execução caixa.
Passo 2: No Comando de execução Janela, tipo Appwiz.cpl no campo de pesquisa e pressione Digitar Para abrir o Programas e características janela no Painel de controle.
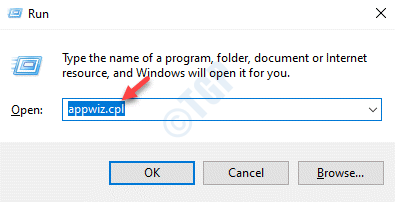
Etapa 3: No Programas e características janela, navegue para o lado direito do painel e sob Desinstalar ou alterar um programa, Procure o aplicativo de problema na lista.
Selecione o programa, clique com o botão direito do mouse e selecione Desinstalar.
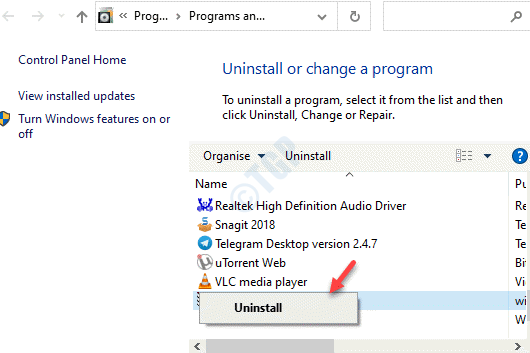
Agora, espere que o programa seja desinstalado completamente. Depois de concluído, reinicie seu PC e verifique se você pode se conectar à rede.
Solução 12: através do editor de registro
Quando todo o método acima falhar, você pode tentar fazer alterações no editor de registro. No entanto, antes de prosseguir para fazer alterações no editor de registro, verifique se você tem um backup dos dados do registro. Isso ajudará você a recuperar quaisquer dados perdidos durante o processo.
Passo 1: Clique com o botão direito do mouse Começar e selecione Correr.

Passo 2: Ele abre o Comando de execução caixa.
Agora, no campo de pesquisa, escreva regedit e pressione Digitar Para abrir o Editor de registro janela.
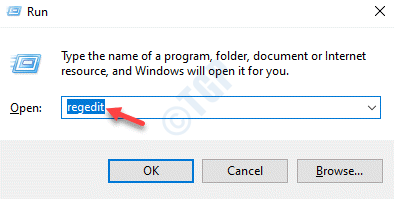
Etapa 3: No Editor de registro Janela, navegue até a tecla abaixo:
Hkey_local_machine \ System \ currentControlset \ Services \ DNScache
Agora, vá para o lado direito do painel e clique duas vezes no Começar chave.
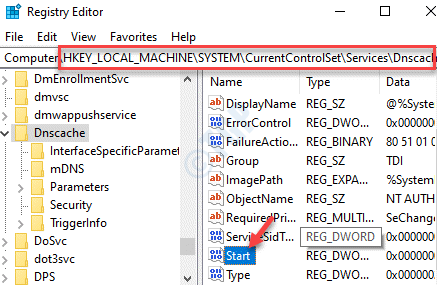
Passo 4: No Editar DWORD (32 bits) Valor caixa de diálogo, vá para o Dados de valor campo e defina -o para 4 (Desabilitado).
Imprensa OK Para salvar as mudanças e saída.
*Observação - Quando Dados de valor Campo está definido como 2, É automático.
Reinicie seu PC e tente conectar a Internet agora.
Solução 13: Redefina sua rede
Esta é uma opção final quando nenhum outro método funciona.
Passo 1: Vá para Começar e tipo Redefinição de rede no Pesquisa do Windows bar.
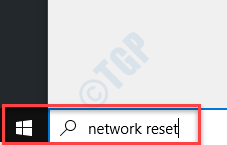
Passo 2: Agora, clique com o botão esquerdo, ele resultou para abrir o Redefinição de rede página no Configurações janela.
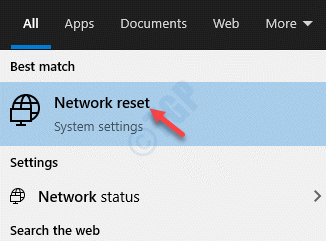
Etapa 3: No Redefinição de rede seção em Configurações, aperte o Descanse agora botão.
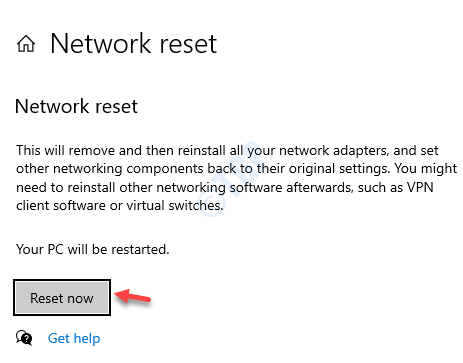
Sua rede será redefinida agora. Uma vez feito, você pode reiniciar seu PC com as novas configurações.
No entanto, se nenhum dos métodos acima funcionar, você poderá tentar remover qualquer VPN ou o aplicativo Tap Windows (se estiver usando) para verificar se isso estava causando o problema da conexão com a Internet. Se isso não funciona, você pode redefinir seu roteador para configurações de fábrica. Isso removerá todas as suas credenciais WiFi salvas e fará do seu roteador um novo sem proteção contra conta/senha, pois todas as configurações de rede estarão de volta ao estado original.
- « Como desativar a telemetria e a coleta de dados usando o agendador de tarefas
- Como acessar o local dos aplicativos da Microsoft Store »

