Conecte dois computadores usando um cabo cruzado

- 830
- 176
- Maurice Champlin
Já precisou conectar dois computadores sem passar por uma rede sem fio? Eu já escrevi sobre como conectar dois computadores sem fio usando uma rede sem fio ad-hoc, mas não é tão rápido quanto estar diretamente conectado.
Se seus computadores estiverem em uma rede com fio, você pode fazer dois computadores e depois compartilhar arquivos e pastas, mas é muito trabalho! Uma maneira mais fácil é simplesmente criar um grupo inicial se você estiver executando o Windows 7 ou superior. Uma terceira maneira é usar um cabo cruzado para conectar dois computadores e transferir dados.
Índice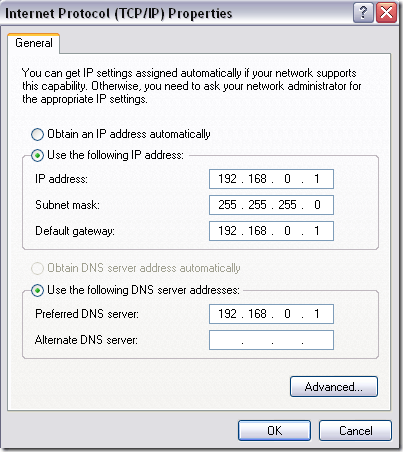
Vale a pena notar que você pode sair tecnicamente do Gateway padrão e Servidor DNS preferido campos em branco, pois você realmente não precisa se conectar a nenhum dispositivo fora da rede local. Se você precisar de mais informações sobre IPS estático, leia meu post sobre como atribuir um endereço IP estático no Windows e Mac.
Etapa 2 - Cabo Crossover
A segunda coisa que você precisa verificar é que você realmente tem um cabo cruzado adequado. Basicamente, existem alguns tipos diferentes de cabos cruzados, mas é melhor obter o cabo crossover padrão onde os pares verdes e laranja são trocados e os pares marrons e azuis permanecem na mesma posição.
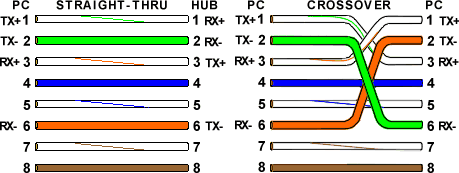
Os únicos pinos que precisam ser cruzados são 1,3 e 2,6. Portanto, verifique seu cabo nas duas extremidades e verifique se ele corresponde ao diagrama. Você pode obter um cabo de crossover de 10 pés barato na Amazon por US $ 5 ou pode obter adaptadores de crossover, que são um pouco mais, mas podem transformar qualquer cabo Ethernet em um cabo de cruzamento.
Etapa 3 - Contas de usuário locais
Se você está tendo problemas para acessar arquivos nos dois sentidos, pode ser necessário criar uma conta de usuário em cada computador com o mesmo nome e a mesma senha. Isso ajuda a superar qualquer tipo de acesso é negado erros que podem aparecer.
Verifique se as contas são contas de administrador também! É melhor criar uma nova conta em vez de renomear uma conta corrente.
Etapa 4 - Desativar firewalls
Por fim, você deve desativar o firewall em ambos os computadores para garantir que nenhuma das portas de compartilhamento de arquivos esteja sendo bloqueada. Você pode fazer isso indo para o painel de controle e depois o Windows Firewall. Clique em Desligado. Se você estiver usando um firewall de terceiros, desative isso também.
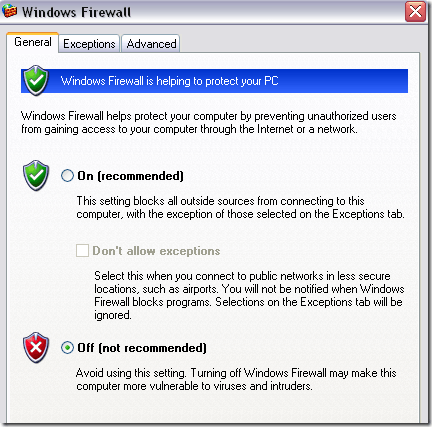
Você deve definitivamente garantir que você volte e ligue o firewall depois de concluir sua transferência de arquivo. Deixar o firewall fora por qualquer período prolongado é perigoso, pois você está basicamente expondo seu PC a toda a Internet.
É sobre isso! Se você seguir todas essas etapas, cada computador deve poder acessar o outro corretamente. Você pode verificar a conexão abrindo um prompt de comando (clique em Iniciar e digitar cmd) e tentando fazer ping no outro computador. Basta digitar a palavra ping seguido pelo endereço IP do outro computador.
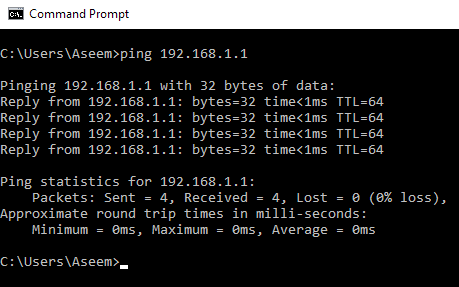
Agora você deveria poder ir para Meus Locais de Rede ou Rede no Windows Explorer e acesse o outro computador. Você também precisará configurar uma pasta compartilhada se desejar transferir arquivos. Além disso, confira meu outro post que fala sobre todas as outras maneiras pelas quais você pode compartilhar arquivos entre vários computadores. Se você estiver tendo problemas, poste um comentário aqui e tentarei ajudar! Aproveitar!
- « Corrigir o verificador ortográfico do Outlook não está funcionando
- Como reproduzir arquivos 3GP 3G2 no Windows Media Player »

