Configurando a rede em Manjaro Linux

- 870
- 18
- Mr. Mitchell Hansen
Há muita configuração de rede que pode ser feita no Manjaro Linux. Configurando DHCP, endereços IP estáticos, gateway padrão, DNS, firewall e outras configurações de rede podem ser feitas a partir de GUI ou linha de comando. Neste guia, mostraremos alguns métodos para configurar a rede em seu próprio sistema.
Neste tutorial, você aprenderá:
- Como acessar informações de rede
- Como configurar o DHCP ou endereço IP estático
- Como configurar o gateway padrão, DNS e outras configurações
- Como verificar o endereço IP público
 Menu Informações de Conexão no Manjaro Linux
Menu Informações de Conexão no Manjaro Linux | Categoria | Requisitos, convenções ou versão de software usada |
|---|---|
| Sistema | Manjaro Linux |
| Programas | N / D |
| Outro | Acesso privilegiado ao seu sistema Linux como raiz ou através do sudo comando. |
| Convenções | # - requer que os comandos Linux sejam executados com privilégios root diretamente como usuário root ou por uso de sudo comando$ - Requer que os comandos do Linux sejam executados como um usuário não privilegiado regular |
Acessando informações de rede
Primeiro, é útil poder ver como as configurações de rede estão atualmente configuradas no seu computador. Isso pode dizer coisas como o endereço IP do seu sistema, qual rede você está conectado, etc.
Para um método da GUI, as instruções variam um pouco porque depende de qual interface da área de trabalho você está executando. Manjaro fornece algumas opções oficiais da GUI e tem suporte para muito mais, mas o melhor download de manjaro vem com o ambiente de desktop XFCE. Nas capturas de tela abaixo, usaremos o XFCE, mas as instruções devem ser bastante semelhantes, estejam usando KDE, GNOME ou alguma outra área de trabalho.
No XFCE, você pode simplesmente clicar com o botão direito do mouse no ícone de rede na barra de tarefas e abrir “Informações de conexão.”
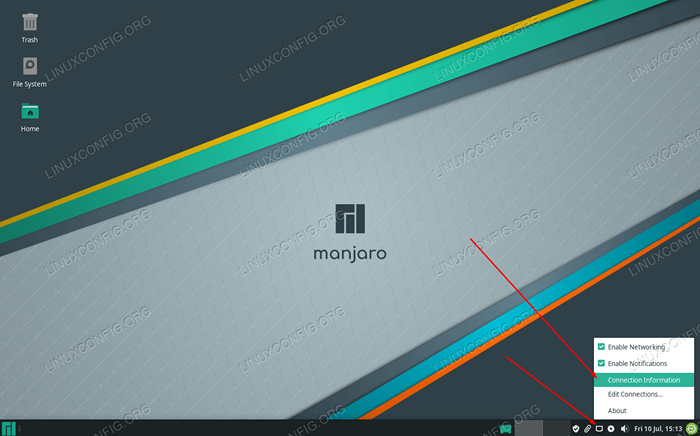 Clique no ícone de rede e depois informações de conexão
Clique no ícone de rede e depois informações de conexão O menu que aparece mostrará o seu endereço IPv4 e IPv6 local, a interface de rede atual, a máscara de sub -rede, o gateway padrão (chamado "rota" neste menu), servidor DNS primário e velocidade máxima de rede. Se você estiver conectado a uma rede wifi, ele também listará que tipo de segurança está usando.
 Menu mostrando todas as configurações de rede configuradas para a interface atual
Menu mostrando todas as configurações de rede configuradas para a interface atual Se você quiser ver as informações da sua rede através do método da linha de comando, tudo o que você precisa fazer é abrir um terminal e emitir o seguinte comando. Isso deve funcionar em praticamente qualquer distribuição do Linux.
$ ip a
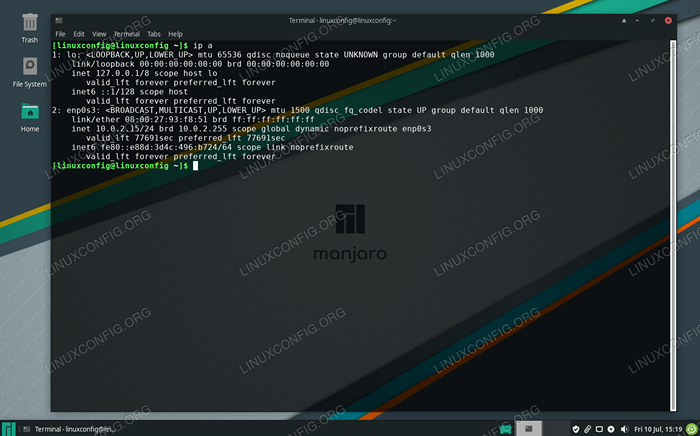 Visualizando informações de rede via linha de comando
Visualizando informações de rede via linha de comando A primeira rede listada aqui é o loopback, mas abaixo do qual você pode ver a rede a que nosso PC está conectado atualmente, bem como suas informações pertinentes.
Definindo DHCP ou endereço IP estático e outras configurações
O DHCP é um protocolo que Manjaro (ou qualquer dispositivo de rede) pode usar para recuperar um endereço IP atribuído do seu roteador. Basicamente, isso significa que o roteador entrega um endereço IP para o seu computador usar. Isso é configurado por padrão em quase qualquer sistema e também é o comportamento padrão de Manjaro. Usar o DHCP também significa que seu IP provavelmente mudará de vez em quando.
Há momentos em que você pode querer manter um endereço IP permanente, como se o seu computador for acessado de outros dispositivos na rede por meio de endereço IP. Obviamente, ter um endereço IP estático e não mudaria tornaria as coisas mais convenientes em um cenário como esse. Para alternar entre o DHCP e um endereço IP estático via GUI (especificamente XFCE neste exemplo), siga estas etapas:
- Para começar, basta pesquisar por "rede" dentro do seu lançador de aplicativos para encontrar o aplicativo que controla suas configurações de rede.
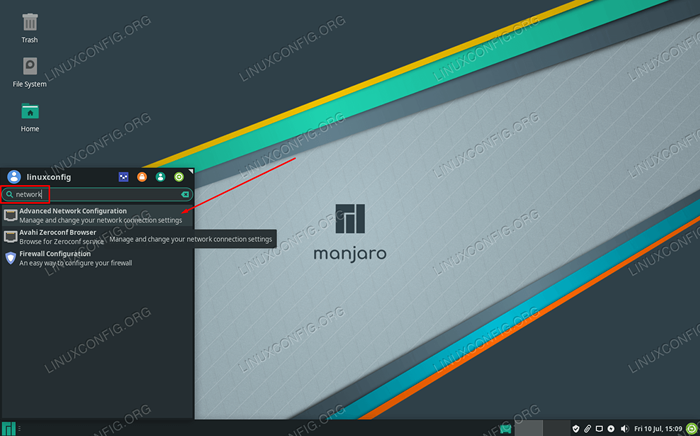 Pesquise e abra o aplicativo de configurações de rede
Pesquise e abra o aplicativo de configurações de rede - No menu de conexões de rede, você pode adicionar ou excluir conexões usando os ícones Plus e menos. Isso é aplicável principalmente se você tiver várias interfaces de rede no seu PC. O mais provável é que você queira configurar sua conexão atual, o que você pode fazer destacando e clicando no ícone da roda dentada.
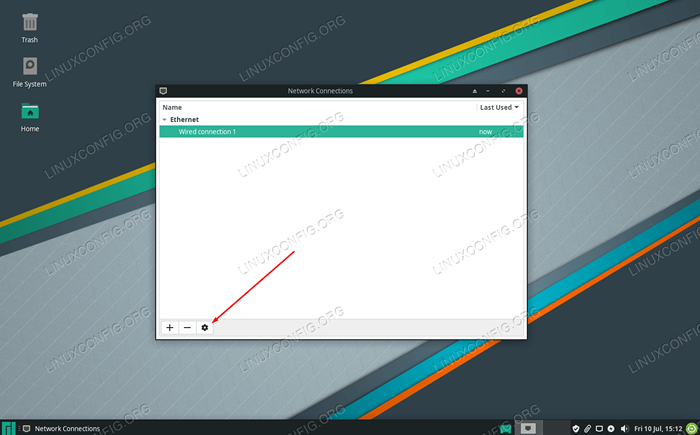 Configure a conexão atual ou adicione um novo
Configure a conexão atual ou adicione um novo - No menu de edição de conexão, clique na guia IPv4 ou IPv6, dependendo do tipo de IP estático que você gostaria de configurar.
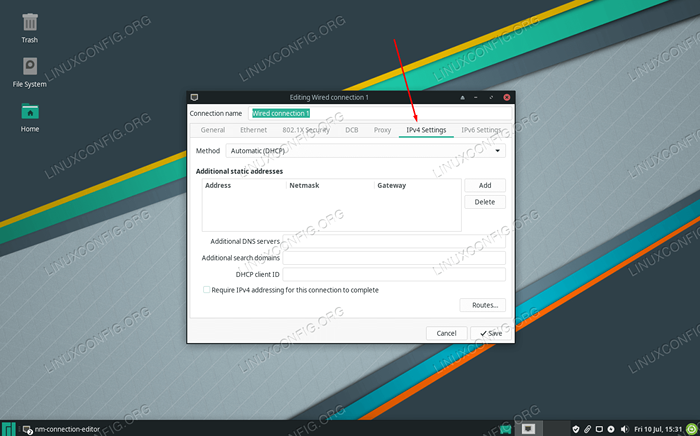 Definir as configurações IPv4 ou IPv6 ou ambas
Definir as configurações IPv4 ou IPv6 ou ambas - Em "Método", você pode escolher "Automático" para DHCP ou "Manual" para um IP estático. Se você estiver configurando o DHCP, você pode simplesmente fazer a seleção e fechar este menu. Se você deseja um IP estático, faça sua seleção e clique no botão "Adicionar" para preencher o endereço IP estático, a máscara de sub -rede, o gateway padrão e os servidores DNS que você planeja usar.
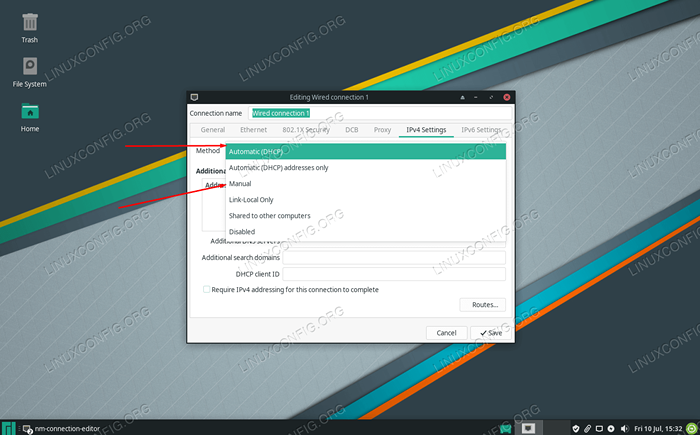 Configurar DHCP automático ou IP estático manual
Configurar DHCP automático ou IP estático manual - Quando terminar, clique em Salvar para as alterações para entrar em vigor e fechar este menu.
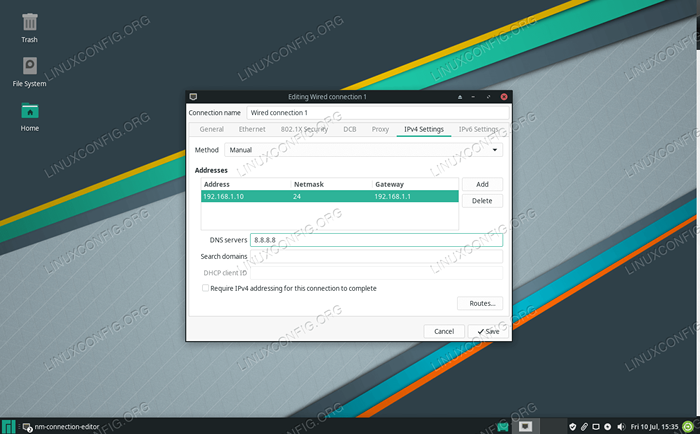 Adicione as informações do endereço IP estático e clique em Salvar
Adicione as informações do endereço IP estático e clique em Salvar
Você também pode alternar entre o DHCP e um endereço IP estático através da linha de comando, abrindo um terminal e seguindo as etapas abaixo.
- Para configurar um endereço IP estático, primeiro precisamos desativar temporariamente o
Gerente da redeserviço:$ sudo systemctl desabilitar -Now NetworkManager.serviço
- Em seguida, crie um novo arquivo no diretório de rede do Systemd. Este arquivo deve conter o nome da interface de rede que você está configurando. Que pode ser obtido com o
ip acomando conforme explicado anteriormente. No nosso caso, o nome da rede éENP0S3, Então, vamos criar o seguinte arquivo:$ sudo nano/etc/systemd/rede/enp0s3.rede
- Neste arquivo, precisaremos colar o código abaixo. Claro, você pode configurar esses valores, como precisar.
cópia de[Match] Nome = ENP0S3 [Rede] Endereço = 192.168.1.10/24 gateway = 192.168.1.1 DNS = 8.8.8.8 dns = 8.8.4.4 - Salve suas alterações e saia do arquivo. Então comece o
Gerente da redenovamente para que as mudanças entrem em vigor:$ sudo systemctl atable--agora systemd-networkd.serviço
- Se você precisar voltar ao DHCP, tudo o que você precisa fazer é excluir o arquivo que criamos anteriormente (ou renomeá -lo para algo que não contenha o nome da interface) e reinicie o
Gerente da redeserviço.$ sudo mv/etc/systemd/rede/enp0s3.Rede/etc/Systemd/Network/OldConfig $ sudo SystemCtl Restart NetworkManager.serviço
Verifique o endereço IP público
Se você está lendo este guia e tentando definir as configurações de sua rede, também pode saber como verificar seu endereço IP público, que será diferente do endereço IP local que configuramos anteriormente (a menos que você tenha um publicamente Enfrentando a interface de rede, que só é provável em um servidor).
Para ver seu endereço IP público, use WGE ou Curl para executar um dos seguintes comandos no terminal:
# echo $ (wget -qo - https: // api.ipify.org) ou # echo $ (CURL -S https: // API.ipify.org)
Conclusão
Todas as configurações de rede em Manjaro são configuradas da mesma área, para que você possa configurar rapidamente DHCP, IP estático, gateway padrão, DNS, etc. Neste guia, aprendemos a definir as configurações de rede via GUI e linha de comando. Também vimos como determinar as informações atuais da rede, bem como o endereço IP público do nosso sistema.
Tutoriais do Linux relacionados:
- Coisas para instalar no Ubuntu 20.04
- Coisas para fazer depois de instalar o Ubuntu 20.04 fossa focal linux
- Uma introdução à automação, ferramentas e técnicas do Linux
- Como configurar um endereço IP estático no Manjaro Linux
- Ubuntu 20.04 truques e coisas que você pode não saber
- Instalação do Manjaro Linux
- Guia para iniciantes do Manjaro Linux
- Coisas para fazer depois de instalar o Ubuntu 22.04 Jellyfish…
- Manjaro Linux Windows 10 Boot dual
- Download do Linux

