Tutorial completo do VSDC com etapas e ajustes
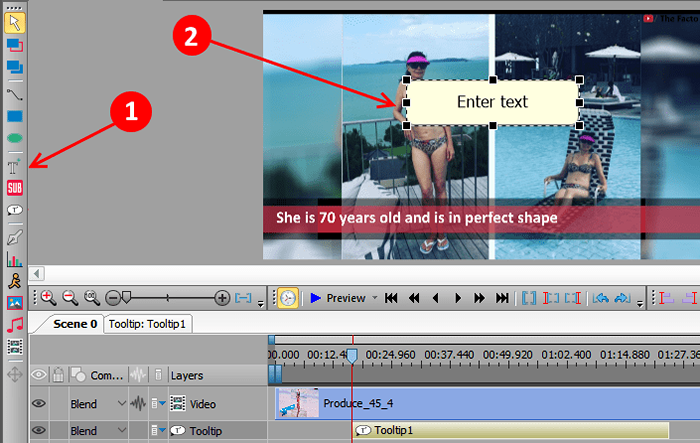
- 2860
- 469
- Maurice Champlin
Existem muitos softwares de edição de vídeo alucinante por aí, mas o problema é que todos eles custam uma fortuna se você planeja comprá-los. Agora, uma pessoa enfrenta o dilema de que e se depois de pagar o dinheiro, atenderá às suas necessidades ou não. Aqui vem, VSDC, a melhor ferramenta de edição de vídeo gratuita com recursos como Chroma, efeito de zoom etc. Ele tem um pouco de curva de aprendizado, mas eu compilei todas as coisas que ele pode fazer neste artigo.
Índice
- Escolha a resolução necessária do vídeo inicialmente
- Compreendendo a interface de edição do VSDC
- Dividindo o vídeo ou arquivo de áudio
- Separando o vídeo do áudio
- Remoção de fundo usando o Chroma no VSDC
- Altere os estilos de vídeo, assim como o efeito do filtro do Instagram
- Altere a velocidade do vídeo do menu do lado direito do lado direito
- Torne o volume de áudio mais baixo ou mais alto
- Adicionando texto ao vídeo
- Se você é uma opção de aceleração de hardware para desativar do usuário gratuito
- Projeto de exportação para o vídeo de saída
Escolha a resolução necessária do vídeo inicialmente
No começo, quando você abrir o editor do VSDC, clique no projeto em branco. Uma janela pop-up surgirá, o que permitirá que você escolha a taxa de quadros por segundo, resolução, frequência, nome do projeto etc. Você pode deixar outras coisas como padrão, mas não se esqueça de escolher a resolução. Caso contrário, a resolução de vídeo padrão está aqui definida para ser baixa e, portanto, sua qualidade final de vídeo não será boa. Enquanto faço vídeos para o YouTube, mantenho a resolução 1280 × 720.
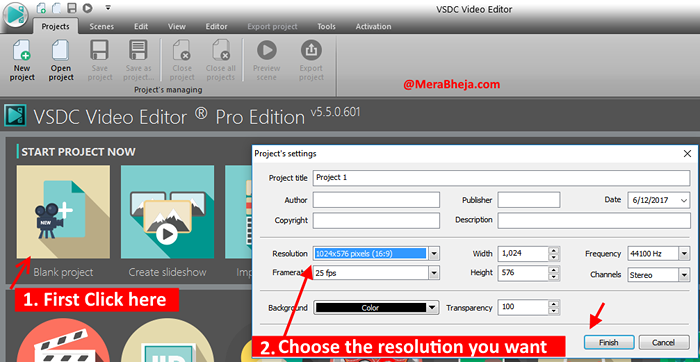
Compreendendo a interface de edição do VSDC
Agora, quando a interface de edição, no lado esquerdo, uma barra fina contém todos os links para importar vídeo, áudio e arquivo de imagem no editor. Na área central, está a área de visualização do editor de vídeo, onde você pode reproduzir a pré -visualização do vídeo enquanto edita. No lado direito, existem várias ferramentas elétricas, com as quais você pode executar várias operações, como mudar a velocidade, efeito de zoom, alterar o volume de áudio etc.
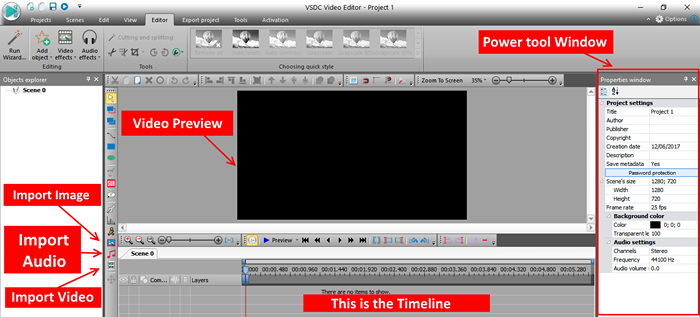
Dividindo o vídeo ou arquivo de áudio
Basta selecionar o arquivo de vídeo na linha do tempo, arraste a linha vermelha na linha do tempo para o ponto, onde você deseja dividir. Em seguida, clique na guia Editor fornecida no topo. Agora, clique na divisão em partes (ícone da tesoura), como mostrado abaixo, foto. O arquivo de vídeo será dividido em um ponto de interrupção. Agora, da mesma forma, coloque o cursor vermelho em qualquer outro ponto e, em seguida, clique em Split Video Icon novamente para se dividir lá também. Agora, se você deseja remover esta parte dividida do meio, clique na parte dividida e pressione Excluir no teclado para removê -la.
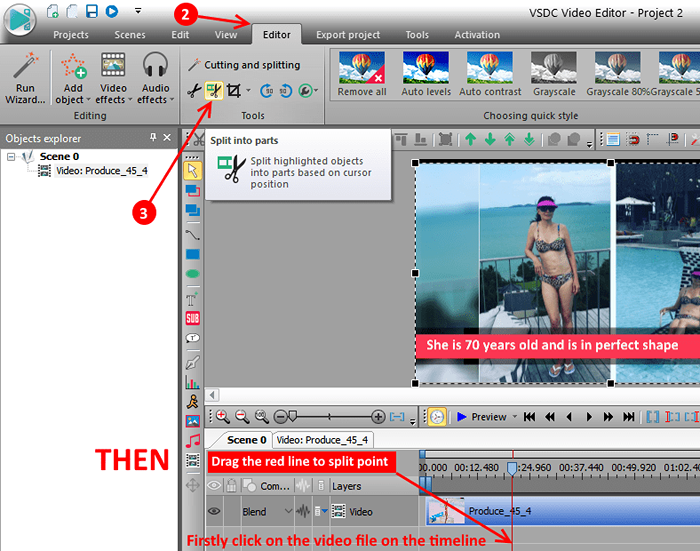
Separando o vídeo do áudio
Agora, às vezes queremos silenciar áudio original ou baixo ou seu volume. Se for esse o caso, basta selecionar no arquivo de vídeo na linha do tempo e, em seguida. Agora, na parte inferior, há uma opção dizendo: divida em vídeo e áudio. Basta clicar nisso, e o vídeo e o áudio serão separados na linha do tempo. Agora, você pode fazer qualquer operação neste arquivo de áudio.
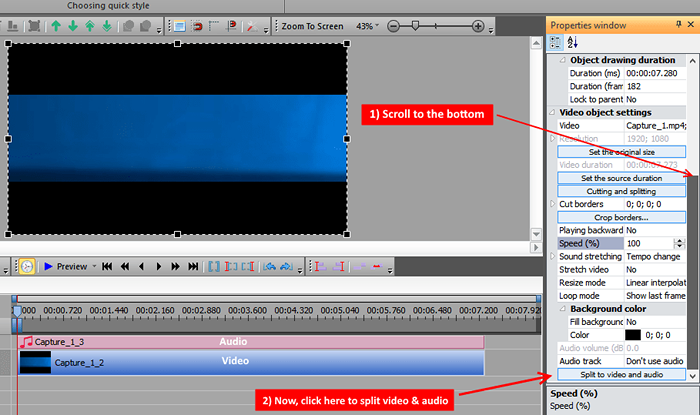
Remoção de fundo usando o Chroma no VSDC
Selecione o arquivo de vídeo na linha do tempo, agora clique em Efeitos de vídeo -> Transparência -> Removedor de fundo.
Agora, uma vez que o plano de fundo for removido, basta importar qualquer outro vídeo ou imagem na linha do tempo para alterar o fundo.
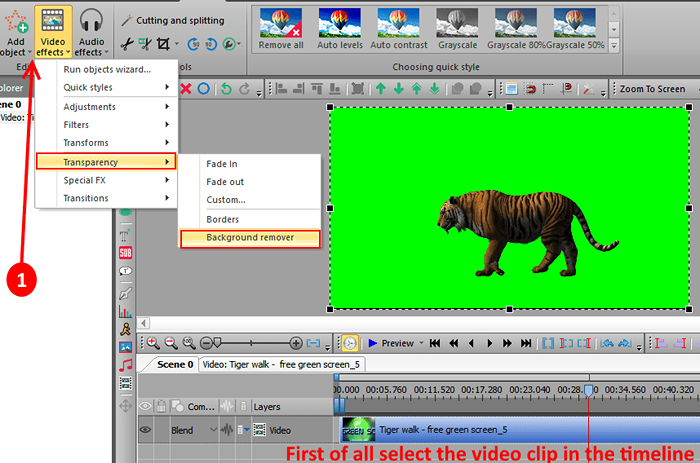
Altere os estilos de vídeo, assim como o efeito do filtro do Instagram
Você pode alterar o estilo de vídeo e aplicar um filtro como escala de cinza, sépia etc, escolhendo o estilo necessário.

Altere a velocidade do vídeo do menu do lado direito do lado direito
Você pode alterar a velocidade do vídeo através do menu do lado direito. A partir do exemplo, se você deseja fazer uma parte do vídeo para dobrar a velocidade, divida a peça necessária e clique na parte dividida, selecione -a e alterar a velocidade do vídeo para 200%.
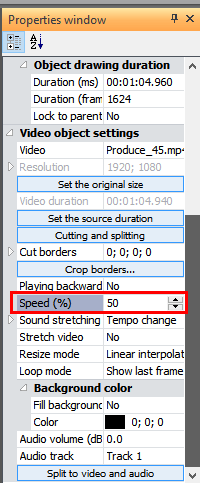
Torne o volume de áudio mais baixo ou mais alto
Você pode alterar o volume de áudio, tornando -o mais baixo ou mais alto. Primeiro, divida o vídeo e o áudio e clique no arquivo de áudio e depois de selecioná -lo, basta alterar o volume de áudio do menu certo.
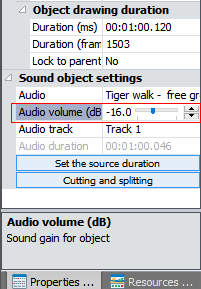
Adicionando texto ao vídeo
Basta levar a linha vermelha ao ponto de onde você deseja colocar texto no vídeo. Agora, clique no menu da ferramenta esquerda e clique em Adicionar ícone de texto e depois clique na caixa de texto criada e digite o texto dentro dele. Você pode arrastar o canto para torná -lo maior ou mais baixo e também pode mudar sua posição arrastando.
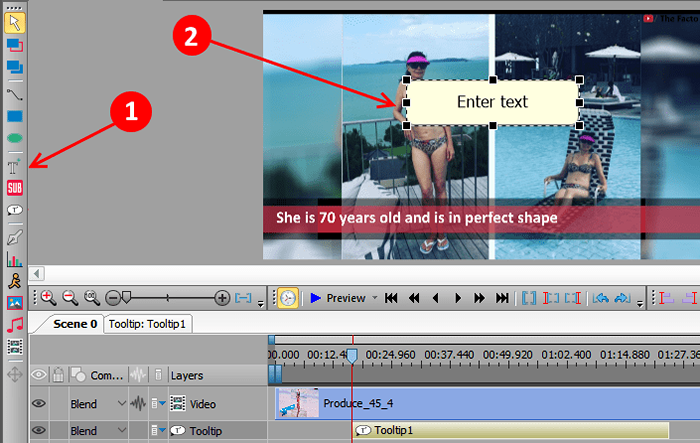
Se você é uma opção de aceleração de hardware para desativar do usuário gratuito
Isso é importante. Antes de exportar o projeto como o arquivo de saída final, você deve desativar a opção de aceleração de hardware, pois o VSDC não exportará o projeto. Para desativar a aceleração do hardware, basta clicar em Configurações -> Opções de aceleração e desmarque a opção dizendo Use Aceleração de hardware para codificar vídeo.
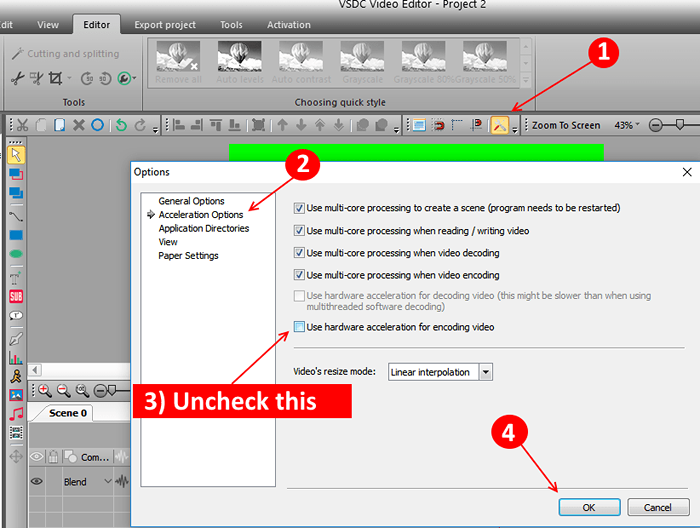
Projeto de exportação para o vídeo de saída
Por fim, clique no projeto de exportação para o vídeo de saída. Você pode seletar os vários formatos do vídeo em que deseja a saída. Além disso, você pode clicar em Alterar o nome para alterar o diretório de saída do arquivo de resultado.
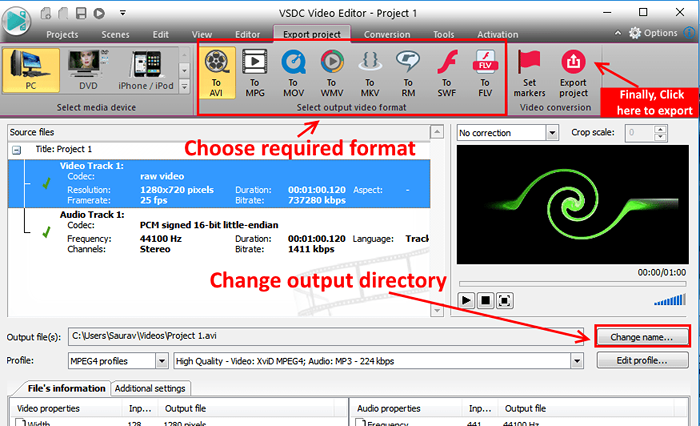
- « Como encontrar contagem de assinantes de feedburner de qualquer blog
- Como bloquear uma porta específica no Windows 10/11 Firewall »

