Chromebook Touchpad ou Mouse não funcionando? 13 correções para tentar

- 1128
- 213
- Mrs. Christopher Okuneva
Este tutorial abrange soluções de solução de problemas para problemas de touchpad e mouse nos Chromebooks. Use sua tela sensível ao toque ou mouse externo para experimentar essas correções se o trackpad ou o touchpad do seu Chromebook não estiver funcionando.

Camundongos externos às vezes de mau funcionamento quando suas baterias ficam baixas ou morrem. Verifique o nível da bateria do seu mouse e carregue -o se baixo. Substitua as baterias se não mantiver uma carga ou morrer prematuramente.
2. Bolhendo os dedos no touchpad
Toque suavemente os dedos no touchpad do seu Chromebook para criar um efeito de bateria. Fazer isso por pelo menos 10 segundos pode desalojar sujeira ou partículas grudadas ou embaixo do seu touchpad.

3. Ajuste a velocidade do touchpad
O cursor do seu Chromebook é muito sensível ou lento ao mover o dedo no trackpad? Ajuste seu cursor/velocidade do ponteiro no menu de configurações do touchpad.
Vá para Configurações> Dispositivo> Touchpad e mova a velocidade do touchpad ou o controle deslizante de velocidade do mouse para sua preferência.
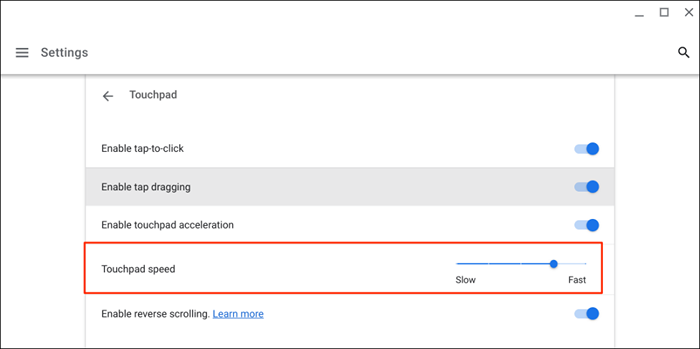
4. Ative o toque para clique
Tocar no touchpad do seu Chromebook é equivalente a pressionar o botão esquerdo em um mouse físico. Se o seu Chromebook não selecionar itens quando você tocar no touchpad, isso é provável porque o "TAP-TOLCO" está desativado.
Vá para Configurações> Dispositivo> Touchpad e altere a Ativar Toque para Clique.
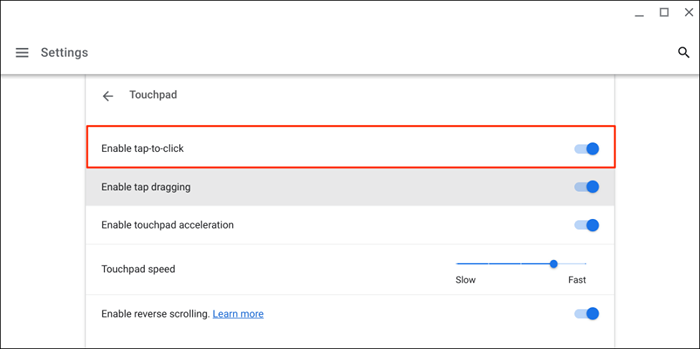
5. Alterar as configurações de aceleração do touchpad
A aceleração do touchpad aprimora o movimento do cursor do seu Chromebook e permite que você role as páginas rapidamente. Ativar a aceleração do touchpad pode resolver problemas de cursor ou lag de mouse no seu Chromebook.
Abra o aplicativo de configurações, selecione o dispositivo na barra lateral, escolha o touchpad e ligue a aceleração Ativar touchpad.
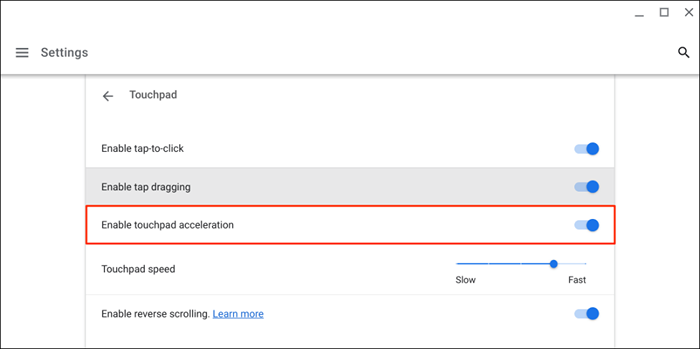
6. Alterar tipo de rolagem
No Chromeos, “rolagem reversa” move uma página para baixo quando você desliza seu touchpad com dois dedos e vice -versa. Desative o recurso para mover as páginas em sua direção de rolagem-i.e., As páginas avançam quando você rola para cima e para baixo quando você rola para baixo.
Vá para Configurações> Dispositivo> Touchpad e desative a rolagem reversa para desativar a rolagem reversa.
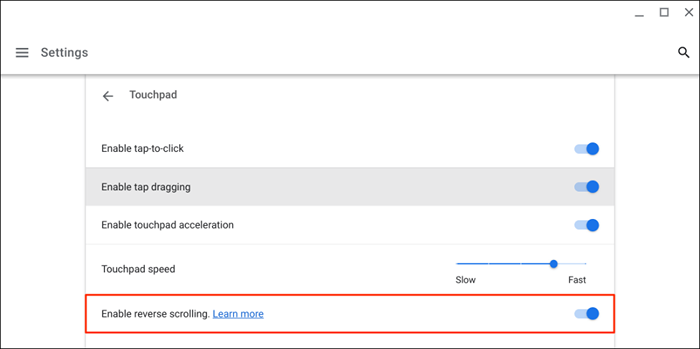
7. Ative o arrasto da torneira
“Tap-desbragging” permite que você se mova ou selecione vários itens tocando duas vezes e arrastando o dedo no touchpad. Você não pode arrastar ou mover itens usando seu touchpad se o tap-desabilitação estiver desativado no seu Chromebook.
Vá para Configurações> Dispositivo> Touchpad e altere ao Ativar Toque.
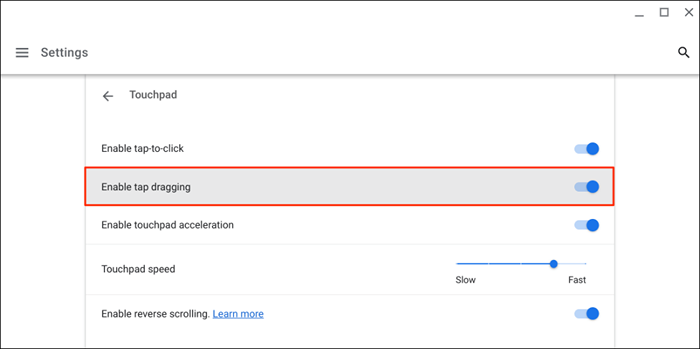
8. Pressione a tecla ESC repetidamente
Pressionar a tecla ESC várias vezes também pode corrigir problemas de touchpad no seu Chromebook. Toque na chave ESC do seu Chromebook repetidamente por 20 a 30 segundos e verifique se o seu touchpad ou mouse agora funciona.
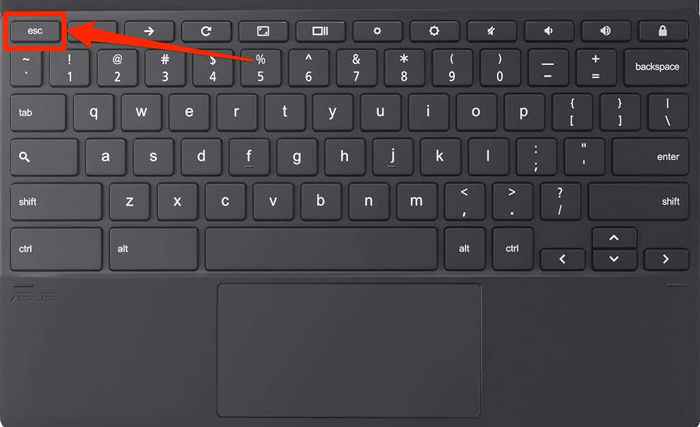
9. Reinicie seu Chromebook
Pressione e segure o botão liga / desliga do seu Chromebook e selecione Desligar no menu Power. Aguarde 2-3 minutos para o seu Chromebook desligar e pressione o botão liga / desliga para ligá-lo novamente.
10. Atualize seu Chromebook
A atualização do seu Chromebook pode resolver problemas do touchpad, especialmente se o sistema operacional for várias versões por trás da versão mais recente.
Conecte seu Chromebook a Wi-Fi ou Ethernet, abra o aplicativo Configurações e selecione sobre Chromeos na barra lateral.
Aguarde enquanto o seu Chromebook Download a versão mais recente do Chromeos e selecione RESTART para instalar a atualização.
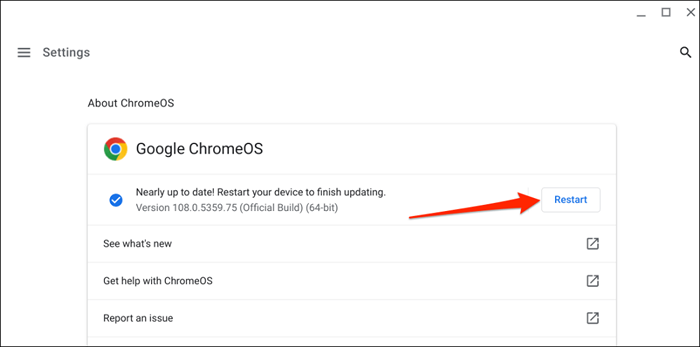
Se você usar uma escola ou trabalho Chromebook, pode ser necessário entrar em contato com seu administrador para atualizar seu sistema operacional.
11. Realize uma redefinição difícil
Redefina o hardware do seu Chromebook se o seu touchpad ainda não funcionar depois de tentar as correções acima. Uma redefinição de hardware (também chamada de redefinição de controlador incorporada ou redefinição da CE) reinicia o teclado, o touchpad, portas, a bateria, etc.

O processo de redefinição de hardware ou CE variará dependendo do seu tipo de Chromebook ou modelo. Observe que executar a redefinição do seu hardware pode excluir alguns arquivos na pasta "Downloads". Recomendamos fazer backup de arquivos nessa pasta para o Google Drive ou uma unidade de polegar USB.
Além disso, desconectar dispositivos e acessórios (monitor, cabo de alimentação, unidade USB, mouse, etc.) do seu Chromebook antes de redefinir seu hardware.
Redefina um hardware de laptop Chromebook
- Desligue seu Chromebook e espere 10-30 segundos para que ele desligasse.
- Pressione e segure a tecla Atualizar e toque no botão liga / desliga.
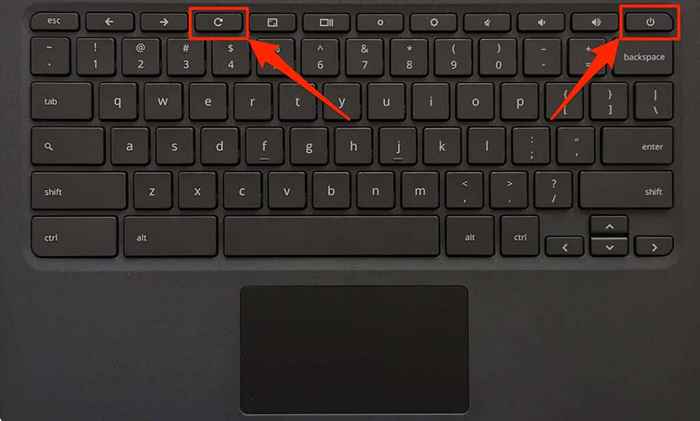
- Libere a chave de atualização quando suas botas Chromebook.
Redefina um tablet 2-em-1 Chromebook ou Chromeos
- Desligue seu Chromebook e espere 10-30 segundos para que ele desligasse.
- Pressione o volume e os botões de energia por pelo menos 10 segundos.
- Libere os dois botões quando o seu Chromebook iniciar.
Redefinir Chromebooks com baterias removíveis
Você pode reiniciar o hardware de um Chromebook removendo e reinserindo sua bateria. Se a bateria do Chromebook for destacável, desligue -a e remova a bateria. Aguarde 1-2 minutos, reconecte a bateria e ligue o Chromebook de volta.
Redefina um Chromebit

Para redefinir um Chromebit de Chromeos, desativá-lo, remover seu adaptador de energia e aguarde vários segundos. Reconecte o adaptador de energia, ligue o Chromebit e verifique se o teclado emparelhado funciona corretamente.
Use um botão de redefinição especial
Alguns Chromebooks de Lenovo, Samsung, Acer e Asus têm um botão de redefinição normalmente escondido em um orifício na caixa inferior. Desligue o seu Chromebook, remova seu adaptador de energia e pressione um pino, clipe de papel ou ejetor do cartão SIM no buraco.
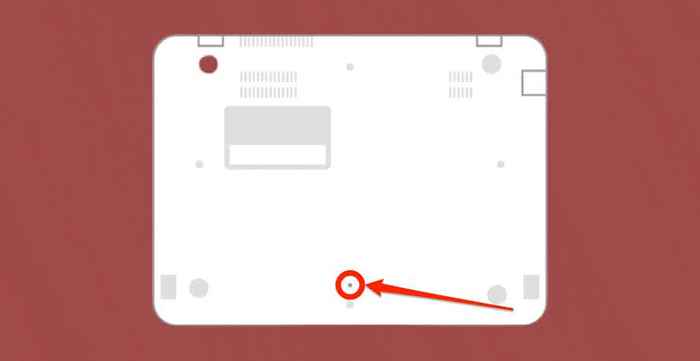
Segure o alfinete ou o clipe de papel e reconecte o adaptador de energia. Ligue o seu Chromebook e remova o clipe de papel quando a tela é ligada.
12. Use o modo de convidado ou re-adicione sua conta
O touchpad do seu Chromebook pode funcionar mal se houver um problema com sua conta. Usar o seu Chromebook no modo convidado pode ajudar a determinar se sua conta tem um problema com o touchpad.
Se houver mais de uma conta no seu Chromebook, exclua e re-adicione a conta que não funciona com seu touchpad. Realize uma redefinição de fábrica se você usar apenas uma conta no seu Chromebook.
- Reinicie o seu Chromebook e selecione Procurar como convidado no canto inferior da tela de inscrição.
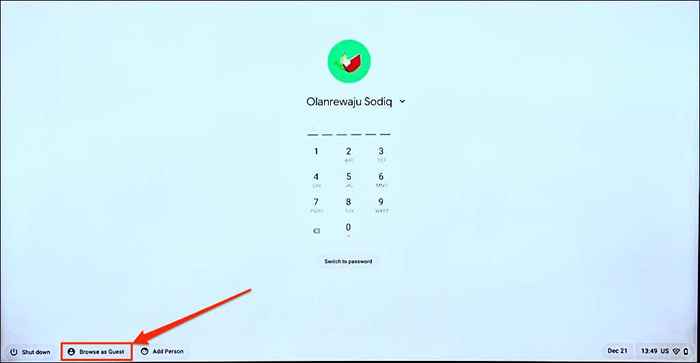
Nota: você não encontrará a opção "Navegue como convidado" no seu trabalho ou na escola Chromebook se seu administrador desativou o hóspede que navega. Entre em contato com seu administrador para reativar a navegação no hóspede no seu Chromebook.
- Selecione o tempo no canto inferior direito da sua tela e selecione Sair Guest na bandeja do sistema.
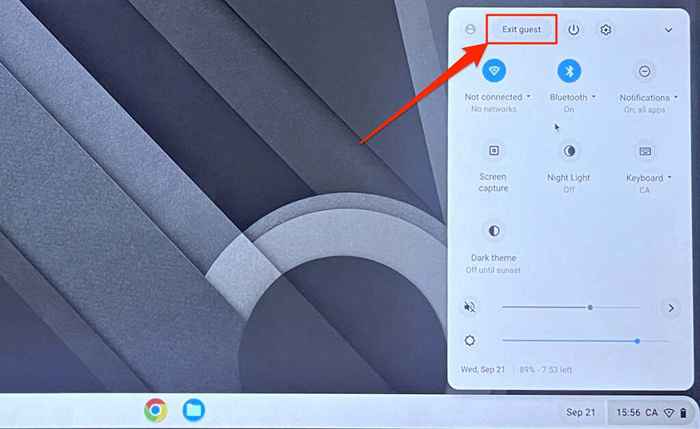
Se o seu touchpad funcionar no modo de hóspedes, exclua e adie sua conta ao seu Chromebook.
- Abra a bandeja do sistema Chromeos e selecione Sign Out.
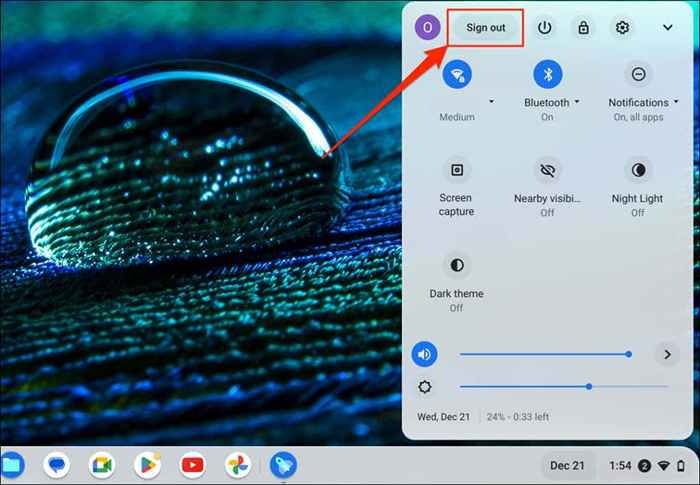
- Selecione o ícone de seta ao lado do nome da conta e selecione Remover conta.
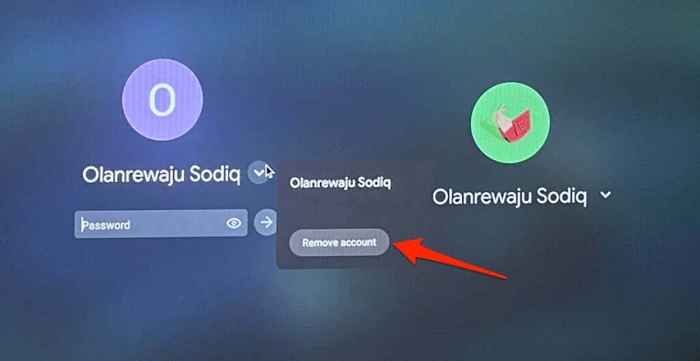
- Selecione Adicionar pessoa na página de login e siga as instruções na tela para re-adquirir a conta.
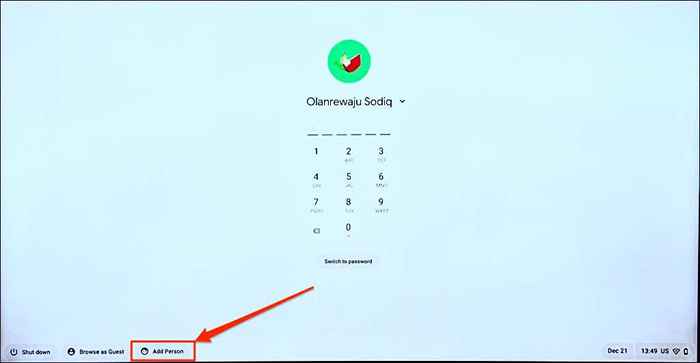
13. Faça uma lavagem do seu Chromebook
A redefinição de fábrica ou lavagem de energia do seu Chromebook limpa tudo em seu armazenamento embutido. Faça backup de seus arquivos no Google Drive ou um disco rígido externo antes de realizar uma redefinição de fábrica.
NOTA: Você pode não conseguir redefinir uma fábrica de um trabalho de trabalho ou escola. Entre em contato com seu administrador para limpar seu Chromebook e reinscultá-lo em sua escola ou rede de trabalho.
PowerWash Chromebook do menu Configurações
Vá para Configurações> Avançado> Redefinir Configurações e selecione o botão Redefinir.
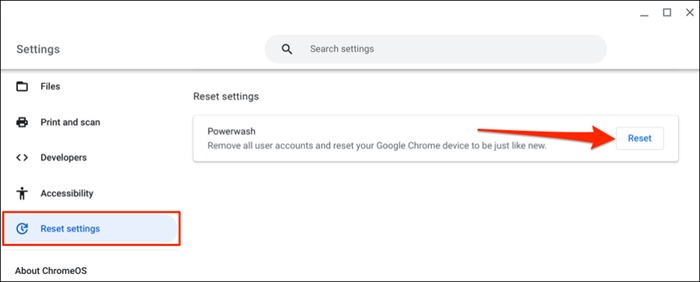
Powerwash Your Chromebook usando atalho de teclado
- Selecione o tempo no canto inferior direito da tela do seu Chromebook.
- Toque ou selecione Sign Out na bandeja do sistema.
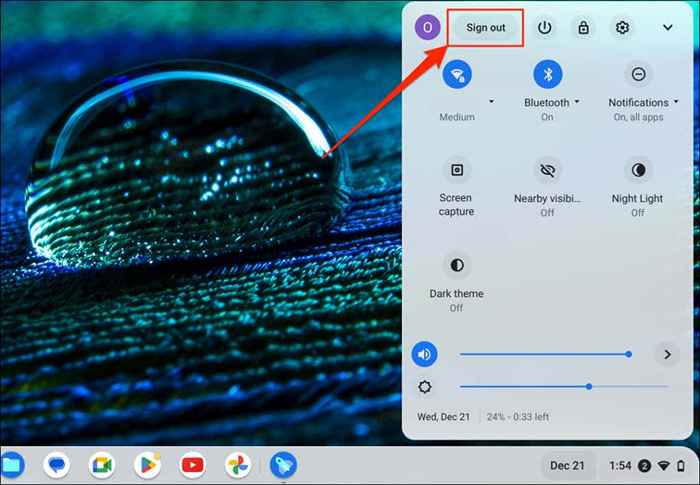
- Pressione e segure as teclas Ctrl + Alt + Shift + R para acessar a página de redefinição do Chromebook.
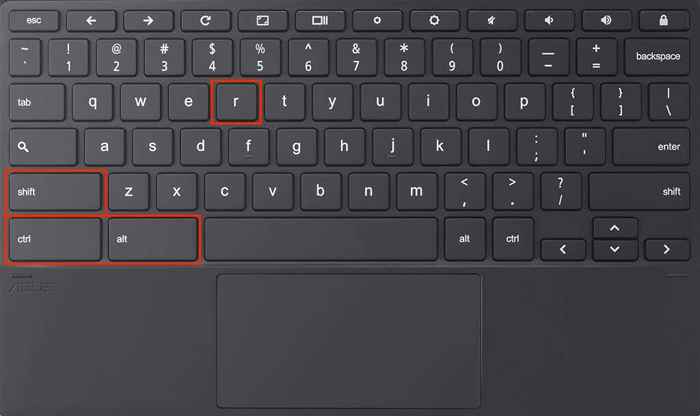
- Selecione reiniciar para prosseguir.
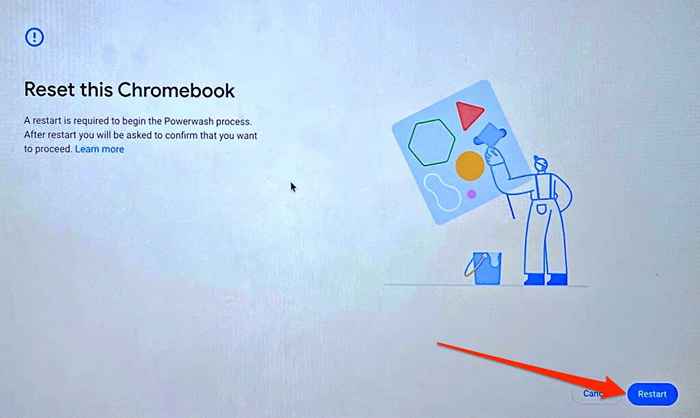
- Na próxima página, selecione PowerWash e continue iniciando o processo de lavagem de energia.
Obtenha suporte profissional ou técnico
Entre em contato com o fabricante do seu Chromebook se você ainda tiver problemas para usar seu touchpad ou mouse externo.
- « Como inserir um documento do Word em outro documento do Word
- O que você está sendo limitado significa em discórdia (e como consertar)? »

