Teclado do Chromebook não está funcionando? 10 correções para tentar
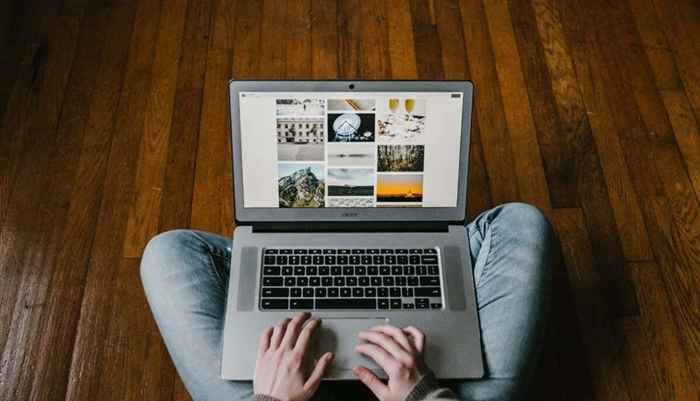
- 1610
- 391
- Mrs. Christopher Okuneva
Your Chromebook's keyboard may fail to register keyboard input if it's dirty or water-damaged. Problemas com o sistema operacional do seu Chromebook também podem causar falhas ocasionais de teclado.
Este artigo abrange correções diferentes que podem ajudar a fazer seu teclado Chromebook funcionar corretamente novamente. Algumas soluções de solução de problemas neste tutorial requerem um teclado externo. Então, conecte um teclado externo ao seu Chromebook se você tiver um. Isso ajudará você a executar soluções de solução de problemas que podem exigir atalhos ou teclas de teclas.
Índice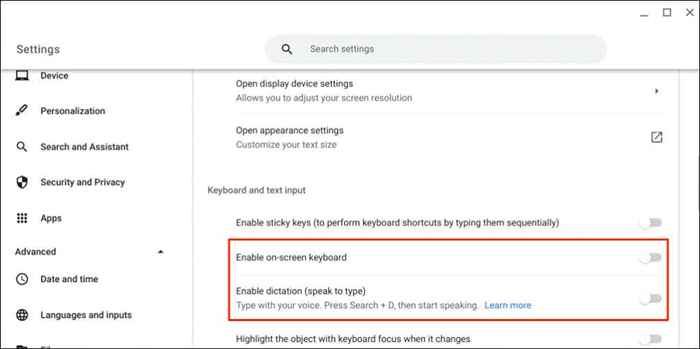
- Selecione o ícone do teclado no canto inferior direito da tela Chromebook para iniciar o teclado na tela.
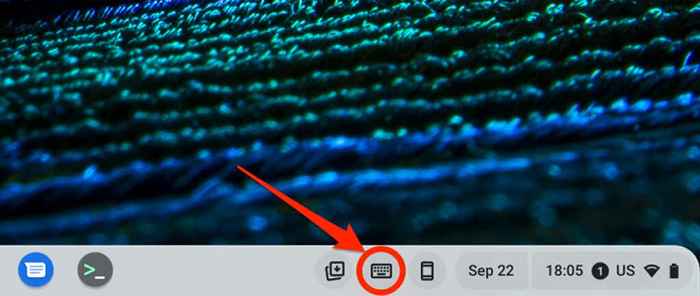
1. Reinicie seu Chromebook
Desligar e voltar o Chromebook pode corrigir problemas com o teclado.
- Selecione o tempo no canto inferior direito da tela para abrir a bandeja de status do Chromeos.
- Selecione o ícone de energia e aguarde 10-30 segundos para o seu Chromebook desligar.
- Pressione o botão liga / desliga para ligar o seu Chromebook e verifique se o teclado ou as teclas afetadas agora funcionam.
Se você usar um teclado externo, pressione os botões Power + Atualizar simultaneamente para reiniciar seu Chromebook. Como alternativa, segure o Ctrl + Shift + q + q teclas (pressione a tecla Q duas vezes).
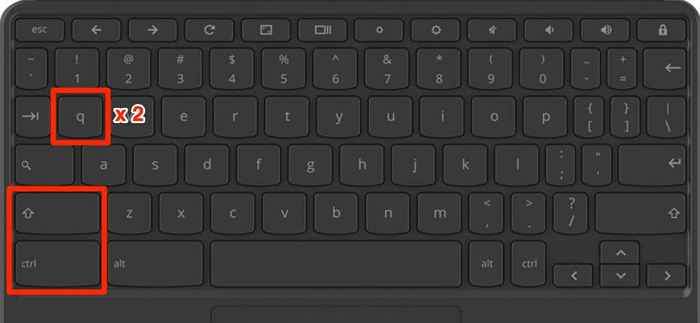
2. Use outra conta
Problemas com sua conta de usuário do Chromebook podem causar problemas de teclado. Usar o seu Chromebook no modo convidado pode ajudar a determinar se sua conta é responsável pelo mau funcionamento do teclado.
- Reinicie o seu Chromebook e selecione Procurar como convidado no canto inferior da tela de login.
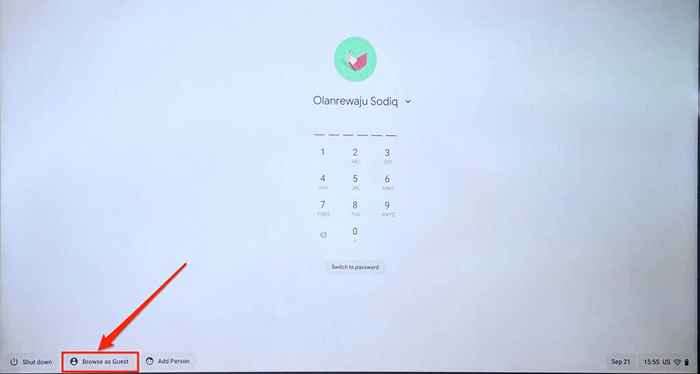
NOTA: Você não pode encontrar a opção "Navegue como convidado" em seu trabalho de trabalho ou escola Chromebook. Se você não pode mudar para outra conta, relate o mau funcionamento do teclado ao administrador do seu dispositivo.
- Saia do modo convidado e tente as correções abaixo se o teclado ainda não funcionar. Abra a bandeja de status e selecione Sair Guest.
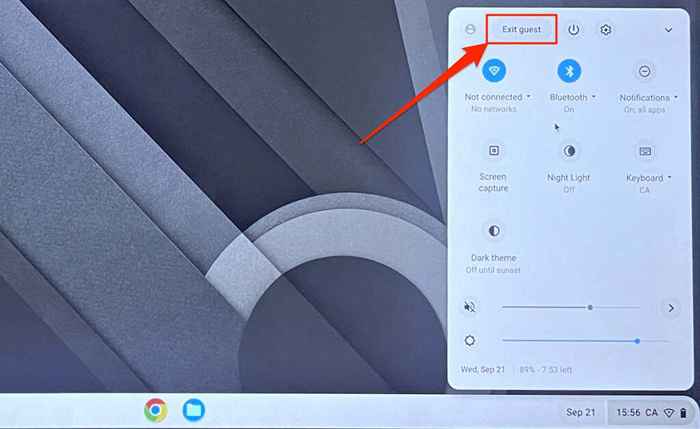
Se o seu teclado funcionar no modo de convidado, exclua a conta de usuário exibindo o problema e crie um novo. Assine do seu Chromebook, selecione o ícone de seta abaixo da conta e selecione Remover conta.
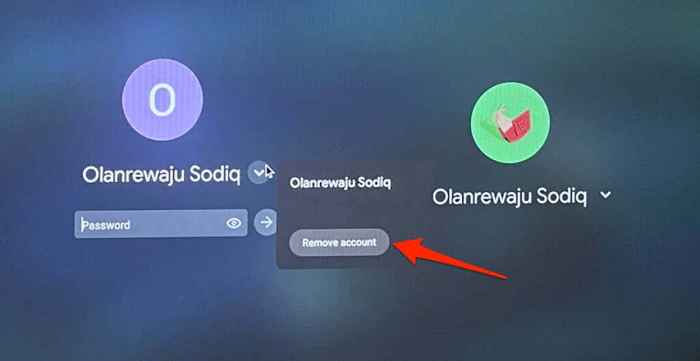
3. Atualize seu Chromebook
Ocasionalmente, os bugs de software no sistema operacional do seu Chromebook também podem causar uma falha no teclado. Atualize e reinicie seu Chromebook e verifique se isso faz com que o teclado funcione novamente.
- Conecte seu Chromebook a uma rede Wi-Fi e abra o aplicativo de configurações.
- Selecione sobre Chromeos na barra lateral.
- Selecione Verifique se há atualizações.
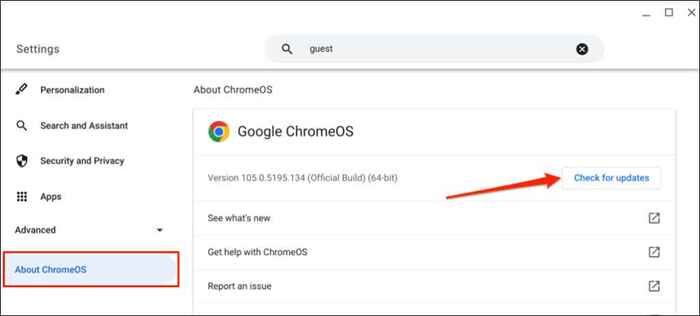
4. Ativar repetição automática
Ao digitar, seu Chromebook deve entrar em um personagem várias vezes quando você segura sua chave correspondente. Ligue o recurso "Ativar repetição automática" se o seu Chromebook não repetir personagens.
- Abra as configurações, selecione o dispositivo na barra lateral e selecione o teclado.
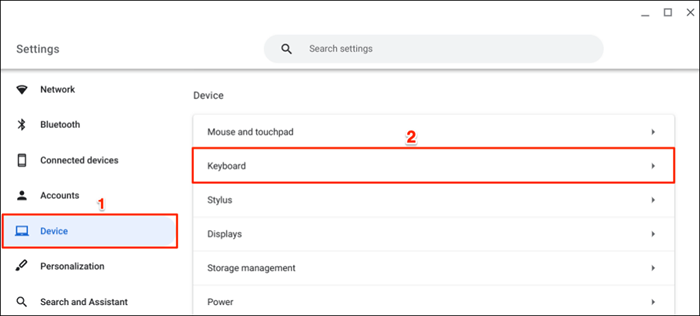
- Ative a realização automática de ativação e defina o "atraso antes de repetir" e "repetir taxa" para sua preferência.
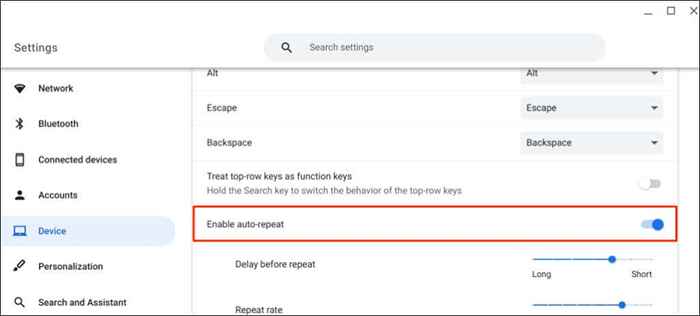
5. Desative as teclas de função
As teclas de primeira linha do seu teclado (brilho, volume, captura de tela, etc.) não executará suas ações únicas se o Chromeos os tratar como teclas de função.
- Vá para Configurações> Dispositivo> Teclado.
- Desative o trate das teclas de primeira linha como teclas de função.
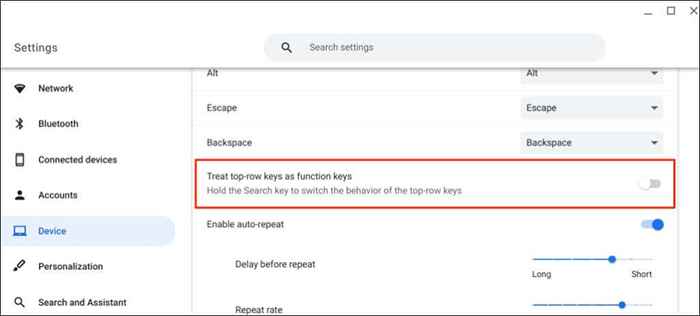
6. Alterar o método de entrada do teclado
Seu Chromebook pode exibir personagens diferentes do que está no teclado se você estiver usando o layout/idioma do teclado errado. Se o seu Chromebook tiver letras erradas, alterne o método de entrada no menu Configurações do teclado e tente novamente.
- Abra a bandeja de status do seu Chromebook, selecione teclado e escolha um método de entrada que corresponda ao seu idioma ou região.
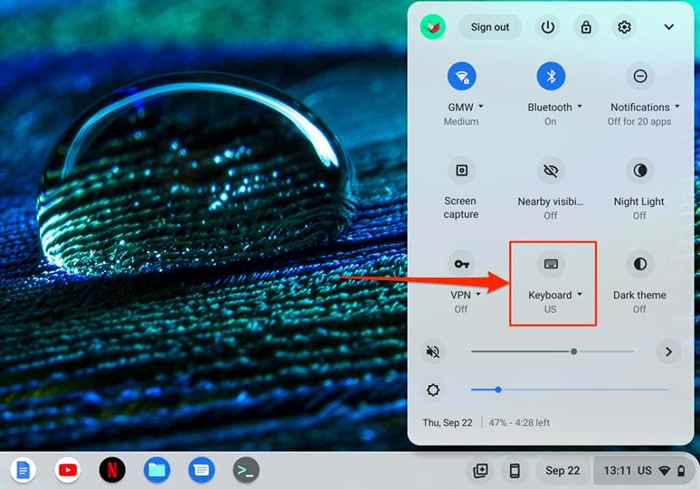
- Se você não encontrar sua entrada preferida na bandeja de status, vá para Configurações> Dispositivo e selecione Alterar configurações de entrada.
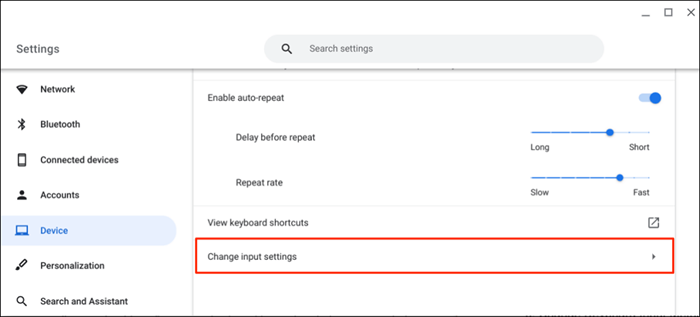
- Selecione Adicionar métodos de entrada, escolha sua linguagem de entrada preferida e selecione Adicionar.
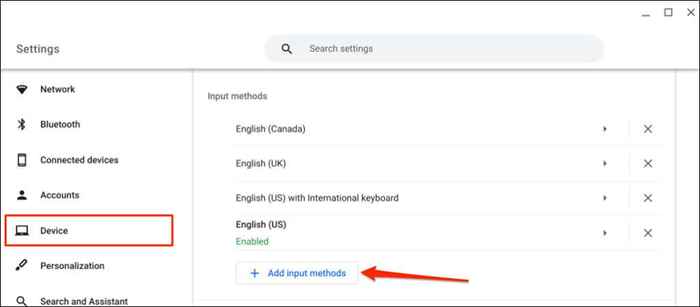
7. Revise as funções de chaves especiais
Se as teclas ESC, Backspace, Ctrl, Search ou Alt não estão funcionando, verifique se as chaves recebem as funções corretas.
Vá para Configurações> Dispositivo> Teclado e revise as funções das teclas especiais.
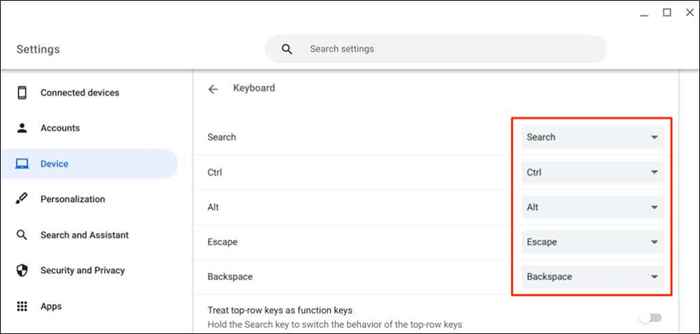
8. Corrigir teclas presas ou atoladas
Algumas chaves podem ficar presas se sujeira, detritos, líquido e outras partículas minúsculas entram no teclado. Essas partículas podem fazer com que seu dispositivo repita a entrada do teclado quando você pressiona uma tecla uma vez. Às vezes, seu Chromebook não detectará a entrada de chaves presas.

Desligue o seu Chromebook, vire o teclado para baixo e toque gentilmente na parte traseira do teclado. Depois, passe os dedos pelo teclado para liberar as teclas presas/atoladas.
Você também pode limpar o teclado com ar comprimido. Desligue o seu Chromebook, segure-o em um ângulo de 75 graus e use comprimido para pulverizar o teclado ou as teclas afetadas. Gire o seu Chromebook e respray o teclado em um ângulo diferente.
Se você derramou água no teclado, consulte nosso tutorial sobre como consertar um teclado danificado pela água. Você aprenderá como tirar o líquido do teclado e fazê -lo funcionar perfeitamente novamente.
9. Redefinir seu hardware Chromebook

Executar uma redefinição de hardware (ou “redefinição incorporada (EC) pode corrigir problemas com o teclado e o touchpad do seu Chromebook.
O Google diz que a redefinição do hardware do seu Chromebook pode excluir alguns arquivos na pasta "Downloads". No entanto, ele não especifica os arquivos exatos que podem ser afetados.
Nota: Desconecte dispositivos e acessórios externos (mouse, monitor, unidade USB, etc.) do seu Chromebook antes de redefinir seu hardware.
Redefina um hardware de laptop Chromebook
- Desligue o seu Chromebook e espere 10-30 segundos até que ele seja desligado.
- Pressione e segure os botões Atualizar + Power por 10 segundos.
- Libere a chave de atualização primeiro e solte o botão liga / desliga quando o seu Chromebook iniciar.
Redefina um hardware 2-em-1 Chromebook

Se o seu Chromebook 2-em-1 funcionar como um tablet, separe o teclado e siga as etapas abaixo para redefinir seu hardware.
- Pressione o volume e as chaves de energia por pelo menos 10 segundos.
- Libere os dois botões quando o seu Chromebook Boots Up.
Reset Hard Chromebooks com baterias removíveis
Você pode reiniciar alguns Chromebooks removendo e reinserindo suas baterias. Se a sua bateria Chromebook é destacável, desligue -a e remova a bateria. Reconecte a bateria e ligue seu Chromebook.
Outras maneiras de redefinir o seu hardware Chromebook
Alguns modelos Chromebook da Samsung, Acer, Asus e Lenovo têm botões de redefinição de hardware especiais. Você normalmente encontrará o botão escondido em um buraco na parte inferior desses modelos Chromebook.
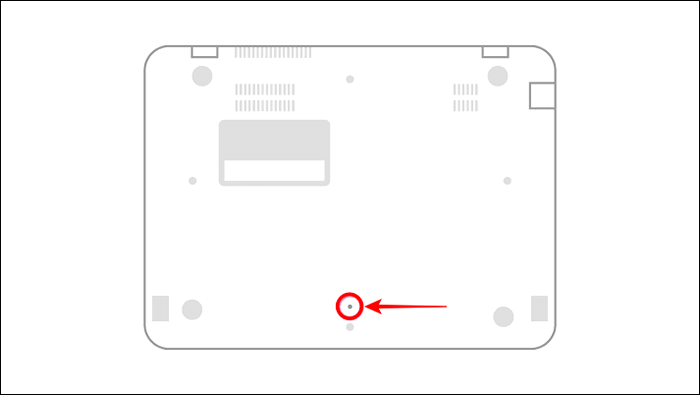
Entre em contato com o fabricante do seu Chromebook ou consulte o manual de instruções para obter ajuda para localizar o botão de redefinição de hardware.
- Desligue seu Chromebook e desconecte todos os dispositivos ou acessórios externos, incluindo o adaptador de energia.
- Insira um clipe de papel plástico no orifício para atingir o botão de redefinição.
- Segure o clipe de papel e reconecte o carregador do seu Chromebook à sua porta CA.
- Power no seu Chromebook, remova o clipe de papel e verifique se a redefinição dura corrige o teclado.
10. Redefina o seu Chromebook
Restaure seu Chromebook para padrão de fábrica se o problema do teclado permanecer persistente. Uma redefinição de fábrica desinstalará e excluirá tudo em seus aplicativos Chromebook, arquivos locais, extensões de navegador, etc. Recomendamos fazer backup de seus arquivos no Google Drive ou um dispositivo de armazenamento externo antes de redefinir seu Chromebook.
Redefinir Chromebook no menu Configurações
- Vá para Configurações> Configurações de redefinição.
- Selecione Redefinir na linha "Powerwash".
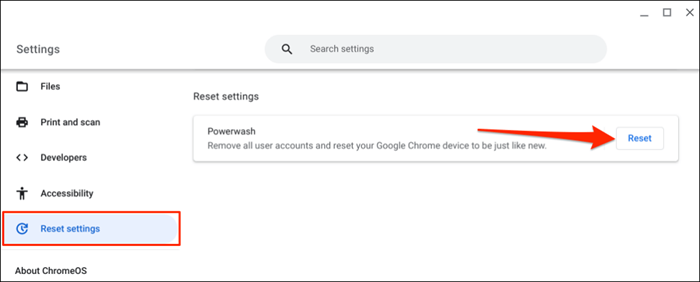
Redefinir Chromebook usando atalho de teclado
Como o teclado embutido do seu Chromebook não está funcionando, você precisará de um teclado externo para realizar uma redefinição de fábrica. Conecte um teclado USB ao seu Chromebook e siga as etapas abaixo.
- Abra a bandeja de status do Chromebook e selecione Sign Out.
- Pressione e segure as teclas Ctrl + Alt + Shift + R.
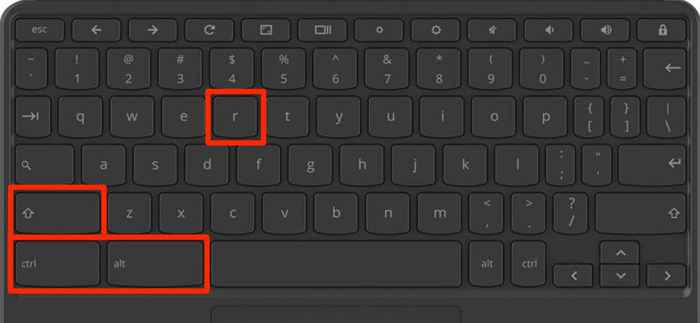
- Selecione Reiniciar.
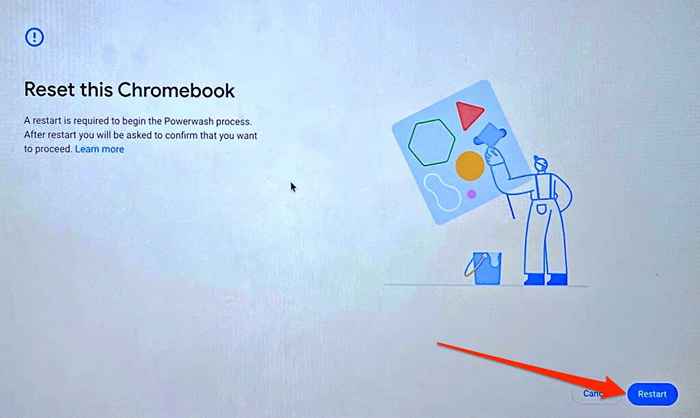
- Selecione PowerWash na próxima tela, selecione Continue e siga as instruções na tela para prosseguir.
Use um teclado na tela
O teclado provavelmente está danificado se o problema persistir depois de tentar essas correções. Entre em contato com o fabricante do seu Chromebook ou visite um técnico de computador próximo para que seu dispositivo tenha verificado o dano de hardware.

