Som cromado não está funcionando? 7 maneiras de consertar
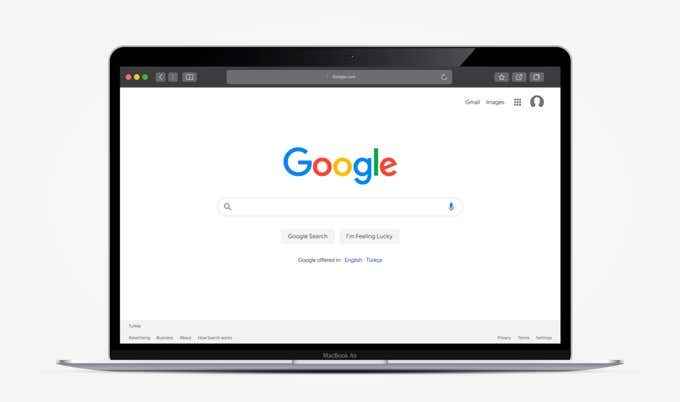
- 4313
- 224
- Arnold Murray
Em vez de um post pesado por texto, mais e mais sites dependem de vídeos, mensagens de áudio e podcasts, hospedados em sites como o YouTube e o Spotify, para aproveitar seu conteúdo e oferecer mais valor aos espectadores. Isto é, é claro, se o navegador que você estiver usando é reproduzido corretamente os vídeos ou áudio.
Embora os principais navegadores como o Google Chrome devam permitir que o som seja reproduzido automaticamente, às vezes pode haver problemas que impedem que o áudio seja reproduzido corretamente. Se o seu som Chrome não estiver funcionando, você precisará solucionar o problema seguindo essas correções comuns abaixo.
Índice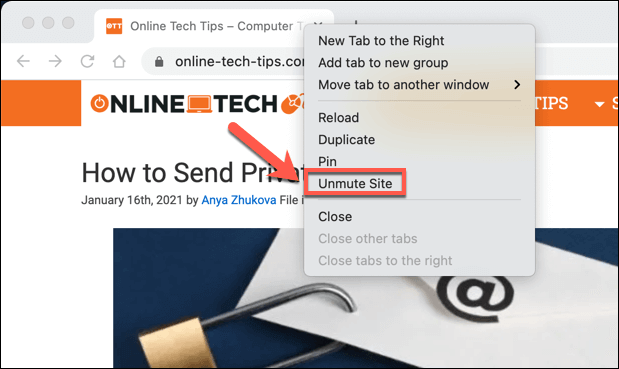
- Como alternativa, selecione o Ícone de bloqueio, À esquerda do URL na barra de endereço. No menu suspenso, altere o Som opção para Permitir.
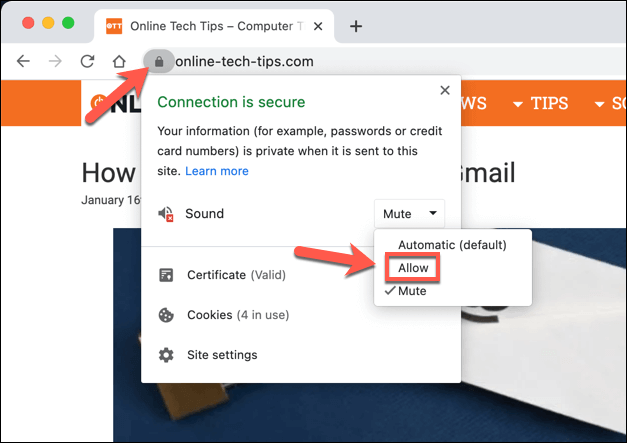
2. Verifique os níveis de volume
Embora verifique os níveis de volume no seu PC ou Mac possa parecer uma resposta óbvia, nem sempre é direto. Em particular, os PCs do Windows permitem reduzir o volume de áudio em determinados aplicativos, o que nem sempre é aparente no ícone de som na sua barra de tarefas.
Se o volume do Chrome estiver silenciado, você não ouvirá nenhum som, por isso é importante verificar isso antes de descartá -lo como um problema em potencial.
- Para fazer isso no Windows, clique com o botão direito do mouse no ícone da bandeja do sistema de som no canto inferior direito e selecione o Mistor de volume aberto opção.
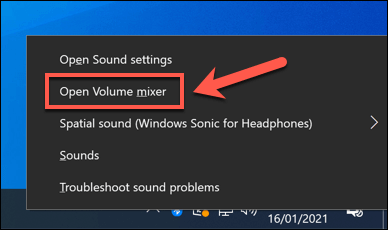
- Uma lista de controles deslizantes de volume disponíveis será verificar se o controle deslizante do Google Chrome está em 100% movendo o controle deslizante para o topo da barra.
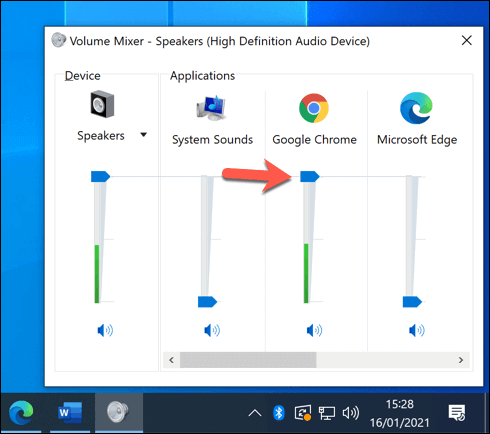
- Para usuários de Mac, o volume do sistema se aplica a todos os aplicativos em execução. Para acessar os controles de volume (para MacOS Big Sur e mais recente), selecione o Ícone de notificações Na barra de menus. No menu suspenso, mova o Slider de som a 100% movendo -o até a direita.
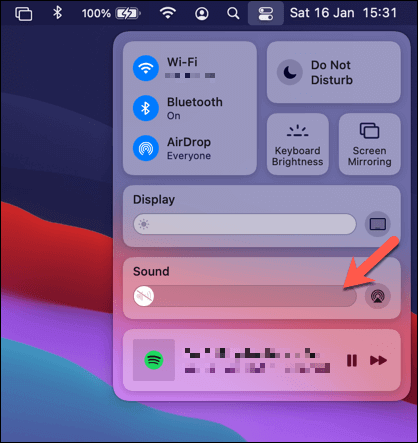
3. DIVERSITES DE SAÍDA DO MUDANÇA
Quando você muda regularmente entre os fones de ouvido (Bluetooth ou Wired) ou um sistema de alto -falante, seu sistema operacional pode não alternar sua saída de áudio automaticamente. Isso significa que, quando você espera som de seus alto -falantes, seu sistema operacional está tentando produzir som de Chrome através de outro dispositivo.
Se for esse o caso, o áudio no Chrome (e em outros aplicativos) pode não funcionar. Você precisará mudar manualmente para o dispositivo de saída de som correto para resolver o problema com o som do Chrome não funcionando.
- Para fazer isso no Windows, clique com o botão direito do mouse no ícone da bandeja do sistema de som No canto inferior direito da barra de tarefas. No menu, selecione o Configurações de som aberto opção.
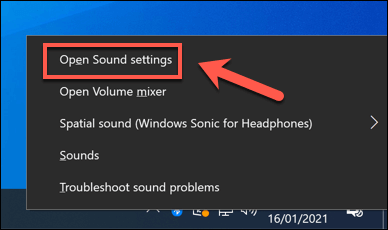
- No Menu Configurações de som, Selecione o dispositivo de saída correto (por exemplo. seus alto -falantes) do Escolha o seu dispositivo de saída menu suspenso. Uma vez selecionado, verifique se o Volume principal Slider está em 100 movendo o controle deslizante para a direita.
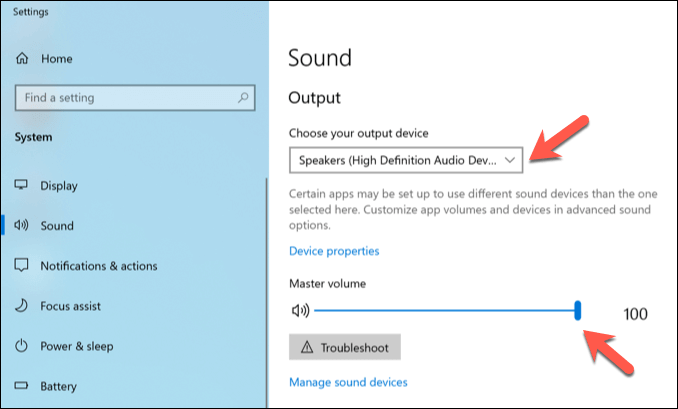
- Os usuários de Mac podem definir o dispositivo de saída de áudio no Preferências do Sistema cardápio. Para iniciar isso, selecione o Ícone do menu da Apple na barra de menus e depois selecione Preferências do Sistema Do menu.
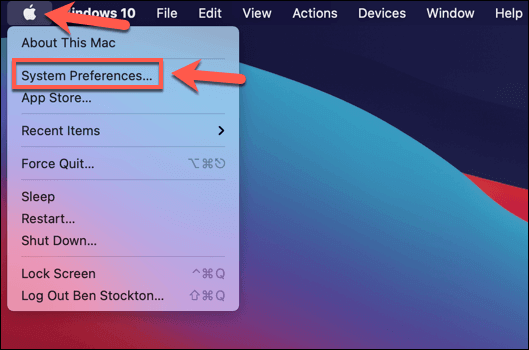
- No Preferências do Sistema menu, selecione Som> saída. Nas opções disponíveis, selecione o dispositivo de saída correto. Uma vez mudou, verifique se o Volume de saída Slider no fundo é movido certo para o volume máximo.
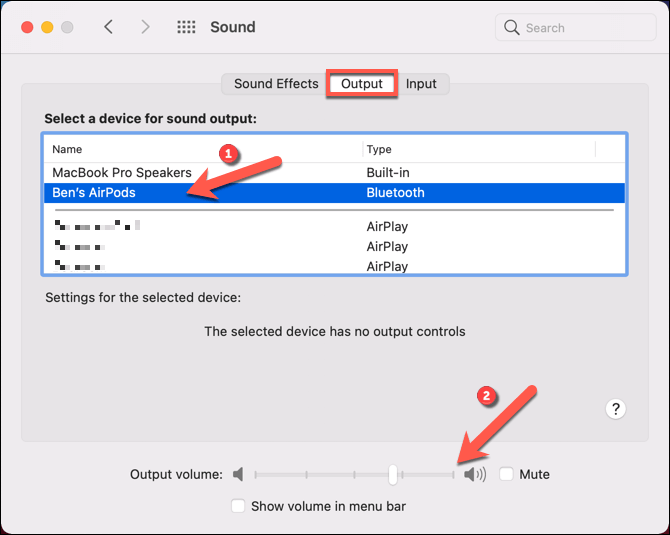
Se o seu dispositivo de saída não for detectado, ou você estiver descontente com a qualidade do som, pode ser necessário atualizar os drivers de dispositivo para esse dispositivo.
4. Verifique as configurações do Google Chrome Sound
O menu de configurações do Google Chrome inclui opções para bloquear ou permitir a saída de áudio de determinados sites ou desativar a saída de som completamente. Se for esse o caso, a saída de som não será possível do Chrome até que você altere essas configurações.
- Para fazer isso, você precisará acessar o menu de configurações do Chrome. No Chrome, selecione o Ícone de menu de três pontos no topo esquerdo, depois selecione Configurações No menu de opções.
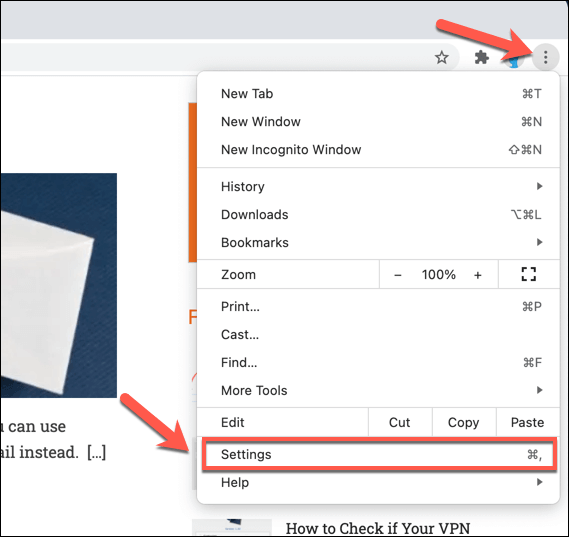
- No Menu Configurações do Chrome, Selecione Configurações do site> Configurações adicionais de conteúdo> som.
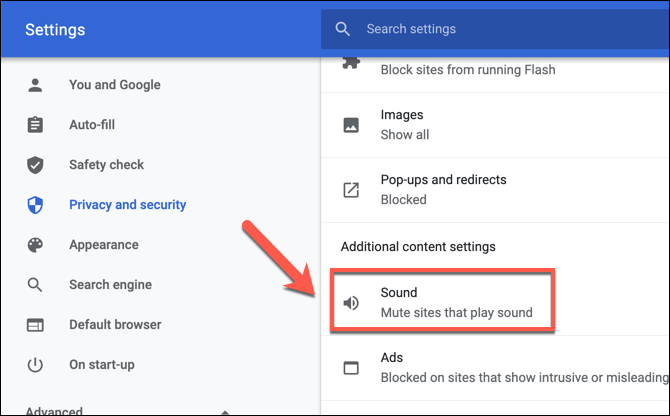
- No Menu Configurações do Chrome Sound, certifique -se de que o Permitir que os sites joguem som (recomendado) Slider está ativado. Quando desativado, a opção é rotulada como Sites mudo que jogam som.
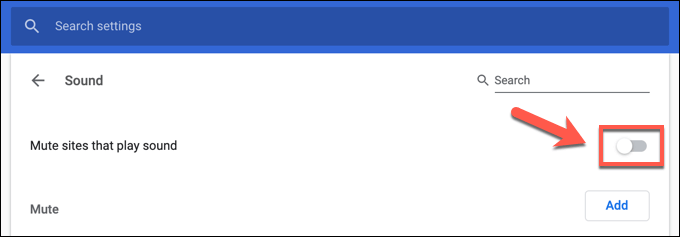
- Para garantir que os sons sejam jogados em seus sites favoritos, selecione Adicionar, próximo ao Permitir categoria.
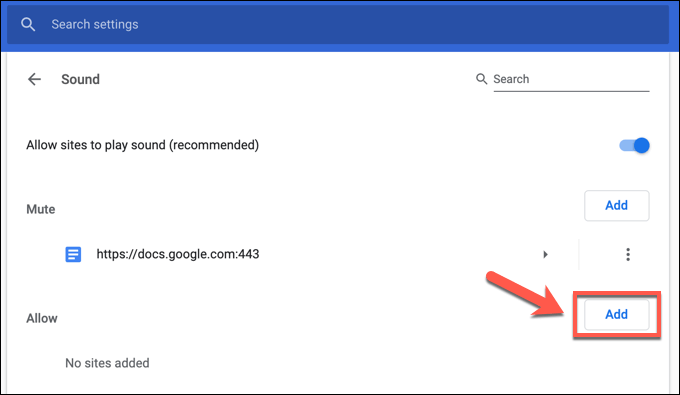
- No Adicione um site caixa, forneça o URL para um site do qual você deseja ouvir o som e depois selecionar Adicionar confirmar.
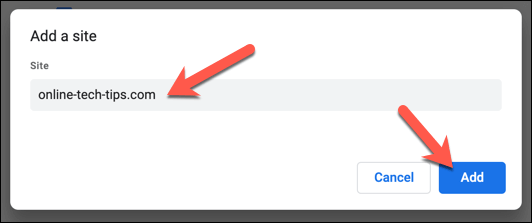
Depois de adicionar um site à lista de exceções de áudio, o Chrome permitirá que qualquer sons desse site jogue, assumindo que nenhum outro problema está impedindo.
5. Desative as extensões do Chrome
Embora raro, certas extensões do Google Chrome (como extensões de segurança superprotetora) podem causar problemas com saída de som. Isso é especialmente verdadeiro se forem instaladas extensões desonestas que estão seqüestrando seu som, microfone e saída da câmera. Se o malware for a causa, verifique e remova -o primeiro.
Se outras extensões estiverem em falta, você deve desativá -las para verificar se eles estão impedindo a saída de som no Chrome.
- Para fazer isso, selecione o Ícone de menu de três pontos no canto superior direito. No menu, selecione Mais ferramentas> Extensões.
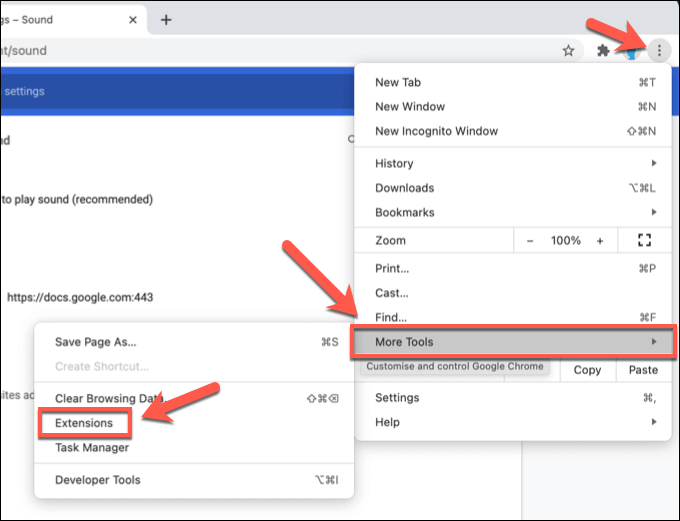
- No Extensões menu, selecione o slider ao lado de cada extensão para virar azul (ativado) para cinza (desabilitado).
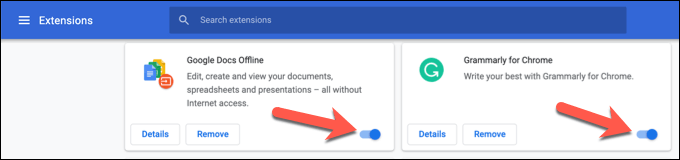
- Depois de desativar todas as extensões, reinicie o Chrome e verifique sua saída. Se o áudio for restaurado, retorne ao Extensões menu e reativável cada extensão, uma a uma, verificando a saída de som não é afetada. Se a reativação de uma extensão faz com que o áudio pare, desative e remova essa extensão.
6. Verifique se há atualizações do Chrome
O Google Chrome está definido para atualizar automaticamente, garantindo que você sempre tenha a versão mais recente disponível instalada. Se as atualizações não estiverem instaladas, no entanto, você pode estar perdendo os recursos mais recentes ou correções de bugs, incluindo correções que podem resolver problemas com o som do Chrome não funcionando.
- Para verificar se há atualizações do Chrome, selecione o Ícone de menu de três pontos no canto superior direito e depois selecione o Configurações opção.
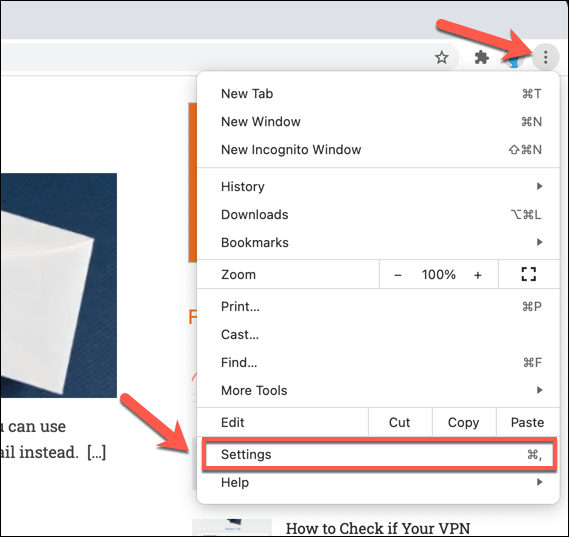
- No Menu Configurações do Chrome, Selecione Sobre Chrome. O Chrome verificará se há novas atualizações automaticamente assim que a página for carregada e, se uma atualização for detectada, instalá -la (ou solicitar que você a instale manualmente).
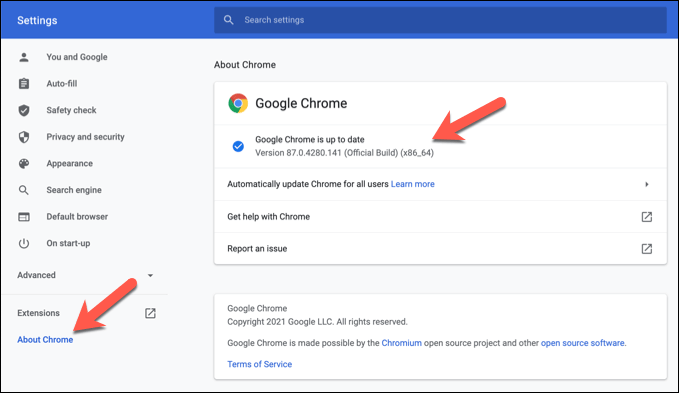
- Depois que uma nova atualização do Chrome for instalada, reinicie o navegador para permitir que o processo seja concluído.
7. Reinstale o Chrome (ou mude para outro navegador)
Infelizmente, nem sempre há uma razão óbvia para problemas de som cromado. Se você não conseguir que o som funcione no Chrome, talvez seja hora de tentar reinstalar o Chrome ou, se isso não resolver o problema, mudar para outro navegador.
Outros navegadores, como Mozilla Firefox e Microsoft Edge, são boas alternativas ao Chrome. Edge, em particular, é construído na base de código de cromo de código aberto que o Chrome usa, com a capacidade de usar muitas das mesmas extensões e recursos.
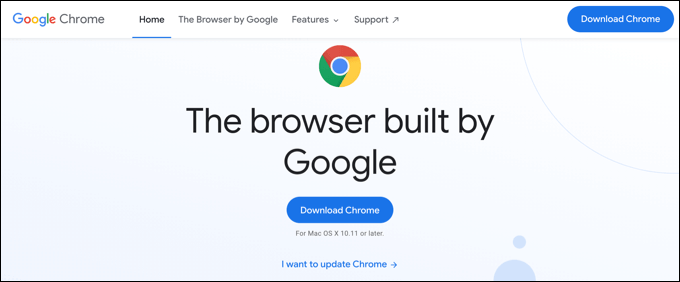
Se o som não funcionar em um navegador alternativo, isso geralmente indicaria que o problema é causado por outro problema, como um site quebrado, hardware com defeito ou um conflito do sistema.
Obtendo mais do Google Chrome
Com essas correções comuns, você voltará a ouvir podcasts ou visualizar vídeos do YouTube com som nítido e claro em nenhum momento. Infelizmente, os problemas com o Google Chrome não são incomuns, com vazamentos de memória Chrome e outros problemas aparecendo aleatoriamente.
Se você está vendo problemas do Chrome, talvez seja hora de algumas correções de manutenção colocar as coisas de volta para. Se o Chrome parar de responder, convém limpar as coisas limpando o cache ou redefinindo seu navegador. Você pode então considerar aproveitar algumas extensões incríveis do Chrome para expandir ainda mais sua funcionalidade.
- « 5 melhores adaptadores de Ethernet Chromecast para uma conexão com fio
- 5 melhores distritos Linux para jogos »

