Velocidade de download do Chrome Speed? 13 maneiras de consertar
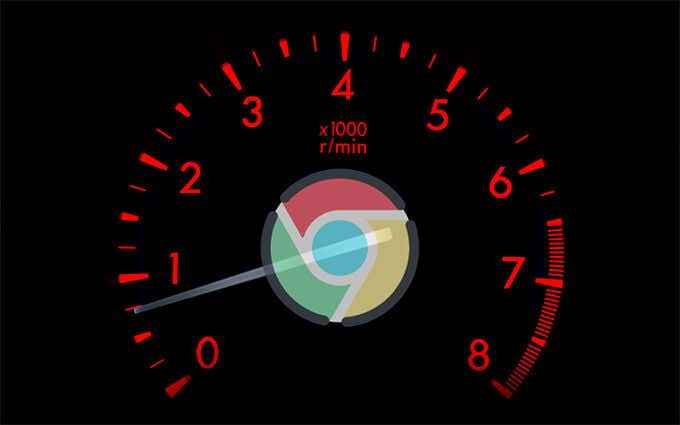
- 599
- 117
- Enrique Crist
Google Chrome executa a maioria dos downloads sem grande barulho. Obviamente, você provavelmente não atingirá a velocidade máxima permitida pela sua conexão com a Internet, mas tudo deve acontecer relativamente rapidamente. Mas se houver um download específico que está levando muito tempo para concluir ou você continua experimentando velocidades terrivelmente lentas, você deve dedicar um tempo para analisá -lo.
Trabalhe na lista de correções e sugestões abaixo, e você poderá consertar velocidades lentas de download no Chrome.
Índice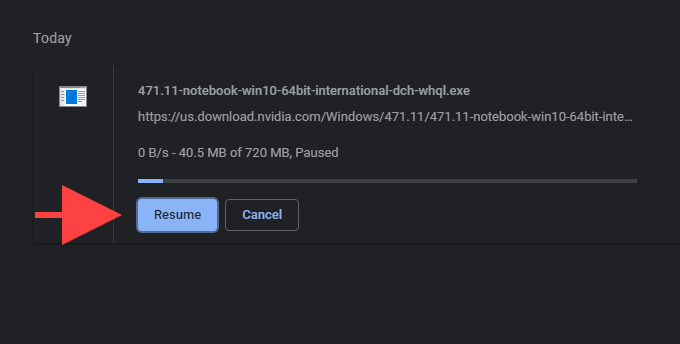
2. Verifique a velocidade do download
Você também deve verificar a velocidade de download da sua conexão com a Internet. Você pode usar uma ferramenta de verificação de velocidade on -line, como o SpeedTest.rede ou testmy.rede para isso. Se você notar uma velocidade de download incomumente baixa, retire o roteador suave e veja se isso ajuda.
3. Pause outros downloads
Se você tiver outros aplicativos que consomem grandes quantidades de largura de banda, pausá -las pode ajudar a melhorar as velocidades de download no Chrome.
Você pode usar o monitor de recursos no seu PC para descobrir aplicativos e serviços intensivos em rede. Para trazê-lo, clique com o botão direito do mouse na barra de tarefas e selecione Gerenciador de tarefas. Em seguida, selecione Mais detalhes, mude para o Desempenho guia e escolha Monitor de recursos. Você deve encontrar uma lista de aplicativos sob o Rede aba.
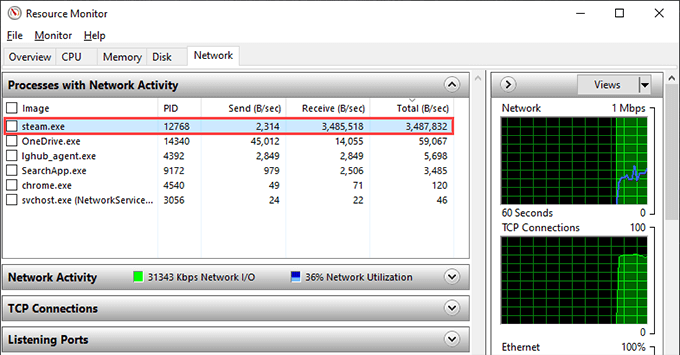
Se você tiver outros dispositivos conectados à mesma rede, deve pausar as atividades de download neles também.
4. Desative a VPN (rede privada virtual)
Se você usa uma VPN, acaba negociando desempenho da rede para privacidade. Até os provedores de serviços VPN de primeira linha afetam sua velocidade da Internet. Tente desligar sua VPN e verifique se isso faz com que o Chrome faça downloads mais rápido.
5. Atualize o Chrome
É uma boa ideia verificar se o Google Chrome está atualizado. Isso deve ajudar a corrigir bugs ou falhas, impedindo que o Chrome funcione de maneira ideal.
O navegador instala novas atualizações por conta própria eventualmente, mas você pode abrir o cromada menu, aponte para Ajuda, e selecione Sobre Google Chrome para aplicá -los ainda mais rápido.
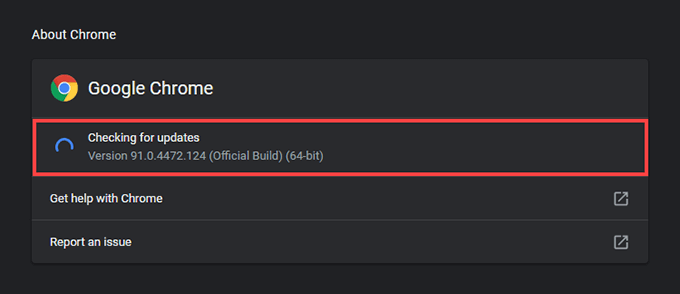
6. Desativar extensões
As extensões do Chrome podem criar conflitos que resultam em downloads de arquivo lento. Tente desativá -los. Para fazer isso, selecione o Extensões ícone para o canto superior direito da janela do Chrome e selecione Gerenciar extensões. Siga desligando os interruptores ao lado de cada extensão ativa.
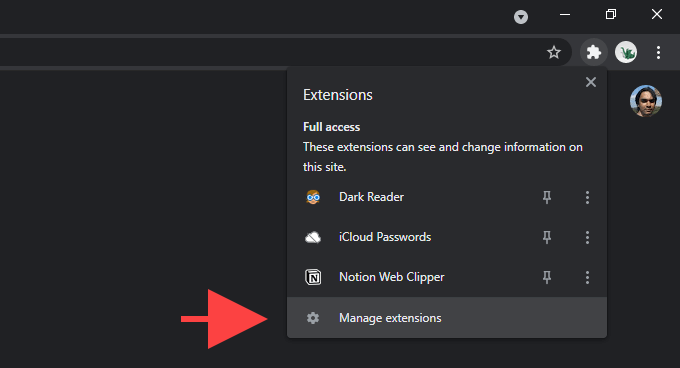
Se isso ajudou a melhorar a velocidade de download, reative as extensões uma a uma até você descobrir aquele que causa os problemas.
7. Use uma conexão com fio
Se você estiver usando uma conexão Wi-Fi, tente aproximar seu PC do roteador. Isso deve ajudar a melhorar a qualidade do sinal e aumentar as velocidades de download.
Ou considere mudar para uma conexão com fio. Isso quase sempre resulta em downloads mais rápidos, já que Ethernet exclui completamente as questões causadas por sinais fracos e interferência sem fio.
8. Cache de Flush DNS (Sistema de Nome de Domínio)
Você também deve lavar o cache do DNS. Isso poderia ajudar o Chrome novamente os melhores servidores para executar um download. Você pode fazer isso usando o Windows PowerShell.
Comece clicando com o botão direito do mouse Começar cardápio. Em seguida, selecione Windows PowerShell (Admin), digite o seguinte comando e selecione Digitar:
Clear-DnsclientCache
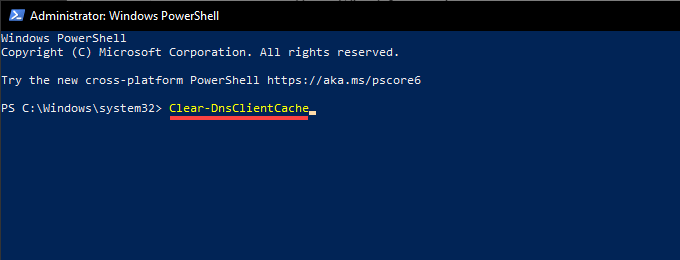
Se você preferir usar o console do prompt de comando mais antigo, execute o seguinte comando:
ipconfig /flushdns
9. Altere os servidores DNS
O serviço DNS do seu provedor de serviços de Internet pode impedir o Chrome de localizar os servidores mais rápidos enquanto executa downloads de arquivos. Em vez disso, mudar para um serviço DNS popular, como Google DNS, Cloudflare ou OpendNS, pode ajudar.
Para fazer isso, abra o cromada menu e selecione Configurações. Em seguida, selecione privacidade e segurança > Segurança. Siga isso selecionando o botão de rádio ao lado de Com e escolha Google (DNS público), Cloudflare (1.1.1.1), ou Opendns no menu suspenso ao lado dele.
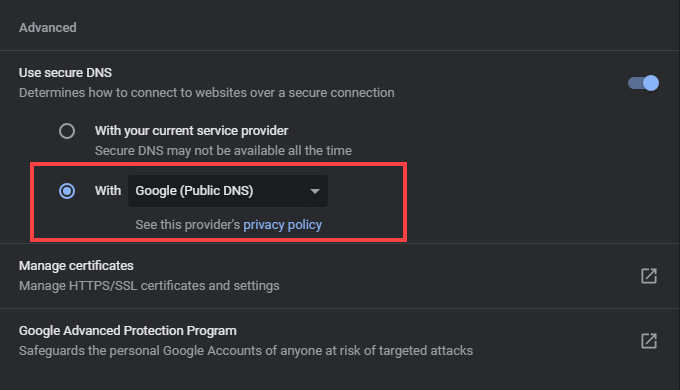
10. Clear Chrome Cookies e cache
Cookies cromados obsoletos e um cache de navegador desatualizado também pode impedir que o Chrome funcione como de costume. Para esclarecê -los, comece abrindo o Configurações painel em cromo. Em seguida, selecione privacidade e segurança > Dados claros de navegação E definir Intervalo de tempo para Tempo todo. Siga isso verificando a caixa ao lado de Cookies e outros dados do site e Imagens e arquivos em cache. Finalmente, selecione Apagar os dados.
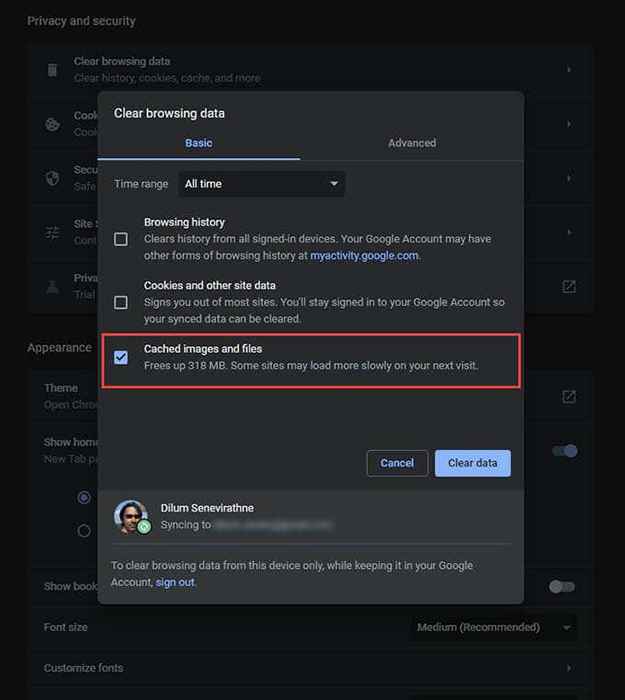
11. Verifique se há malware
Extensões maliciosas e seqüestradores de navegador são outro motivo que resulta em maus velocidades de download de cromo. Você pode confirmar se esse é o caso digitalizando a instalação do navegador usando seu scanner de malware embutido.
Comece selecionando Configurações No menu Chrome. Em seguida, selecione Avançado > Redefinir e limpar. Siga por seleção Limpe o computador > Encontrar.
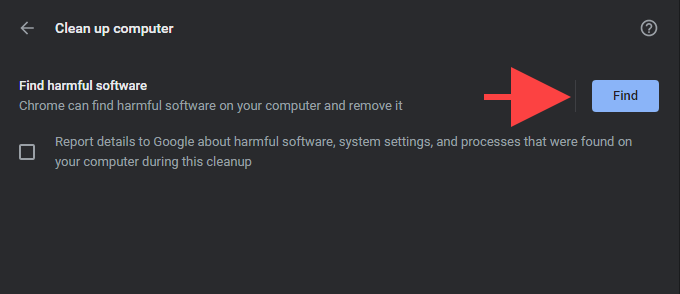
12. Redefinir Chrome
Se os problemas do download persistirem, tente redefinir o Chrome. Isso o reverte para configurações de fábrica, mas você não perderá seus favoritos, história ou senhas.
Para realizar uma redefinição de configurações, abra o cromada menu, selecione Configurações, e vai para Avançado > Redefinir e limpar > Restaurar as configurações para seus padrões originais. Em seguida, selecione Redefinir as configurações.
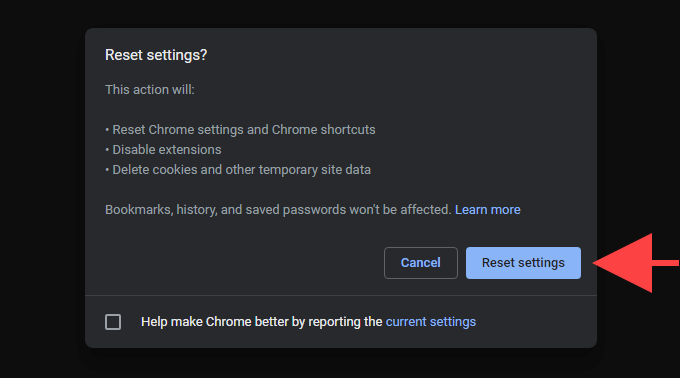
13. Redefinir Ajustes de Rede
Se nenhuma das correções acima ajudou, você pode estar lidando com um problema relacionado às configurações de rede no sistema operacional. Portanto, uma redefinição de configurações de rede pode ajudar a resolver isso. Para fazer isso, vá para Começar > Configurações > Rede e Internet > Status e selecione Redefinição de rede > Redefinir agora.
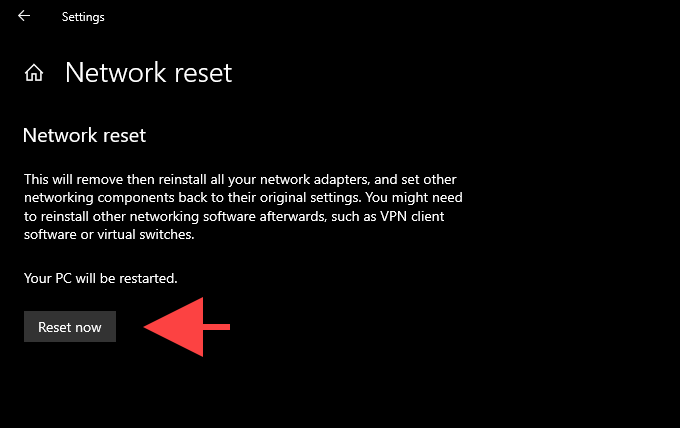
Para obter instruções completas passo a passo, consulte este post sobre a redefinição das configurações de rede no Windows.
Download do Chrome em alta velocidade novamente
As dicas acima deveriam ter ajudado definitivamente a corrigir os problemas de download no Chrome. No entanto, se o problema persistir, tente remover e reinstalar o navegador. Ou mude para outro navegador por enquanto. Existem muitas alternativas leves que podem fazer a diferença nas velocidades de download.
- « Como definir seu endereço residencial no Google Maps
- Como abrir arquivos torrent no Windows 10 e Mac »

