Capturar capturas de tela no Ubuntu
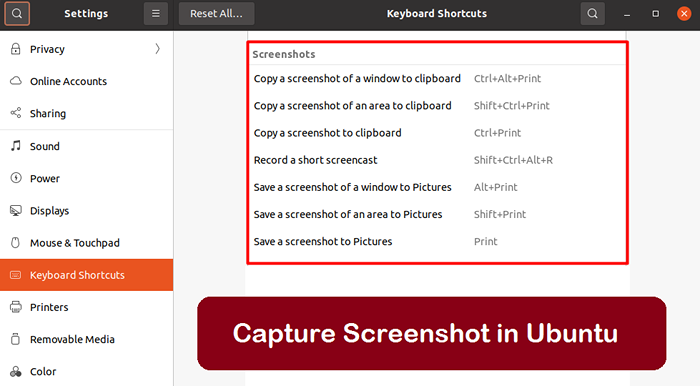
- 2058
- 307
- Ms. Travis Schumm
O Ubuntu é uma das distribuições Linux mais populares do mundo, oferecendo um sistema operacional confiável e fácil de usar para uma variedade de usuários. Seja você um desenvolvedor, um aluno ou apenas alguém que quer usar uma alternativa gratuita e de código aberto ao Windows ou MacOS, o Ubuntu é uma ótima opção.
Uma tarefa comum que os usuários geralmente precisam executar em suas máquinas Ubuntu é capturar capturas de tela. Esteja você tirando capturas de tela para fins de documentação, compartilhando informações com colegas ou amigos ou apenas capturando um momento interessante na tela, existem várias maneiras fáceis de capturar capturas de tela no Ubuntu.
Neste artigo, abordaremos três métodos diferentes para capturar capturas de tela no Ubuntu: usando o utilitário de captura de tela embutido, usando a linha de comando e usando um aplicativo de terceiros.
Método 1: Usando o utilitário de captura de tela embutido
O Ubuntu vem com um utilitário de captura de tela embutido que permite capturar sua tela ou uma janela específica com apenas alguns cliques. Para usar o utilitário de captura de tela, siga estas etapas:
- aperte o “Tela de impressão (PRTSC)” Chave no seu teclado. Isso capturará uma captura de tela de toda a sua tela.
- Como alternativa, pressione “Alt + Print Screen” para capturar uma captura de tela da janela ativa.
- A captura de tela será salva na pasta de fotos por padrão.
- Você também pode acessar o utilitário de captura de tela clicando no menu de atividades no canto superior esquerdo da tela e pesquisando "Captura de tela".
- Na janela de captura de tela, você pode optar por capturar uma área específica da tela, atrasar a captura de captura de tela ou até incluir o ponteiro do mouse na captura de tela.
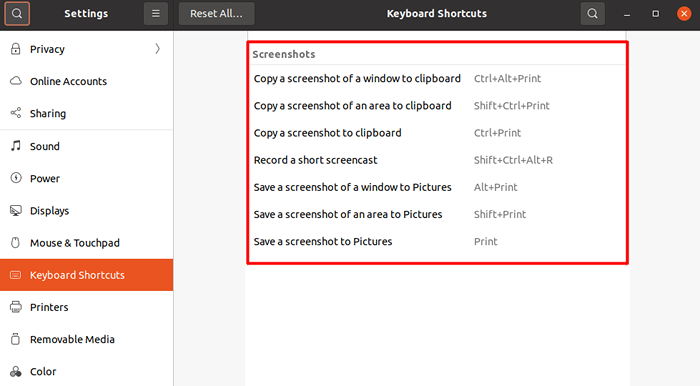 Capture capturas de tela no Ubuntu (atalhos de teclado)
Capture capturas de tela no Ubuntu (atalhos de teclado)Método 2: Usando a linha de comando
Se você preferir usar a linha de comando, o Ubuntu também fornece uma maneira simples de capturar capturas de tela usando o comando "escroto". Para usar o escroto, siga estas etapas:
- Abra uma janela de terminal pressionando "Ctrl+Alt+T" no seu teclado.
- Instale “Scrot” executando o seguinte comando:
SUDO APT-GET SCROT - Para capturar uma captura de tela de toda a tela, digite “Scrot” e pressione Enter. A captura de tela será salva no seu diretório doméstico.
- Para capturar uma captura de tela da janela ativa, digite “Scrot -u” e pressione Enter. A captura de tela também será salva no seu diretório doméstico.
- Você também pode especificar um nome de arquivo e diretório para a captura de tela digitando “Scrot/Path/To/FileName.png ” e pressionando Enter.
Método 3: Usando um aplicativo de terceiros
Se você deseja opções de captura de captura de tela mais avançadas, existem vários aplicativos de terceiros disponíveis para o Ubuntu. Uma opção popular é "obturador", que permite capturar capturas de tela de áreas específicas da tela, editar as capturas de tela e até mesmo carregá -las para serviços on -line.
Para instalar o obturador, siga estas etapas:
- Abra uma janela de terminal pressionando "Ctrl+Alt+T" no seu teclado.
- Em seguida, execute os seguintes comandos para instalar o utilitário do obturador:
sudo add-aprop-repositórioAtualização de sudo apt-getsudo apt-get install obturador - Depois que o obturador é instalado, você pode iniciá -lo pesquisando “Shutter” No menu Aplicativos.
- No obturador, você pode optar por capturar uma área específica da tela, atrasar a captura de captura de tela e até adicionar anotações ou destaques à captura de tela.
- Você também pode configurar o obturador para fazer upload de capturas de tela para serviços on -line como Dropbox ou imgur, facilitando o compartilhamento de suas capturas de tela com outras pessoas.
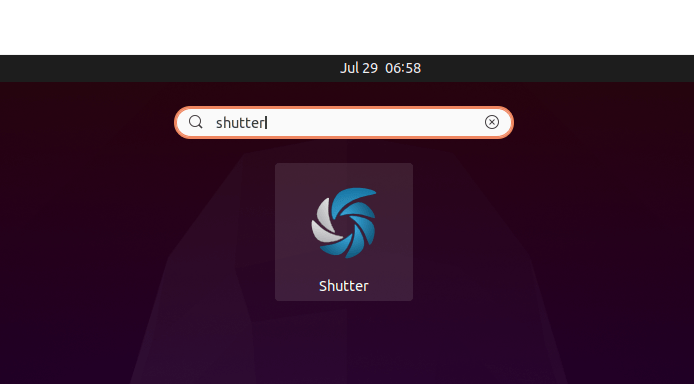
Selecione o aplicativo e abra -o:
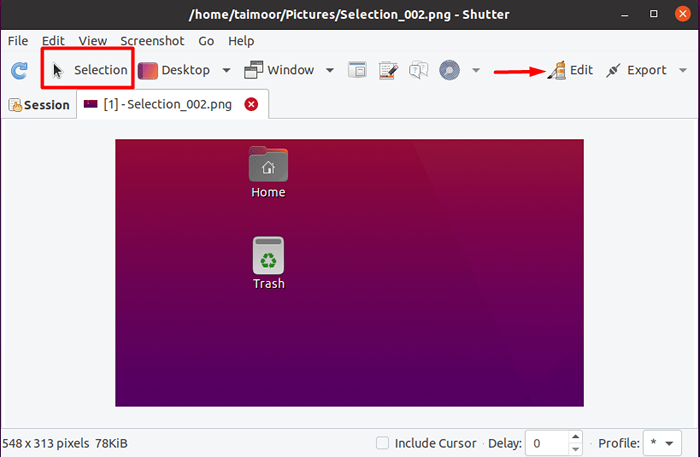
Aqui você pode ter a opção de seleção, que pode ser usada para capturar qualquer parte específica da tela e, depois disso, a tela capturada será exibida em sua própria janela. Você pode selecionar a opção de edição também no lado superior direito. Depois disso, uma nova janela será aberta junto com sua imagem capturada com muitas opções de edição, como mostrado abaixo.
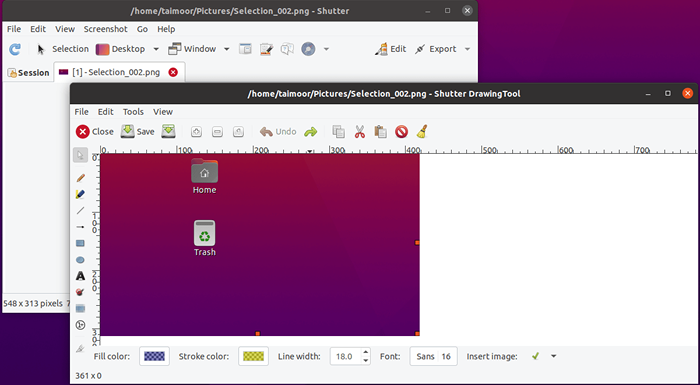
Você pode destacar, colocar flechas ou linhas e até adicionar textos à sua imagem. Portanto, esta é uma ferramenta muito útil e altamente recomendada para quem costuma tirar capturas de tela.
Conclusão
Captura de capturas de tela no Ubuntu é um processo simples e direto, graças ao utilitário de captura de tela embutido, à linha de comando e aplicativos de terceiros, como obturador. Se você precisa capturar capturas de tela para documentação, compartilhar informações com outras pessoas ou apenas por diversão, o Ubuntu oferece muitas opções para atender às suas necessidades.

