Não posso clicar em nada no Windows 11? 8 correções

- 3435
- 778
- Ms. Travis Schumm
Os usuários do Windows têm relatado uma falha frustrante onde se torna impossível clicar ou interagir com qualquer coisa. Essa falha parece afetar os usuários no Windows 10 e no Windows 11 e pode ser difícil de lidar com.
Neste tutorial, explicaremos as oito melhores correções quando você não puder clicar em nada no Windows 11.
Índice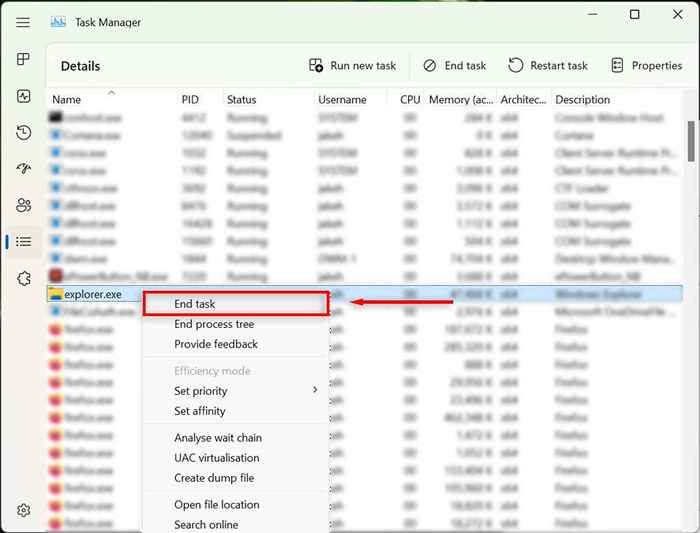
- Abra o aplicativo mais uma vez.
2. Verifique seu mouse
A primeira coisa a fazer é verificar se você não acidentalmente afrouxou a conexão do mouse com o seu PC. Verifique todos os cabos para garantir que esteja conectado corretamente. Se for, escaneie rapidamente o cabo quanto a danos.

Quando você estiver usando um mouse Bluetooth, verifique se as baterias não morreram em você e garante que esteja conectado ao seu PC.
O próprio mouse pode ser culpado. Para confirmar isso, tente conectar outro mouse (se você tiver um por aí). Se isso funcionar, o mouse original provavelmente é a causa da falha.
3. Reinicie o Windows Explorer no gerente de tarefas
O explorador.O processo exe é um arquivo Windows principal responsável pela execução da maior parte da interface do usuário (UI) em computadores do Windows. Como todos os programas, ele pode ocasionalmente falhar, fazendo com que os usuários não possam clicar em nada na interface do usuário.
Para reiniciar o explorador.processo exe:
- Pressione Ctrl + Shift + ESC para abrir o gerente de tarefas.
- Use a tecla de guia e as teclas de seta para navegar até a guia Detalhes.
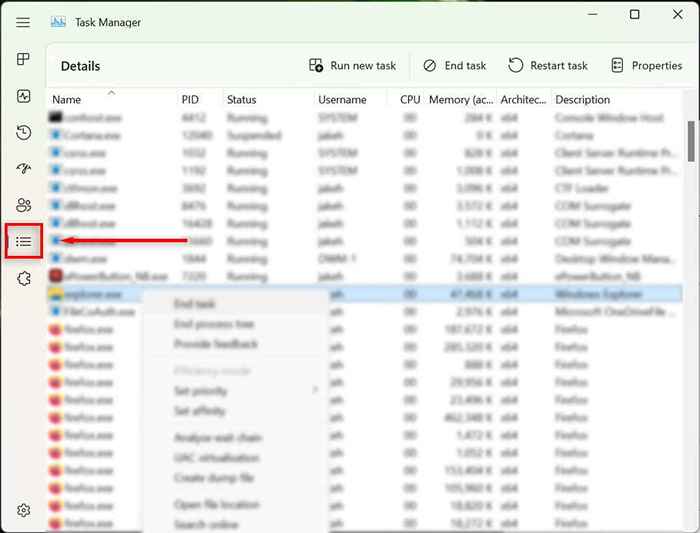
- Aqui, use a seta para baixo para encontrar e destacar o Explorer.exe.
- Com explorador.Exe destacado, pressione Shift + F10 para abrir o menu de contexto.
- Use as setas para destacar a tarefa final e pressione Enter.
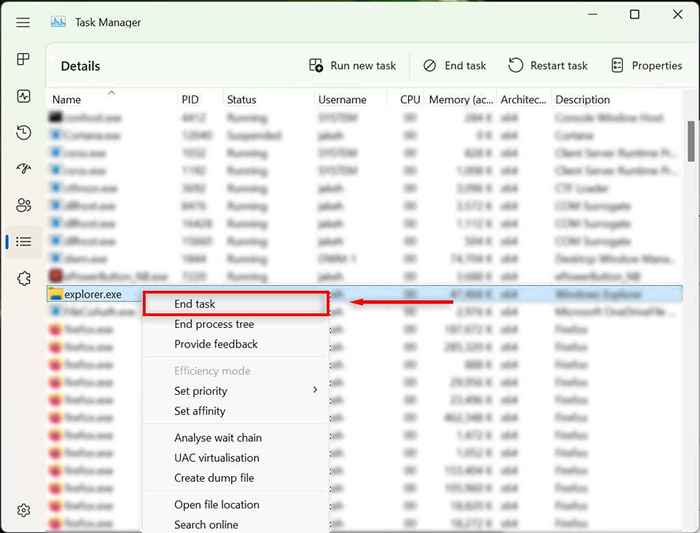
- Pressione Enter novamente para confirmar. A área de trabalho ficará preta e apenas o gerente de tarefas ainda será visível. Isto é normal.
- Se você ainda não puder clicar em nada, use a tecla de guia para navegar para executar uma nova tarefa e pressionar Enter.
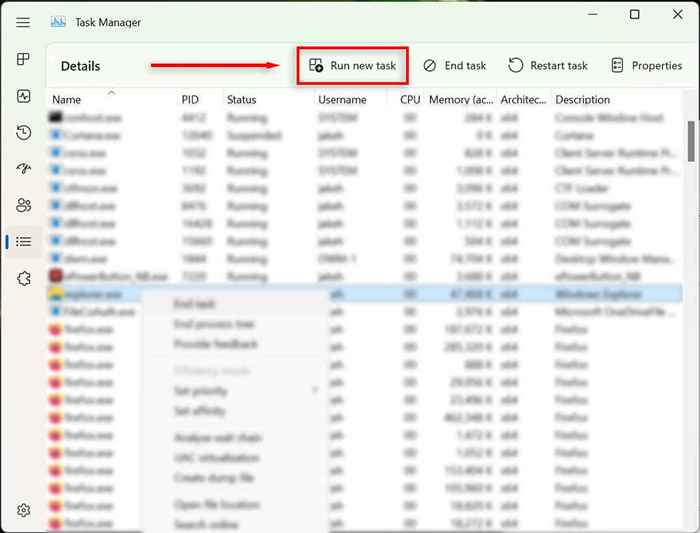
- Digite “Explorer.exe ”e pressione a tecla Enter. Agora, tente clicar em qualquer lugar na sua tela.
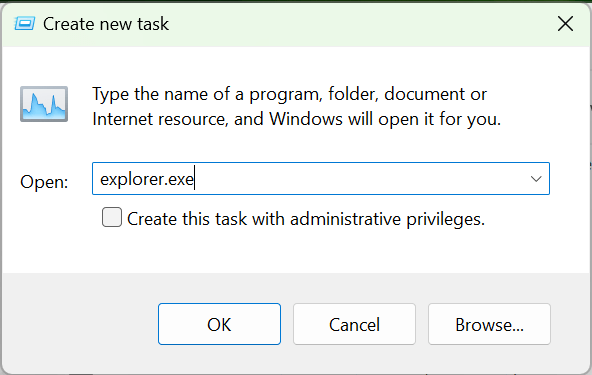
Se você ainda não puder usar o botão do mouse, vá para a próxima etapa.
4. Reinicie seu computador
A próxima coisa a fazer é reiniciar as janelas. A reinicialização do seu PC pode ajudar a limpar as falhas temporárias e fazê -lo funcionar normalmente mais uma vez.
Sem o uso do seu mouse, você terá que usar um método alternativo para reiniciar seu PC:
- Pressione a tecla Windows + X para abrir o menu do usuário elétrico.
- Use as teclas de seta no teclado para navegar para desligar ou sair.
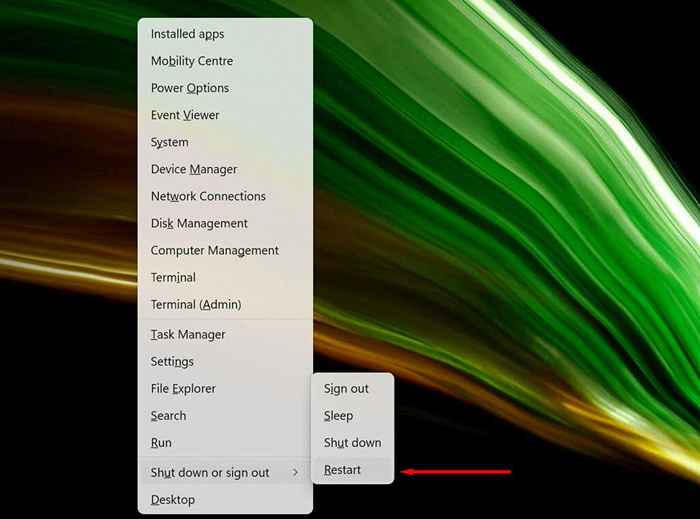
- Selecione Reiniciar e pressionar Enter.
5. Desinstalar aplicativos instalados recentemente
Se você instalou recentemente um novo aplicativo relacionado ao seu mouse, pode estar causando o bug. Para verificar isso, você pode tentar desinstalar o novo software da seguinte forma:
- Pressione o botão Iniciar para abrir o menu Iniciar.
- Digite “Adicionar ou remover programas” e selecione a opção superior.
- Use a tecla de seta para baixo para encontrar e selecione o aplicativo que você instalou recentemente.
- Pressione Shift + F10 para abrir o menu de contexto e use as teclas de seta para destacar a desinstalação e pressione Enter.
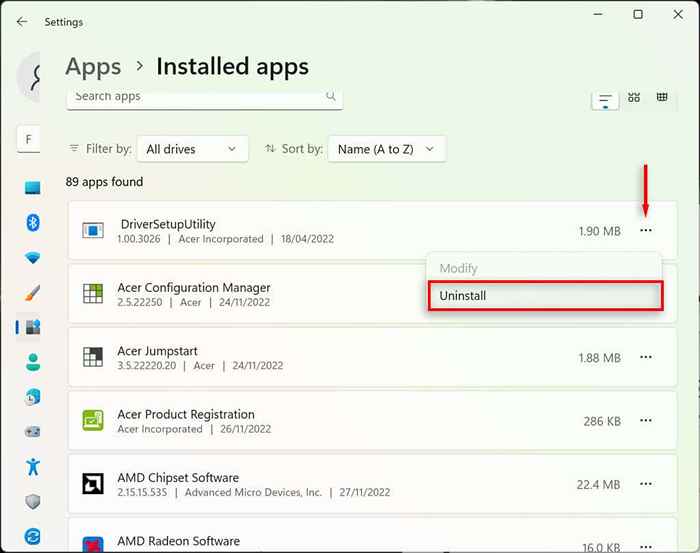
- Complete o mago para desinstalar o programa e verifique se o seu mouse está funcionando como de costume. Pode ser necessário reiniciar seu PC primeiro.
- Se ainda não estiver funcionando, lembre -se de reinstalar o programa depois de fazer seu mouse funcionar mais uma vez.
6. Verifique os drivers do seu dispositivo
Quando você conecta novos dispositivos, eles geralmente instalam drivers que ajudam o Windows a interface com o dispositivo para que ele funcione como deve. O mesmo vale para apontar dispositivos como ratos. Ocasionalmente, novos drivers podem causar erros inesperados, ou drivers antigos podem se tornar incompatíveis com as mais recentes atualizações do Windows.
Para verificar isso:
- Pressione Windows + S para abrir o Windows Search.
- Na barra de pesquisa, digite “Gerenciador de dispositivos” e pressione Enter para selecioná -lo.
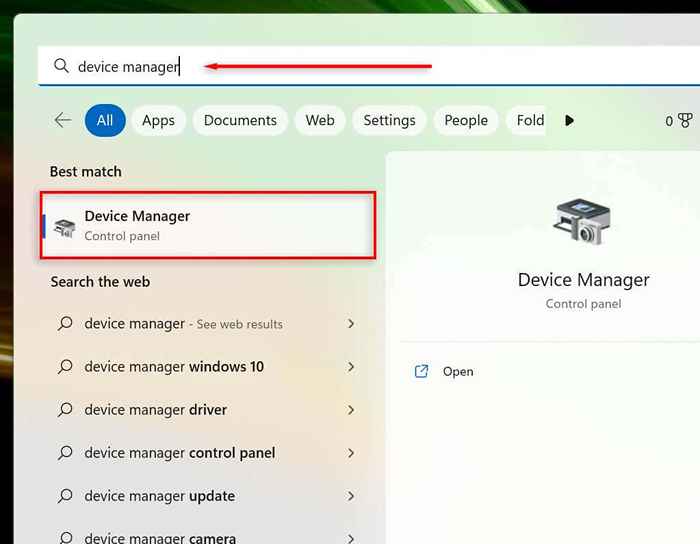
- Use as teclas de seta para navegar para ratos e outros dispositivos apontadores. Pressione Enter para expandir o menu (já que você não pode clicar duas vezes). Destaque seu mouse e pressione Shift + F10 para obter o menu de contexto para aparecer.
- Selecione Atualizar driver e pressione Enter.
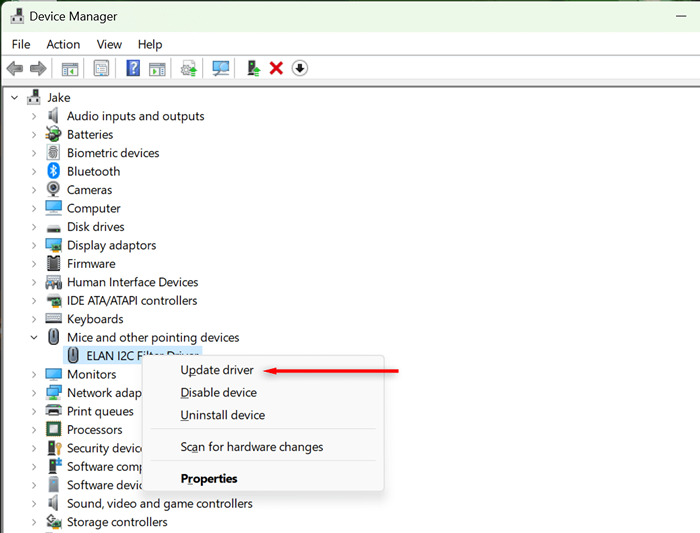
- Complete o mago.
7. Execute o solucionador de problemas do dispositivo
O solucionador de problemas do Windows pode ajudá -lo a encontrar problemas com aplicativos e dispositivos que poderiam passar despercebidos. Para usar este recurso:
- Pressione Windows + S para abrir o Windows Search.
- Digite “CMD” e selecione a opção Executar como administrador. Isso abrirá o prompt de comando (admin).
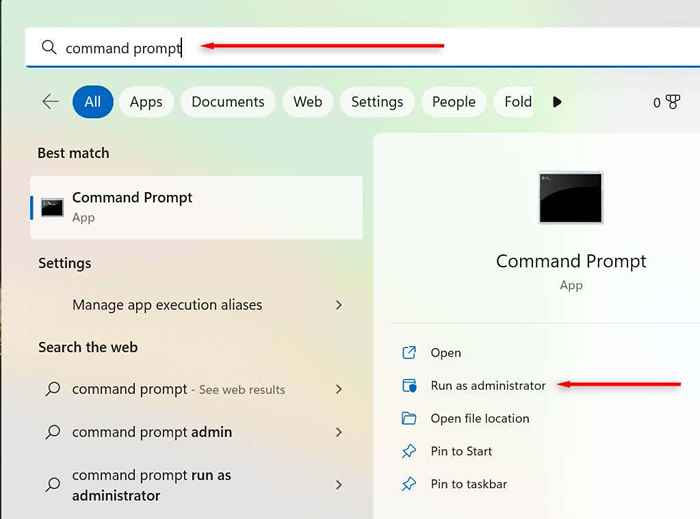
- Copie e cole o seguinte comando e pressione Enter:
msdt.exe -id devicediagnostic
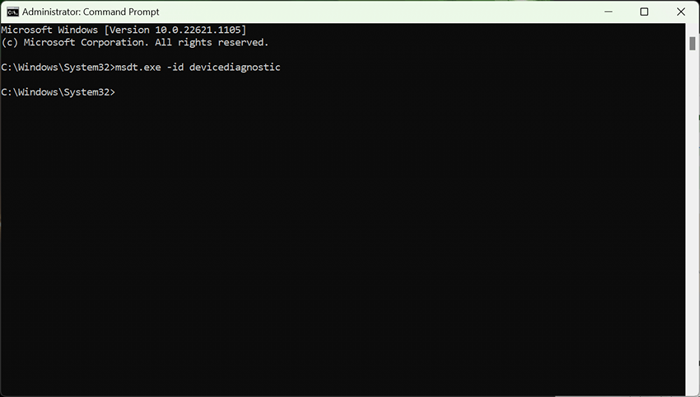
- No pop-up, selecione a seguir e siga as instruções para solucionar seu dispositivo.
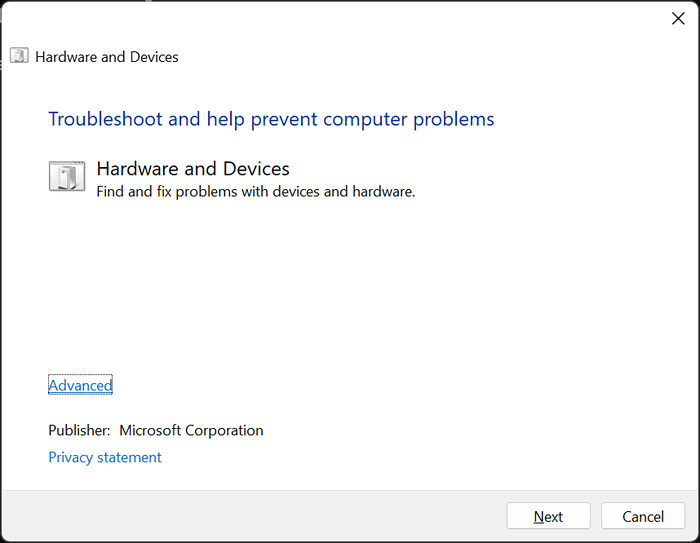
8. Execute uma restauração do sistema
Se nada mais funcionou, é hora de puxar as grandes armas. Uma restauração do sistema retornará seu PC ao estado anterior - esperançosamente, a um estado que não está experimentando essa falha.
Para usar a restauração do sistema:
- Pressione a tecla Windows + R para abrir a execução.
- Na caixa de diálogo Run, digite “RStrui” e pressione Enter.
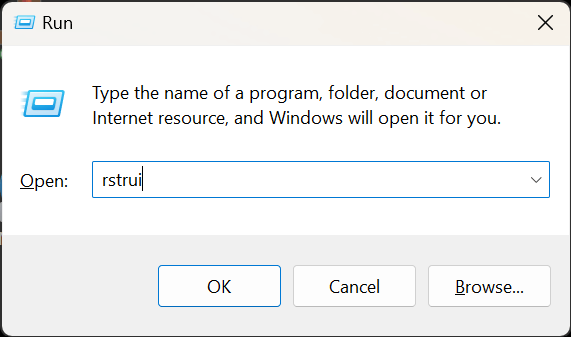
- Selecione um ponto de restauração usando a tecla TAB.
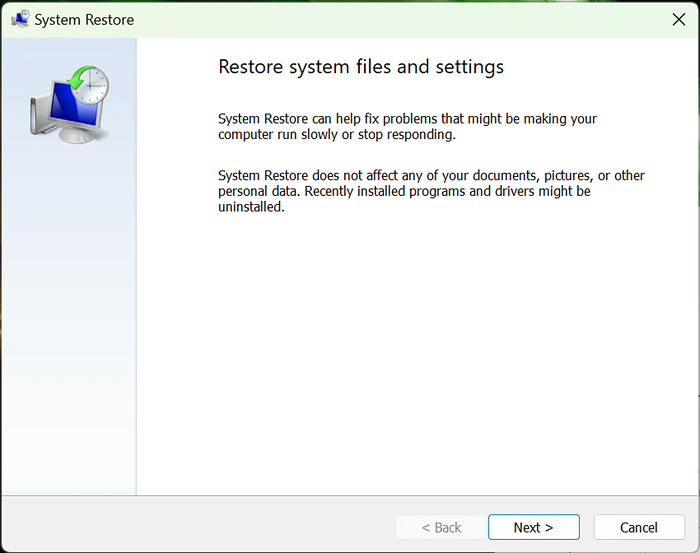
- Pressione Enter para selecionar a seguir e depois terminar.
- Siga as instruções na tela para concluir o processo de restauração.
Aponte e clique
Ser incapaz de clicar nas coisas é uma das piores falhas que você pode experimentar, pois é tão difícil de consertar. Felizmente, o sistema operacional Windows inclui maneiras de navegar na interface do usuário usando o teclado para que seja possível corrigir o problema irritante.
Felizmente, este artigo o ajudou.
- « Como mudar o papel de parede do seu Chromebook (e onde encontrar papéis de parede divertidos)
- 5 melhores almofadas de resfriamento de laptop para comprar em 2023 »

